Storage
[Hands-On] OCI Storage Gateway 설치 구성 따라하기
Table of Contents
OCI Storage Gateway 란?
Storage Gateway 는 On-Premise 의 Application 서버와 Oracle Cloud Infrastructure 와 연결할 수 있는 클라우드 Storage Gateway 입니다. NFS Target에 데이터를 쓸 수 있으며 Application 을 수정하지 않고도 Oracle Cloud Infrastructure Object Storage 에 데이터를 쓸 수 있습니다.
- Storage Gateway 활용 사례
- 클라우드 동기화로 백업 및 보관
- Storage Gateway의 클라우드 동기화 기능은 두 개의 NFS 서버에서 파일을 동기화할 수 있도록 지원하며 데이터 전송, 백업, 보관에 이상적입니다.
- 클라우드로 Data Migration
- Storage Gateway는 데이터 마이그레이션에 이상적이며 On-Premise 데이터 센터에서 클라우드로 데이터를 이동하기 위한 효율적인 도구를 제공합니다. Storage Gateway를 통해 콜드 데이터 및 핫 데이터를 클라우드로 비동기식으로 이동하여 데이터를 계층화할 수 있습니다.
- 클라우드 동기화로 백업 및 보관
Storage Gateway Architecture
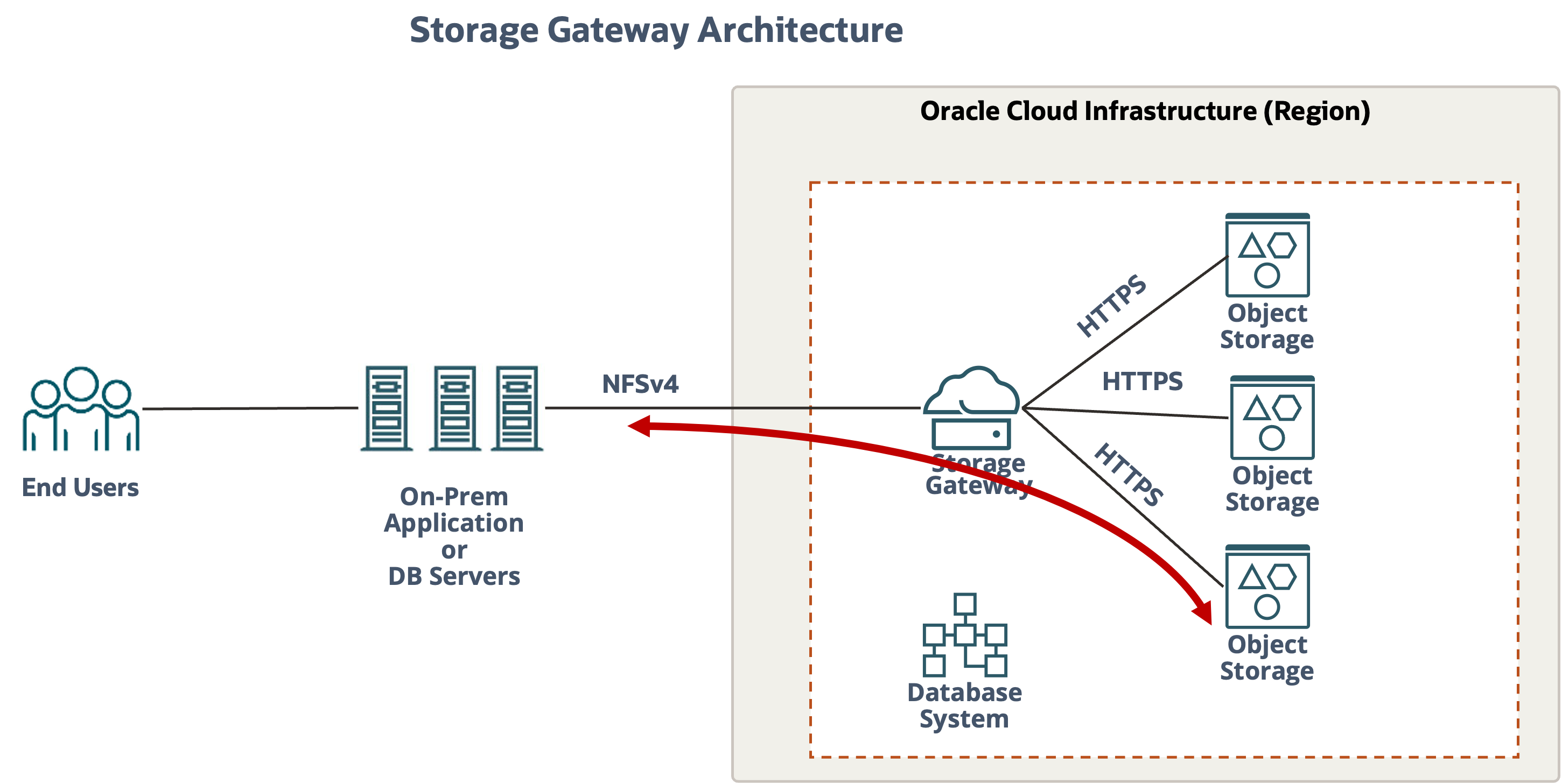
- 주요 제약 사항 (limitations)
- NFS protocol 만 지원 (SMB 는 향후 추가 예정)
- 일반적인 NAS 용도로는 사용 불가 (NAS 는 OCI File Storage 서비스 사용)
- 컨텐츠 협업 - 빈번한 파일 수정이 있는 경우 사용 불가 (문서 수정)
- 동기식 워크로드 - 동기화가 중요한 업무에 사용 불가
- 굉장히 큰 파일 트리의 부모 트리 이름 변경 불가
- 전체 파일의 최대 크기 10 TB
- 주요 제약 사항은 다음의 오라클 문서에서 참조하실 수 있습니다.
사전 준비 사항
- 설치할 Linux Instance (On-Premise, Cloud 상관 없음) - (Oracle Linux 7, CentOS 7 버전)
- 최소 설치 서버 스펙 체크
- 디스크 설정 권고 사항 체크 (최소 600 GB)
STEP.1 : Block Volume 추가하기
- OCI Console 의 Block Storage-Block Volumes 메뉴에서 아래 화면과 같이 최소 600 GB 사이즈의 Block Volume 을 생성합니다. Block Volume 이름만 입력 후 Create Block Volume 버튼을 클릭하여 생성합니다.
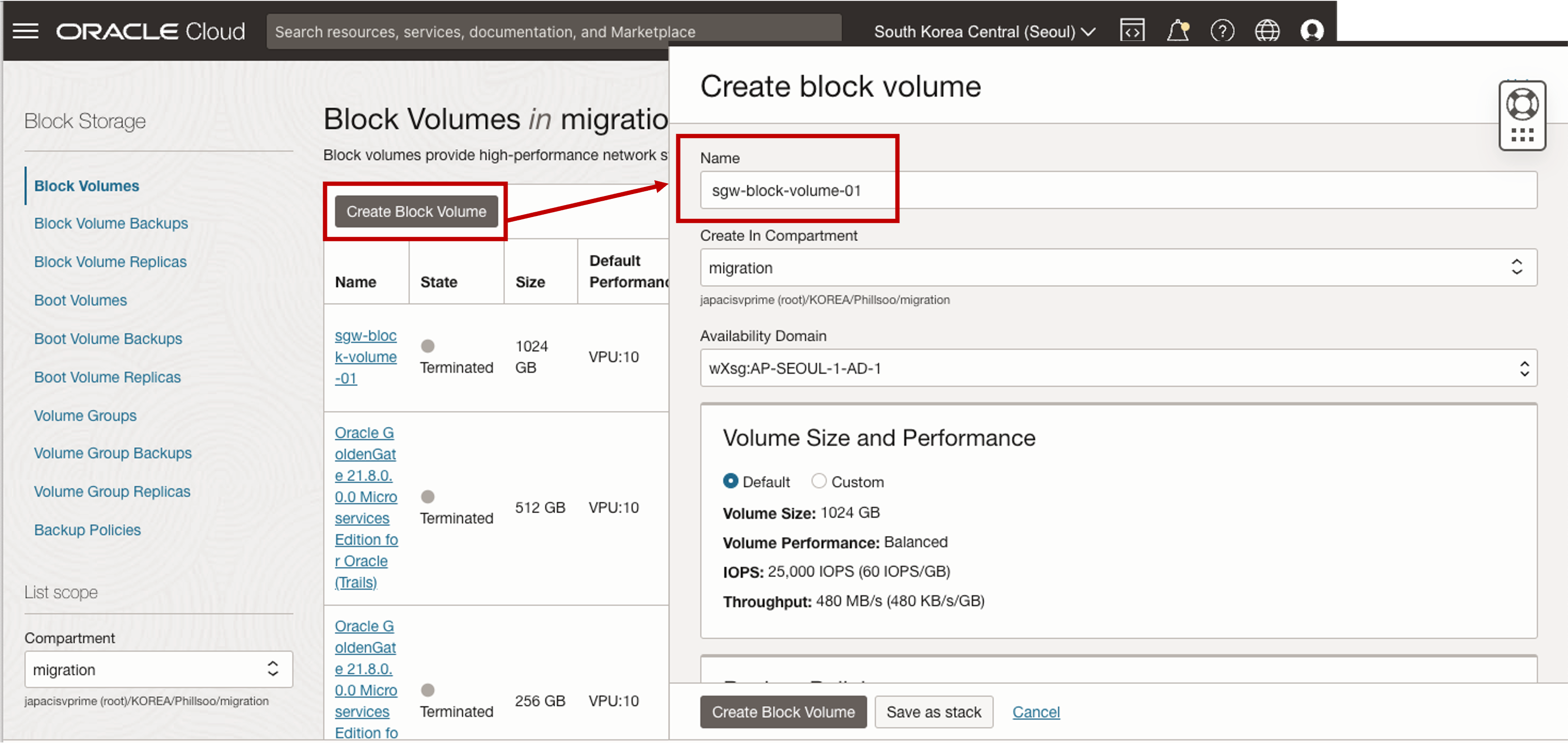
- 아래는 1,024 GB 사이즈로 생성한 Block Volume 화면입니다.
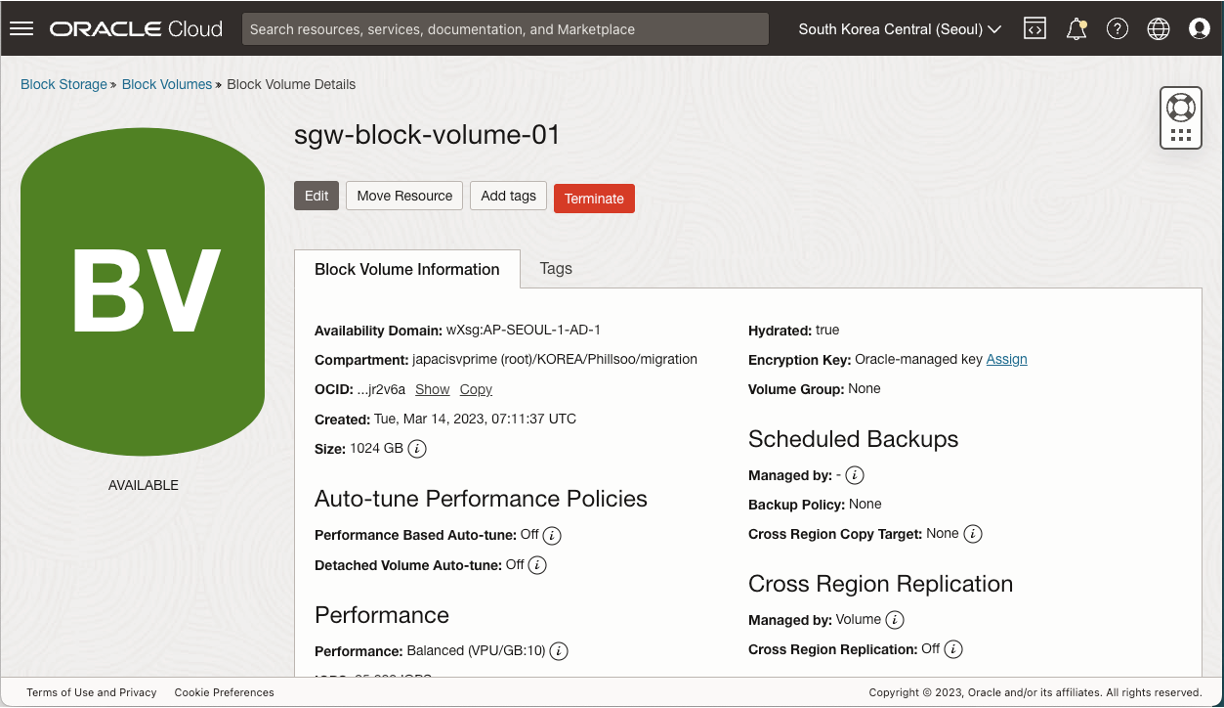
- Block Volume Detail 화면의 하단의 Attach to Instance 버튼을 클릭하면 Block Volume Attach 화면이 나타나며 아래 화면과 같이 Attachment Type 과 Access Type 을 선택 후 화면 아래로 스크롤 다운 합니다.
- Attachement Type : iSCSI
- Access Type : Read/Write
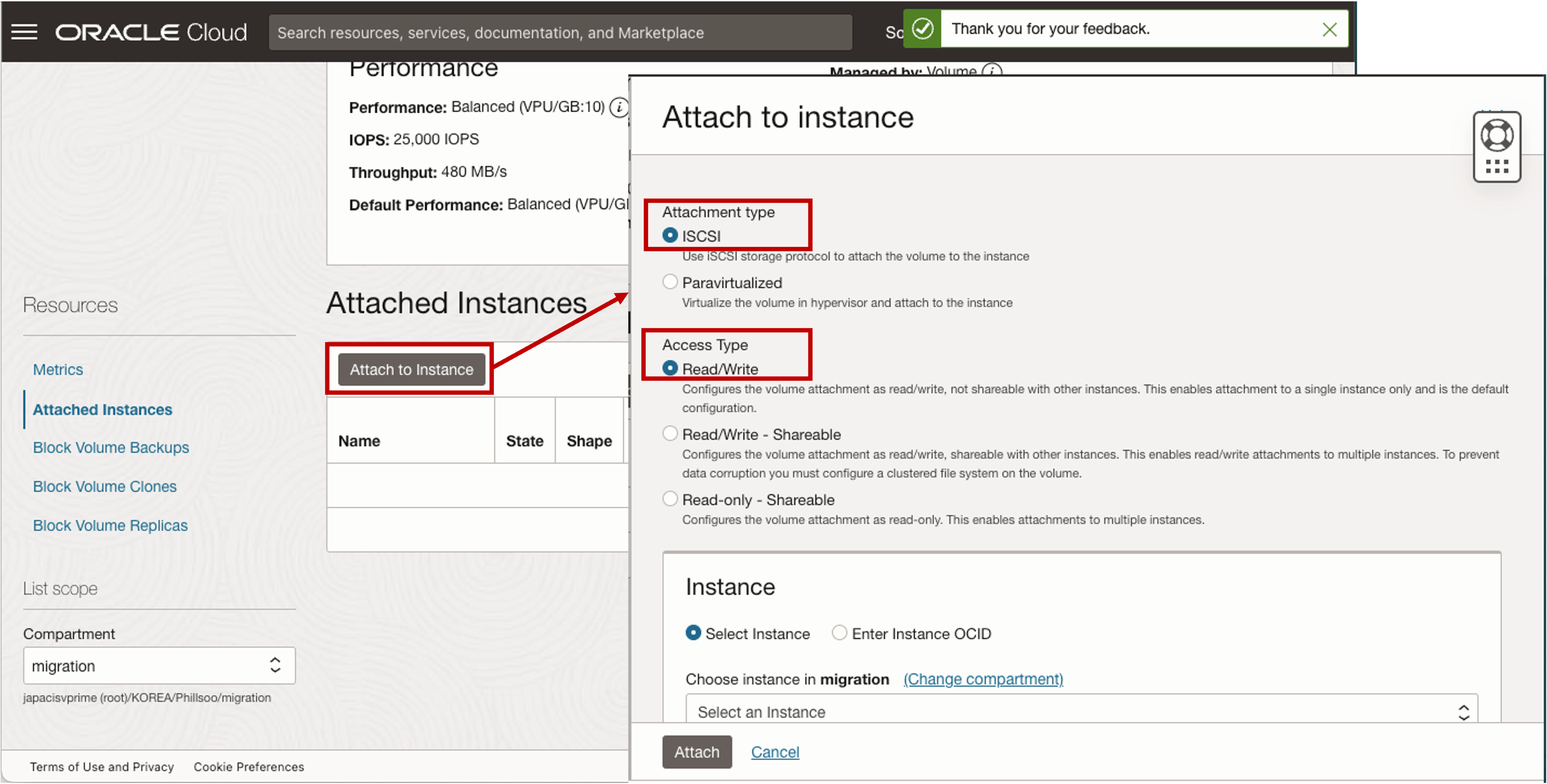
- Block Volume 을 Attach 할 Instance 를 선택하고 Device Path 를 선택 후 Attach 버튼을 클릭합니다.
- Instance : 앞에 사전 준비 단계에서 생성했던 Storage Gateway 설치를 위해 생성한 Instance 선택
- Device Path : /dev/oracleoci/oraclevdb 선택
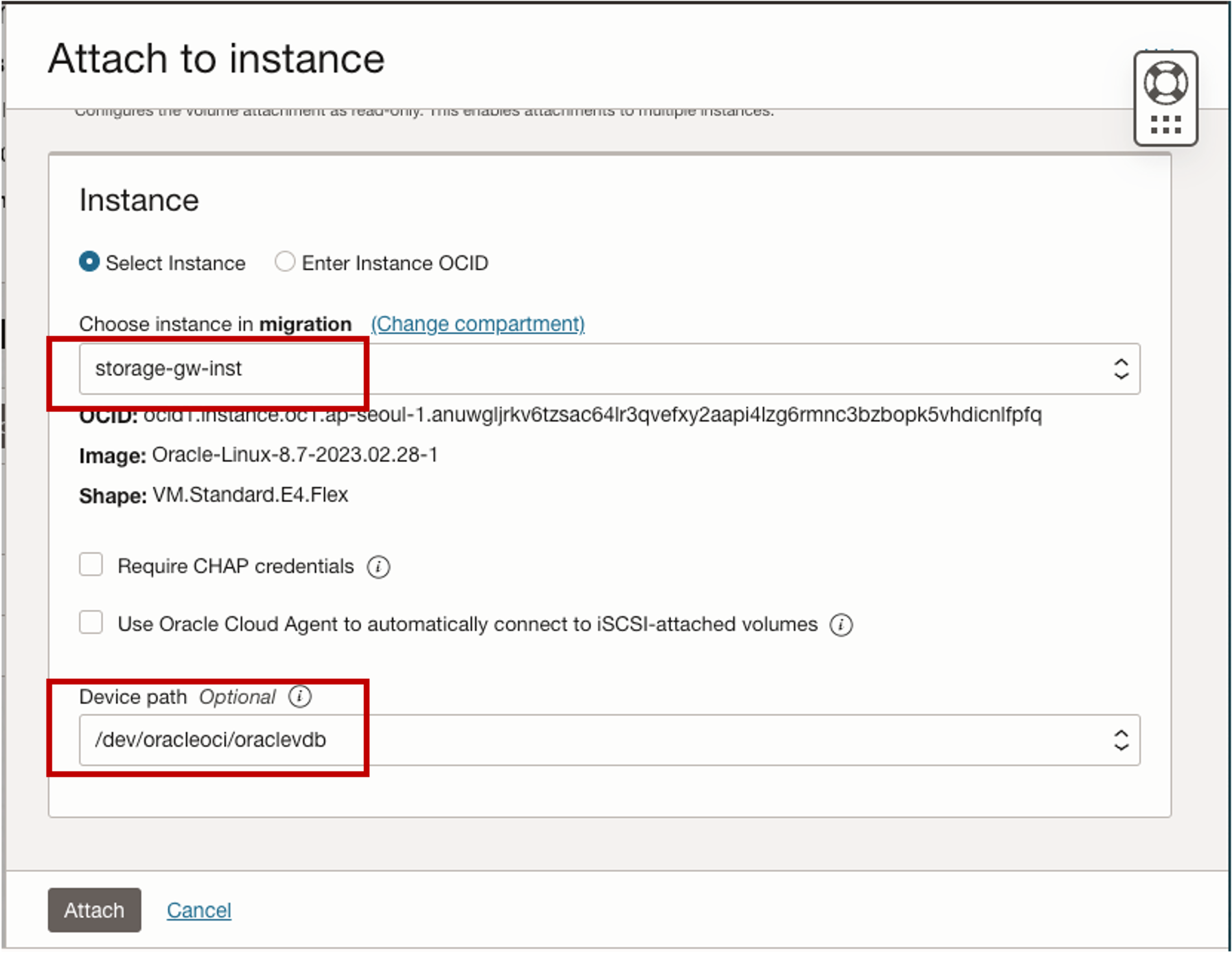
Attach 후 OS 에서 해줘야할 작업 명령을 알려주는 창이 나타나면 Close 버튼을 클릭하여 닫아 줍니다.
Block Volume Detail 화면의 하단에 Attached Instances 목록에 Attach 되어 있는 서버 목록들의 제일 우측의 메뉴를 클릭하면 팝업 메뉴가 나타나면 그 중에서 iSCSI Commands & Information 버튼을 클릭합니다.
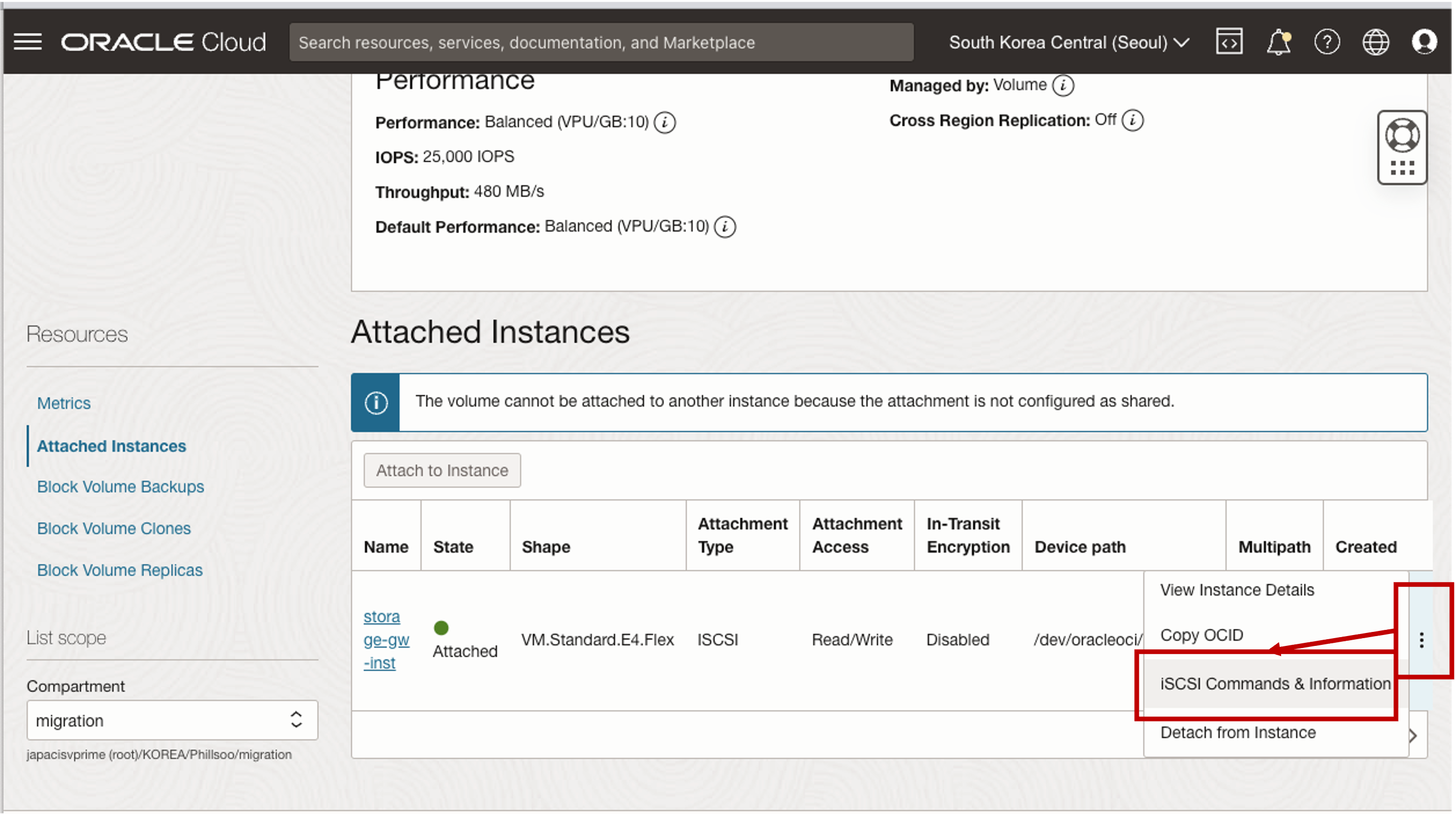
- 팝업창으로 iSCSI Commands & Information 이 나타나며 Attach Command 를 Copy 후 Close 버튼을 클릭합니다.
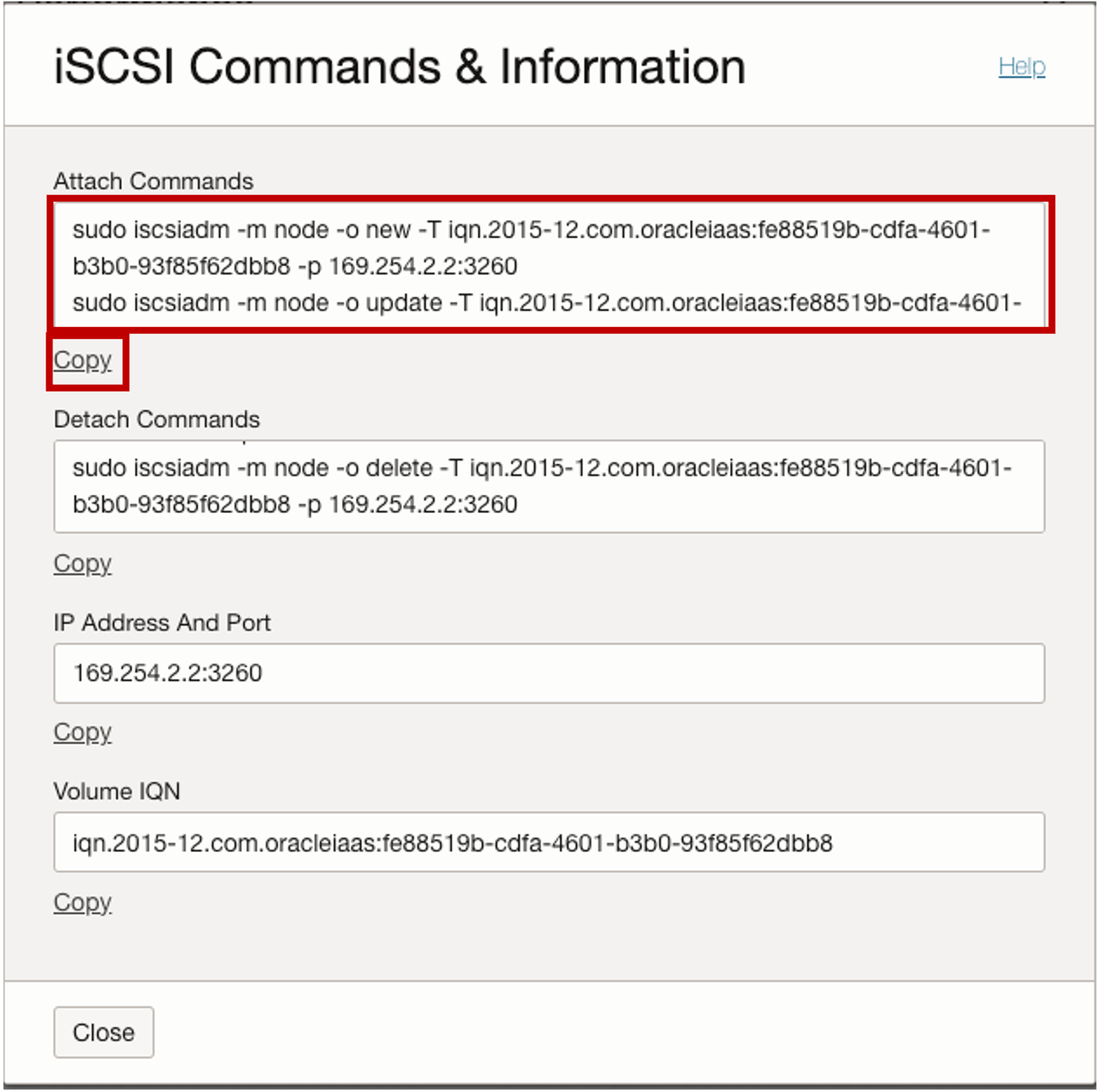
- Storage Gateway 를 설치하기 위해 미리 준비된 Instance 에 접속하여 복사한 Attach Command 를 붙여넣고 실행합니다.
sudo iscsiadm -m node -o new -T iqn.2015-12.com.oracleiaas:fe88519b-cdfa-4601-b3b0-93f85f62dbb8 -p 169.254.2.2:3260
sudo iscsiadm -m node -o update -T iqn.2015-12.com.oracleiaas:fe88519b-cdfa-4601-b3b0-93f85f62dbb8 -n node.startup -v automatic
sudo iscsiadm -m node -T iqn.2015-12.com.oracleiaas:fe88519b-cdfa-4601-b3b0-93f85f62dbb8 -p 169.254.2.2:3260 -l
- fdisk 명령을 통해 /dev/sdb 에 1,024 GB 사이즈의 disk 가 설정되어 있는지 확인합니다.
$ sudo fdisk -l
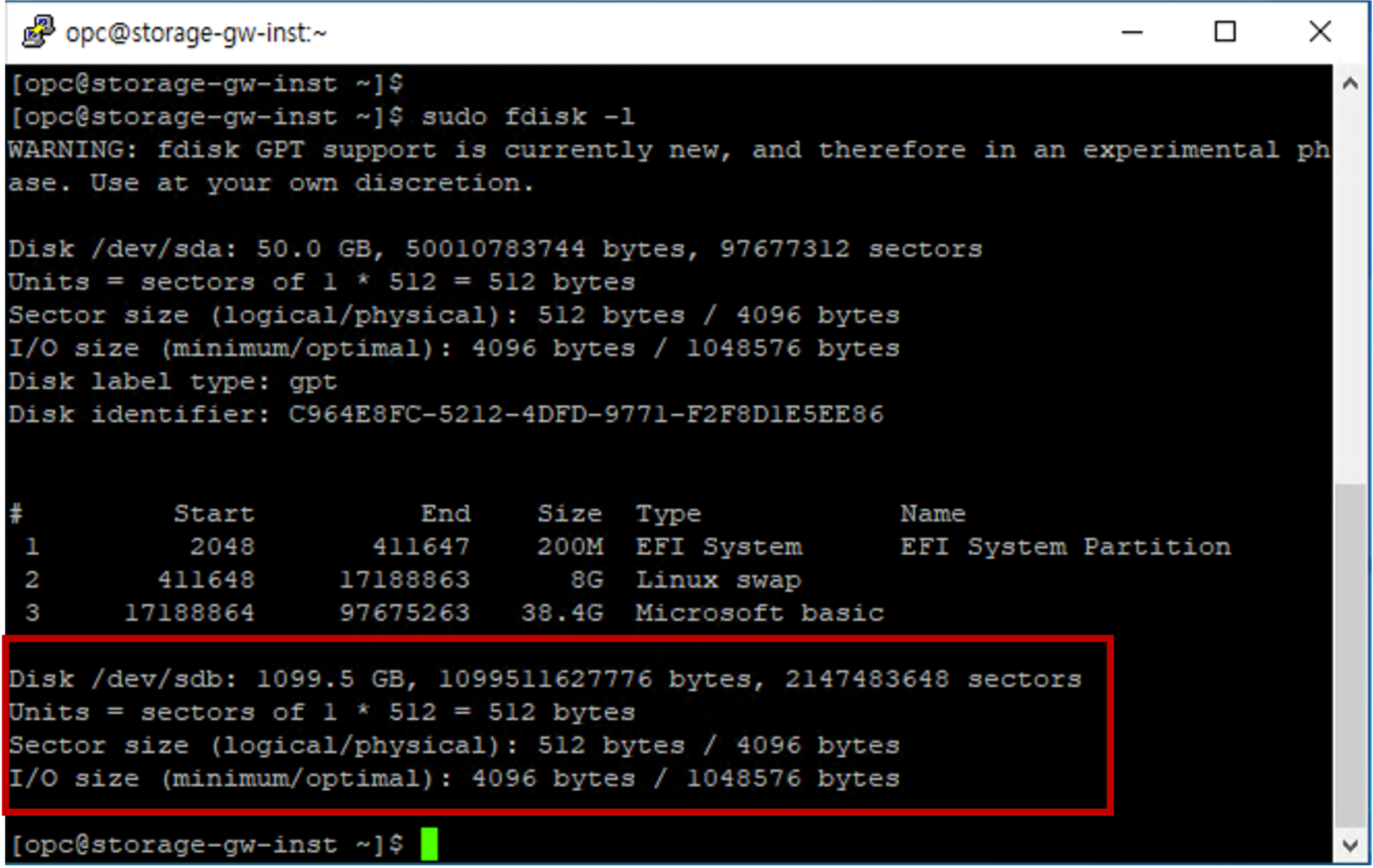
STEP.2 : Storage Gateway 설치를 위한 File System 구성
- 다음의 명령으로 Volume Group 을 구성합니다.
$ sudo vgcreate <volume_group> <device>
- volume_group 을 sg_vg 로 주고 device 는 앞서 attach 된 device 명인 /dev/sdb 로 주고 실행해 보도록 합니다.
$ sudo vgcreate sg_vg /dev/sdb
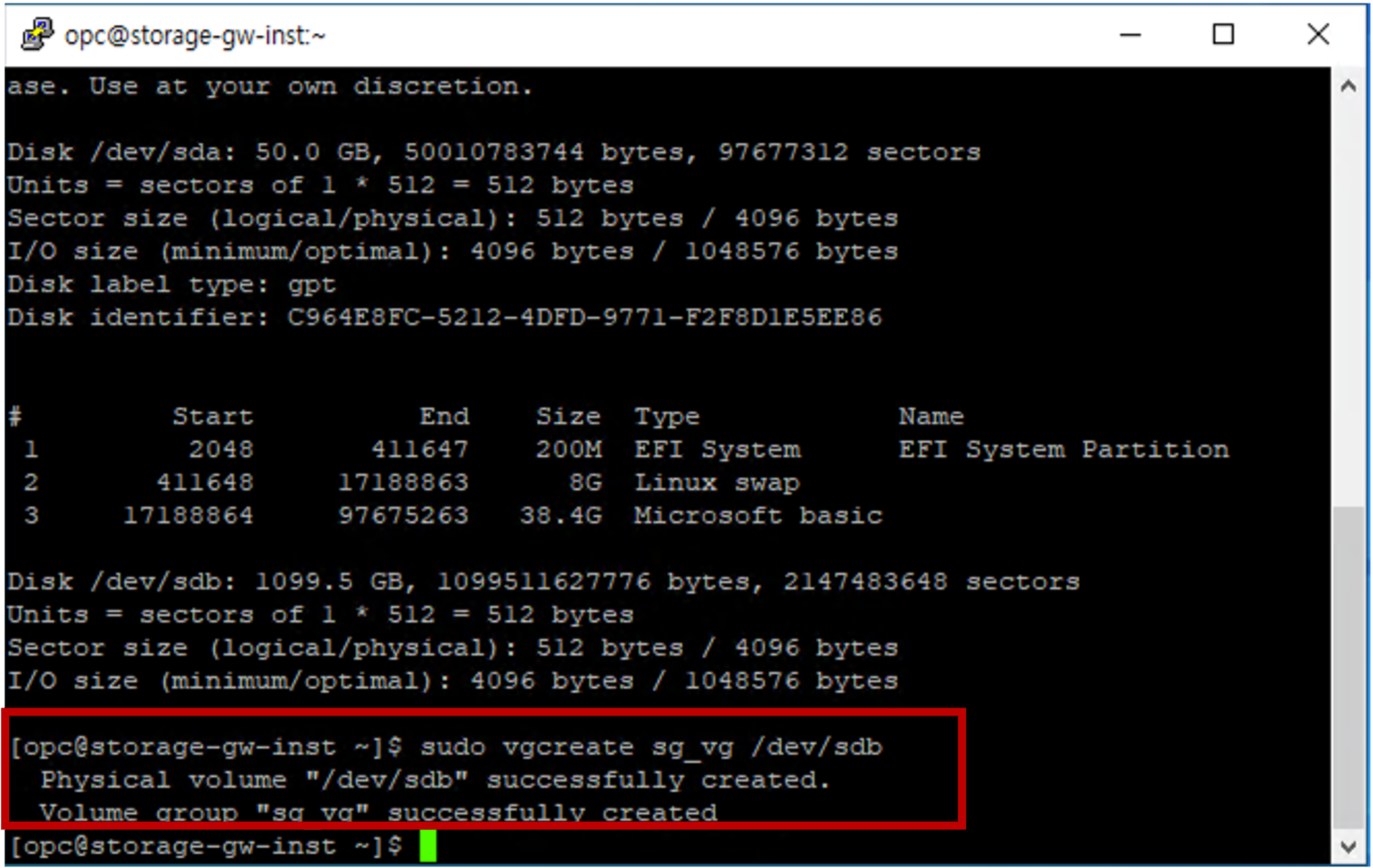
- 다음은 다음의 명령을 이용하여 logical volume 을 생성합니다.
$ sudo lvcreate -l 100%FREE -n <logical_volume> <volume_group>
- 아래와 같이 logical volume 을 sg_lv 로 주고 volume group 을 앞서 생성했던 sg_vg 로 지정하여 생성해 보도록 하겠습니다.
$ sudo lvcreate -l 100%FREE -n sg_lv sg_vg
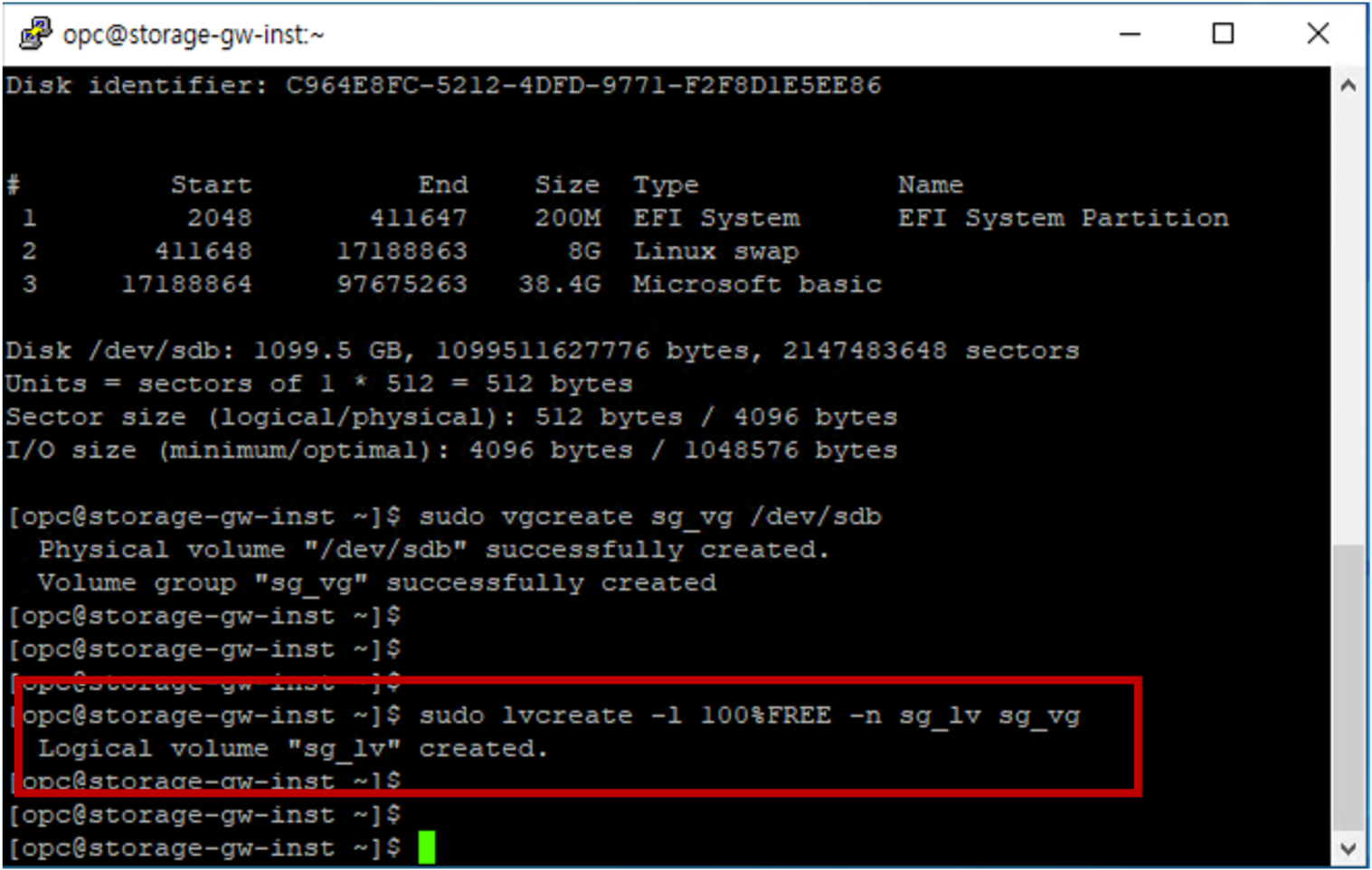
- 다음은 XFS File System 을 아래의 명령을 이용하여 만들어 줍니다.
sudo mkfs.xfs /dev/<volume_group>/<logical_volume>
- 아래와 같이 앞서 만들었던 logical_volume 명과 volume group 을 지정하여 만들어 보도록 하겠습니다.
$ sudo mkfs.xfs /dev/sg_vg/sg_lv
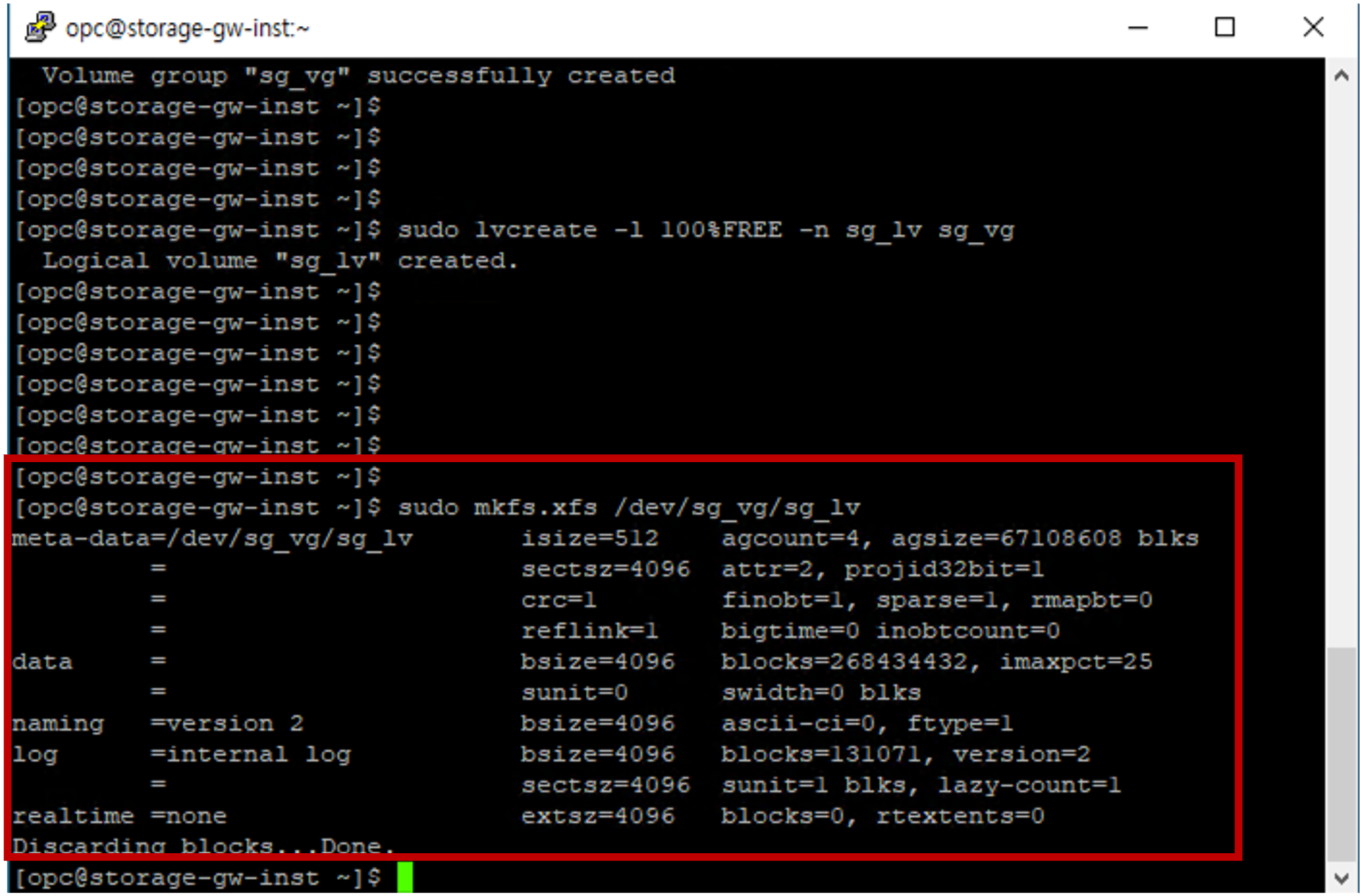
- 다음은 만든 파일 시스템을 Mount 해서 사용하게될 /ocisg 라는 폴더를 생성합니다. (폴더명은 다른 이름을 사용하실 수 없습니다.)
$ sudo mkdir /ocisg
- 다음은 아래의 명령을 이용하여 Mount 를 실행해 줍니다.
$ sudo mount /dev/<volume_group>/<logical_volume> /ocisg
- 앞서 지정했던 volume group 과 logical volume 명을 지정하여 명령을 실행 후 df -h 명령으로 확인하면 정상적으로 1TB 의 Volume 이 /ocisg 라는 폴더에 Mount 된 것을 확인하실 수 있습니다.
$ sudo mount /dev/sg_vg/sg_lv /ocisg
$ df -h
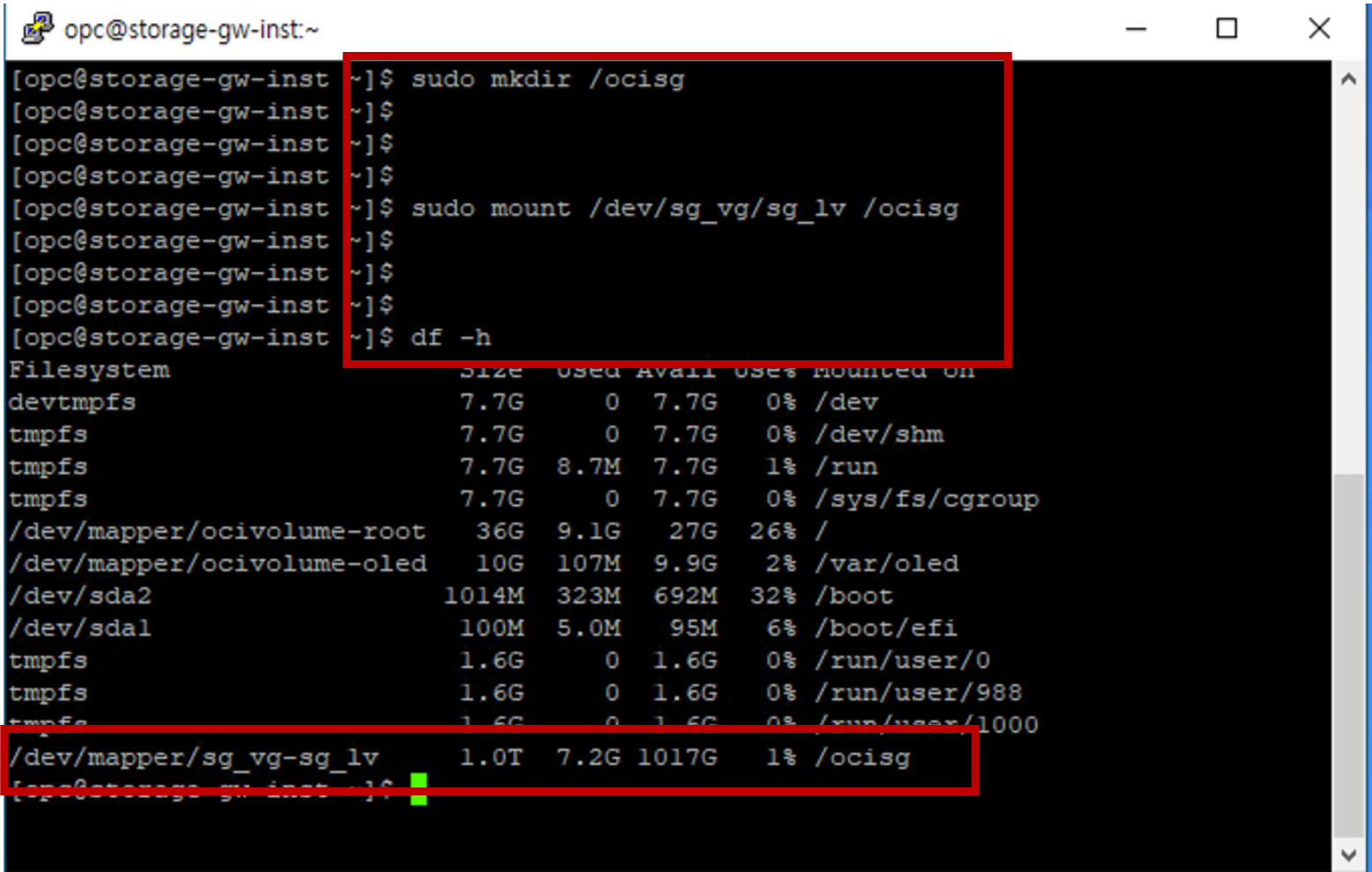
STEP.3 : Storage Gateway 다운로드 및 설치
- Storage Gateway 설치 파일을 다운로드 주소에서 설치 파일을 다운로드 받습니다.
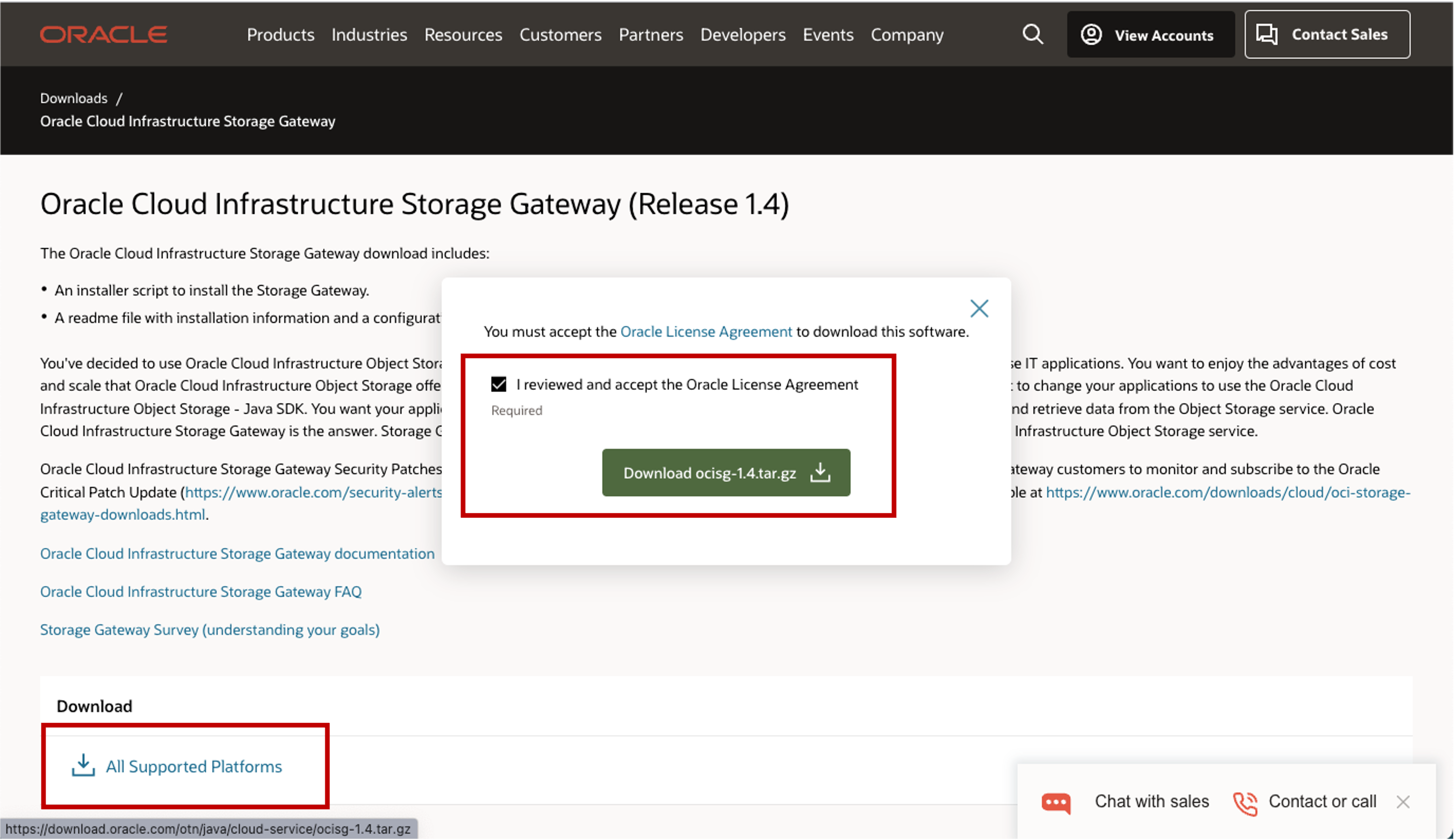
- 다운로드 받은 Filezilla 와 같은 FTP 프로그램을 이용하여 storage gateway 서버 instance 의 /tmp 디렉토리로 전송해 줍니다.
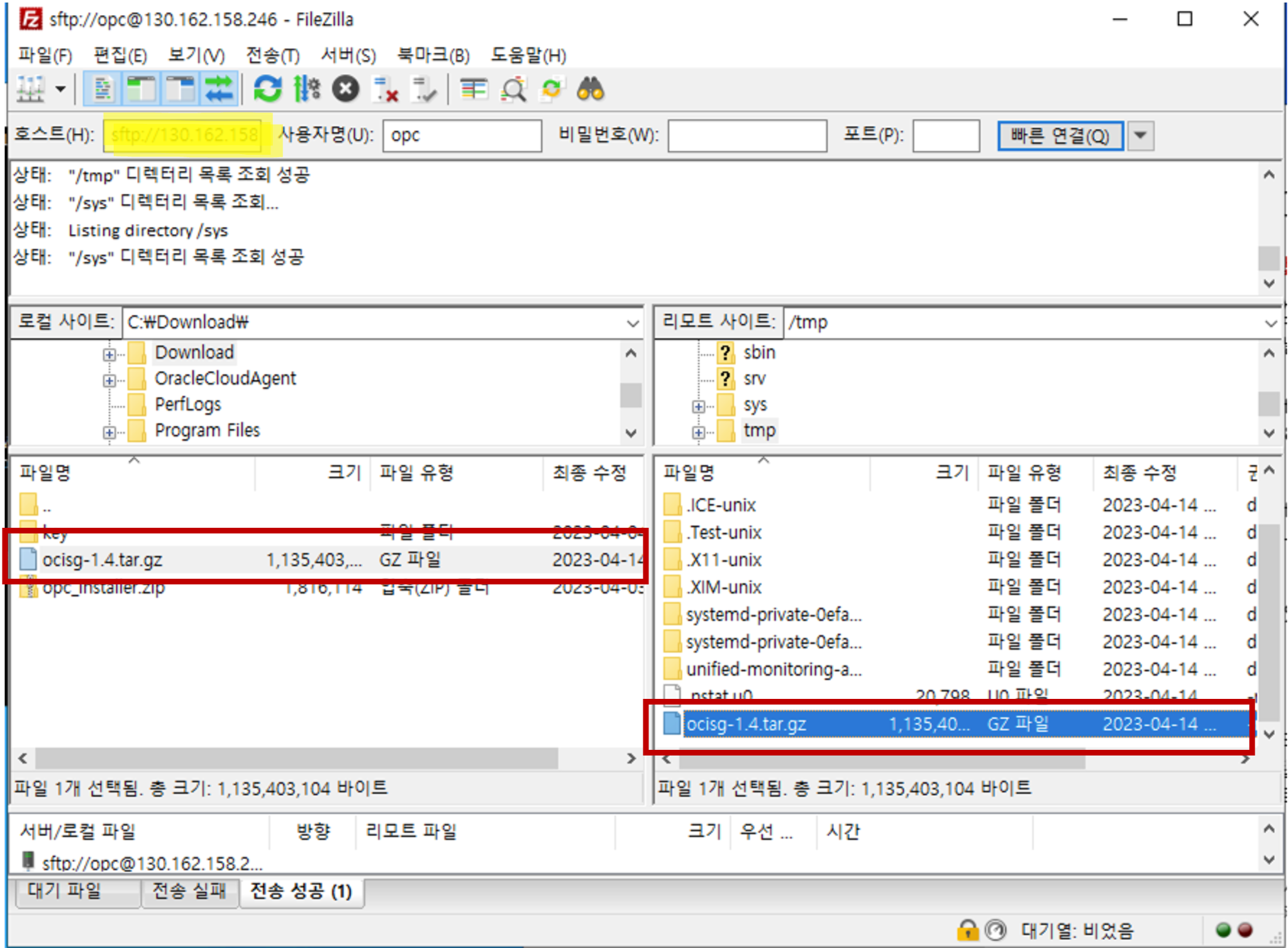
- 아래의 command 를 이용하여 압축을 해제하여 줍니다.
$ cd /tmp
$ sudo tar xvzf ocisg-1.4.tar.gz
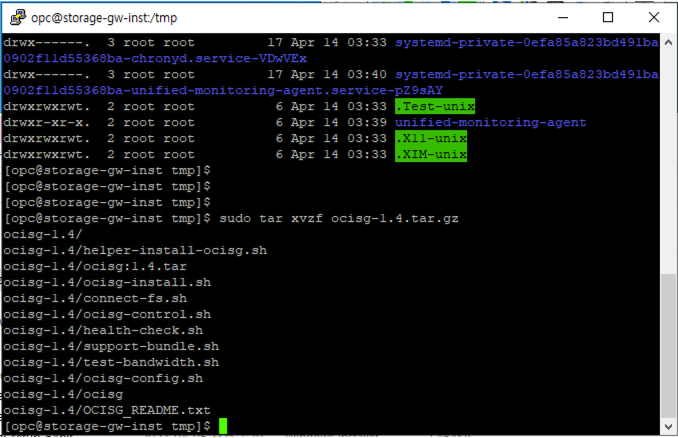
- ocisg-1.4 폴더로 이동하여 설치 프로그램을 실행합니다.
$ cd ocisg-1.4
$ sudo ./ocisg-install.sh
- 설치 과정 중에 아래와 같은 문구로 Docker Engine 도 함께 설치할 것인지 물어보게 되는데 “Y” 를 입력 후 설치를 진행합니다.
Docker does not appear to be installed. Do you want to install docker engine with yum? [y/N] y
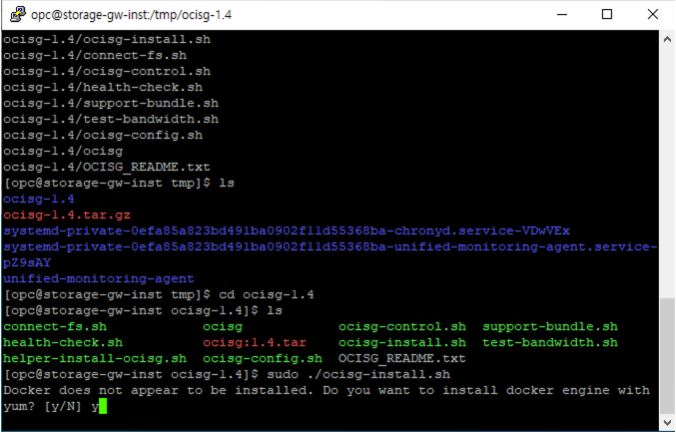
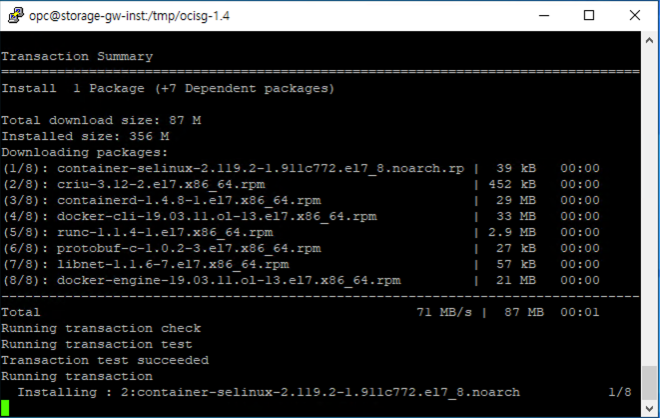
- 설치 과정 중에 NFS 사용을 Enable 할 것인지 물어보게 되는데 “Y” 를 입력 후 설치를 계속 진행합니다.
NFS server does not appear to be enabled. Do you want to enable NFS? [y/N] y
- 설치 과정 중에 Storage Gateway 를 설치할 위치를 물어보면 Deafault 위치인 /opt/ocisg/ 에 설치하도록 Enter 를 입력합니다.
Enter the install location press enter for default (/opt/ocisg/) : <Enter>
- 설치 과정 중에 Storage Gateway 가 사용할 Cache 위치를 묻게 되는데 Storage Gateway 가이드에서는 cahce, metadata 의 위치를 별도의 Block Volume 을 분리하여 설치를 권고하는데 편의상 앞서 Attach 한 Volume 을 함께 사용하도록 하겠습니다.
Enter the install location press enter for default (/opt/ocisg/) : /ocisg/sg/cache
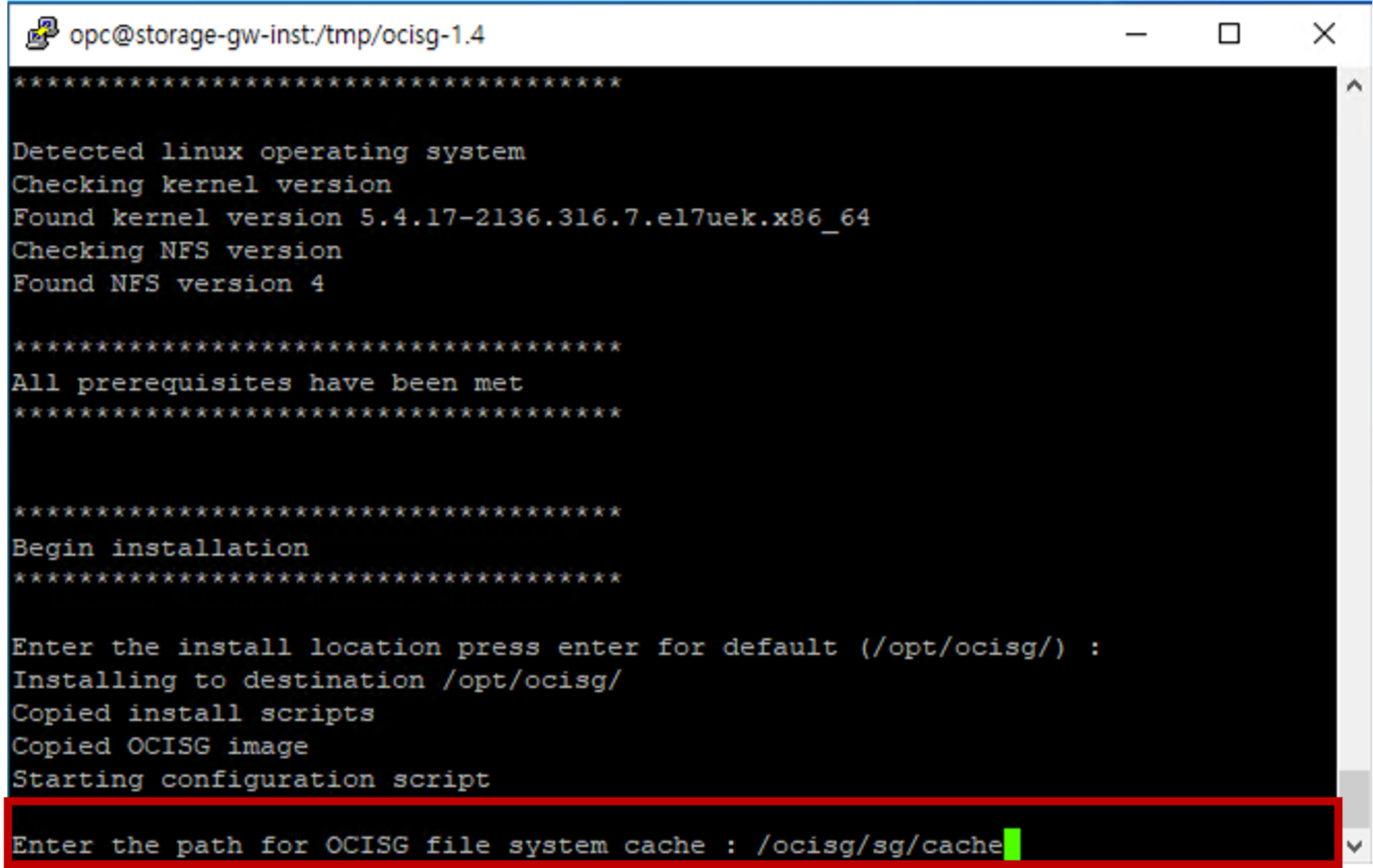
- metadata 의 위치도 아래와 같이 입력합니다.
Enter the path for OCISG metadata storage : /ocisg/sg/metadata
- 동일한 Volume 에 metadata 와 cache 위치를 설정했다고 Warning 이 나타나는데 동일한 Volume 설정했기 때문에 “Y” 를 입력하고 설치를 진행합니다.
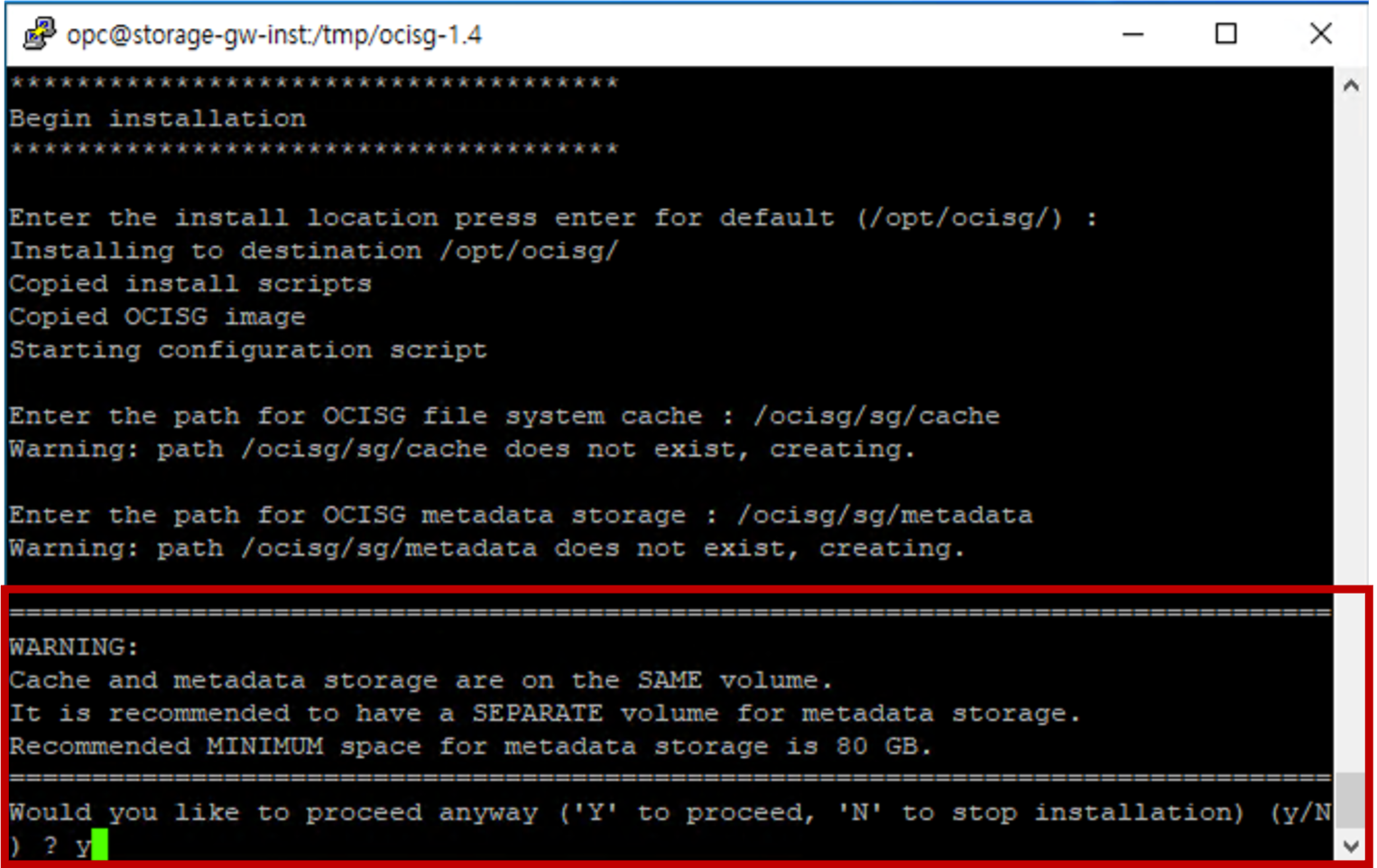
- log 스토리지의 위치도 아래와 같이 입력합니다.
Enter the path for OCISG log storage : /ocisg/sg/log
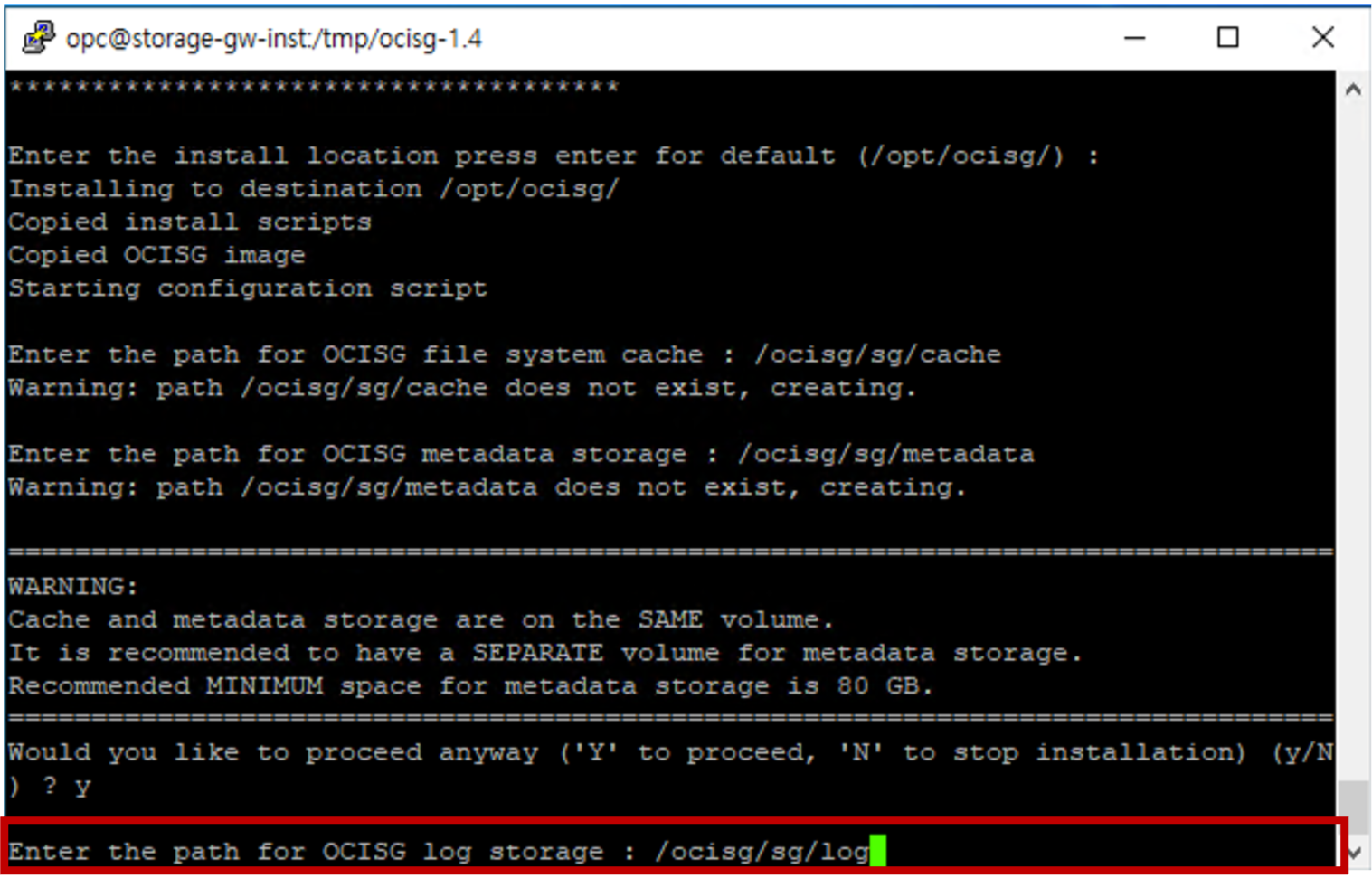
마찬가지로 동일한 Volume 에 log 위치를 설정했다고 Warning 이 나타나는데 동일한 Volume 설정했기 때문에 “Y” 를 입력하고 설치를 진행합니다.
Docker Image 를 Loading 하면서 설치가 진행됩니다.
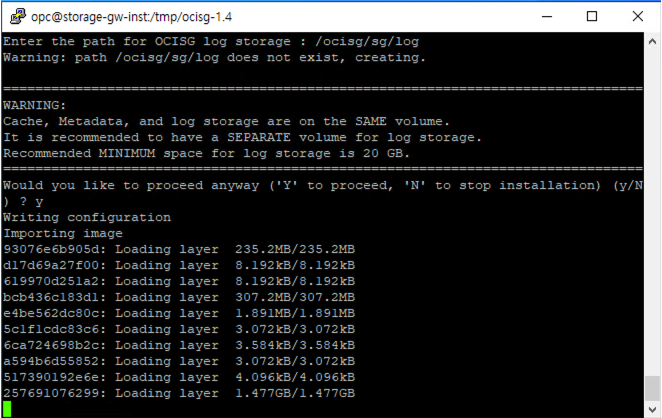
- 설치가 완료되면 아래와 같이 Storage Gateway Management Console 주소와 Port (32770) 정보 그리고 NFS 가 사용하는 Port (32771) 정보가 나타나며 Example Mount command 정보가 나타납니다.
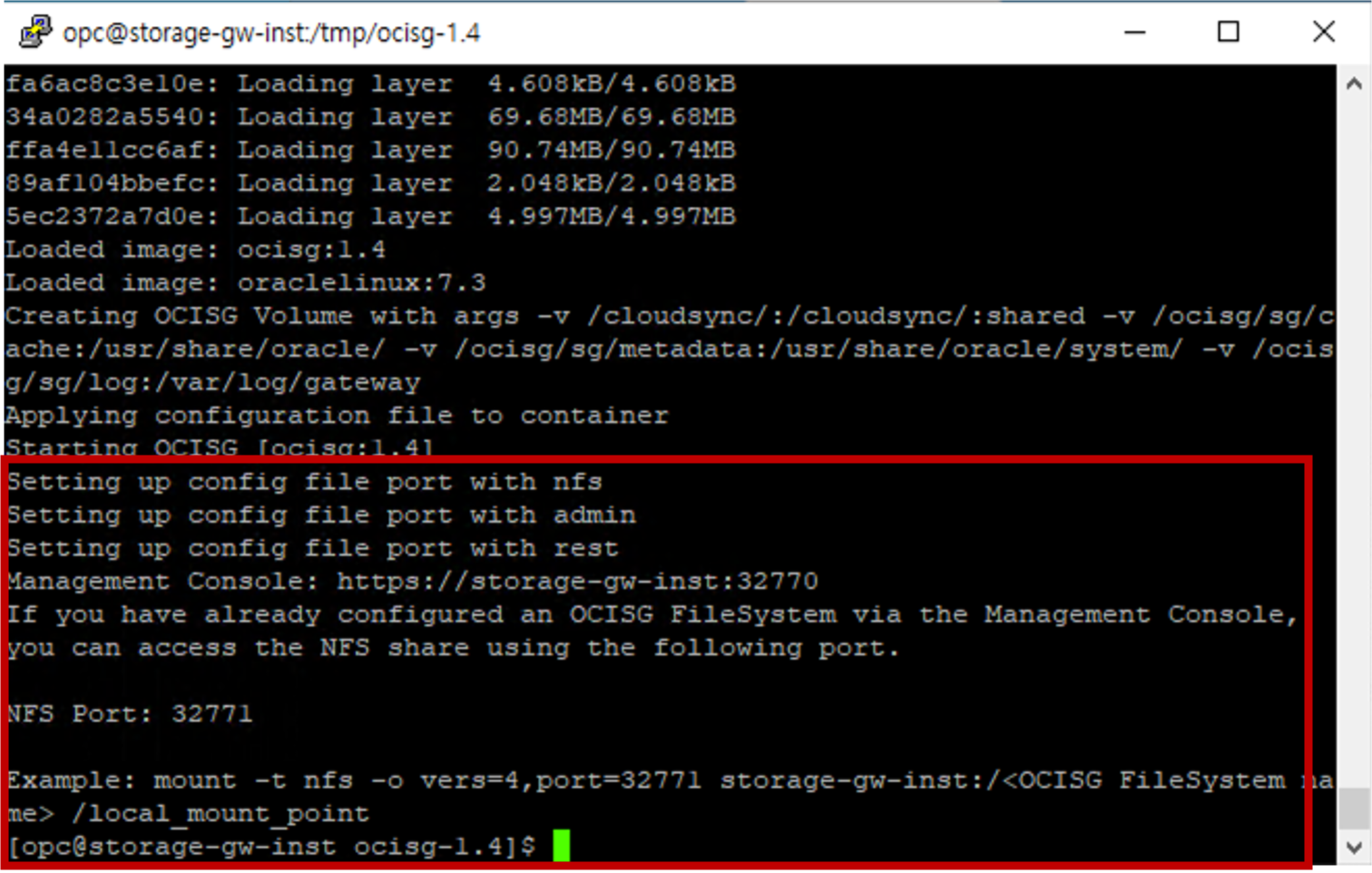
- Console Port (32770) 와 NFS 가 사용하는 Port (32771) 는 VCN 의 Security List 에 Open 이 되어야 합니다.
STEP.4 : Storage Gateway Admin Console 작업
Storage Gateway 설치가 완료되면 Storage Gateway Management Console 로 로그인이 가능합니다. 추가적인 API Key 등록 등의 절차를 진행해 주어야 합니다.
- 웹브라우저에 다음의 주소를 입력하여 Storage Gateway Management Console 에 Access 합니다.
- https://
:32770/
- https://
- 안전하지 않은 웹사이트 페이지가 나오면 중간의 고급 버튼을 클릭한 후 “
(안전하지 않음)(으)로 계속하기" 버튼을 클릭하여 웹사이트로 접근을 시도합니다.
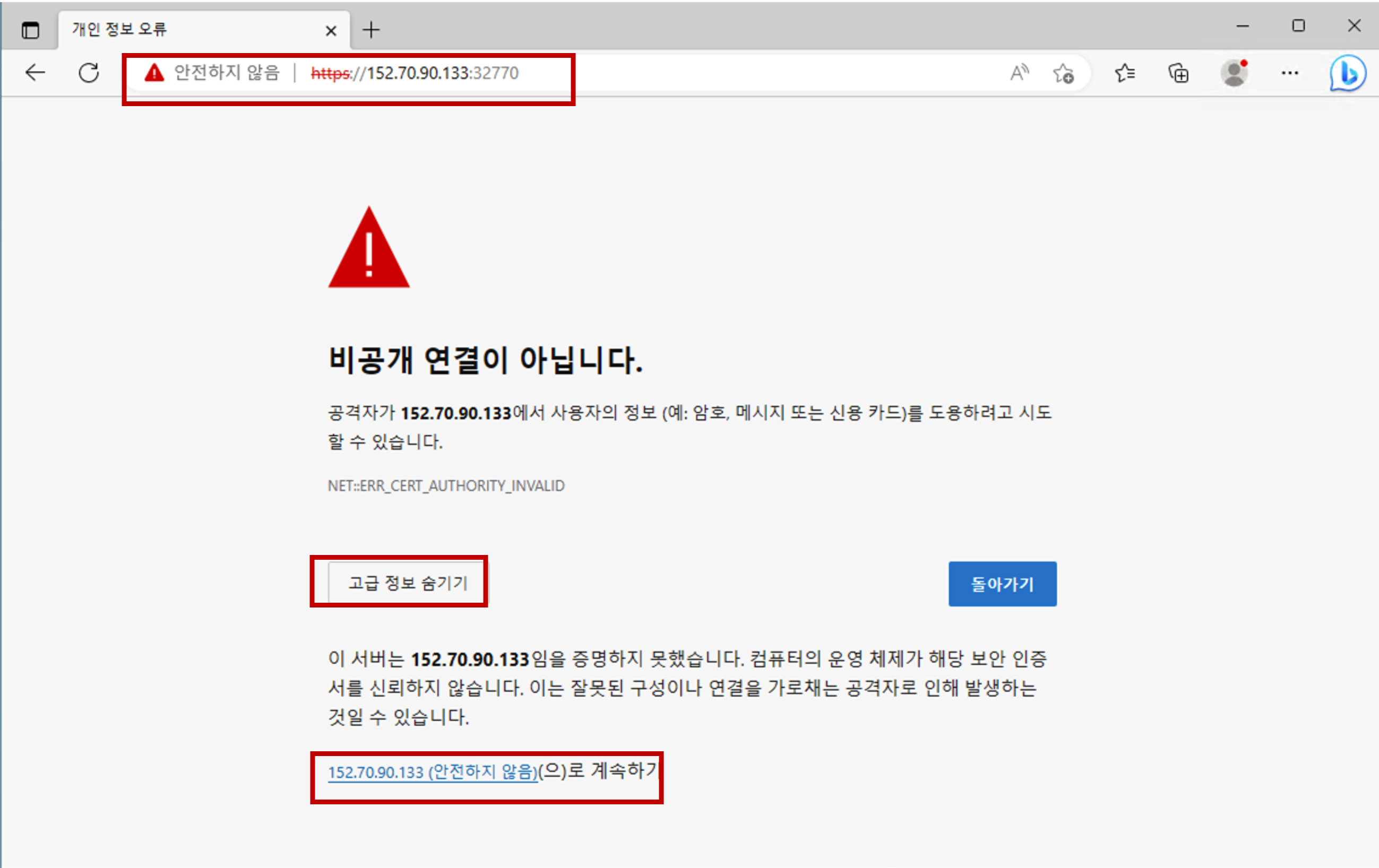
- Storage Gateway Management Console 의 Default 사용자는 admin 으로 최초 접속 시 Password Reset 을 해야합니다. 아래 화면과 같이 신규 Password 를 생성해 줍니다.
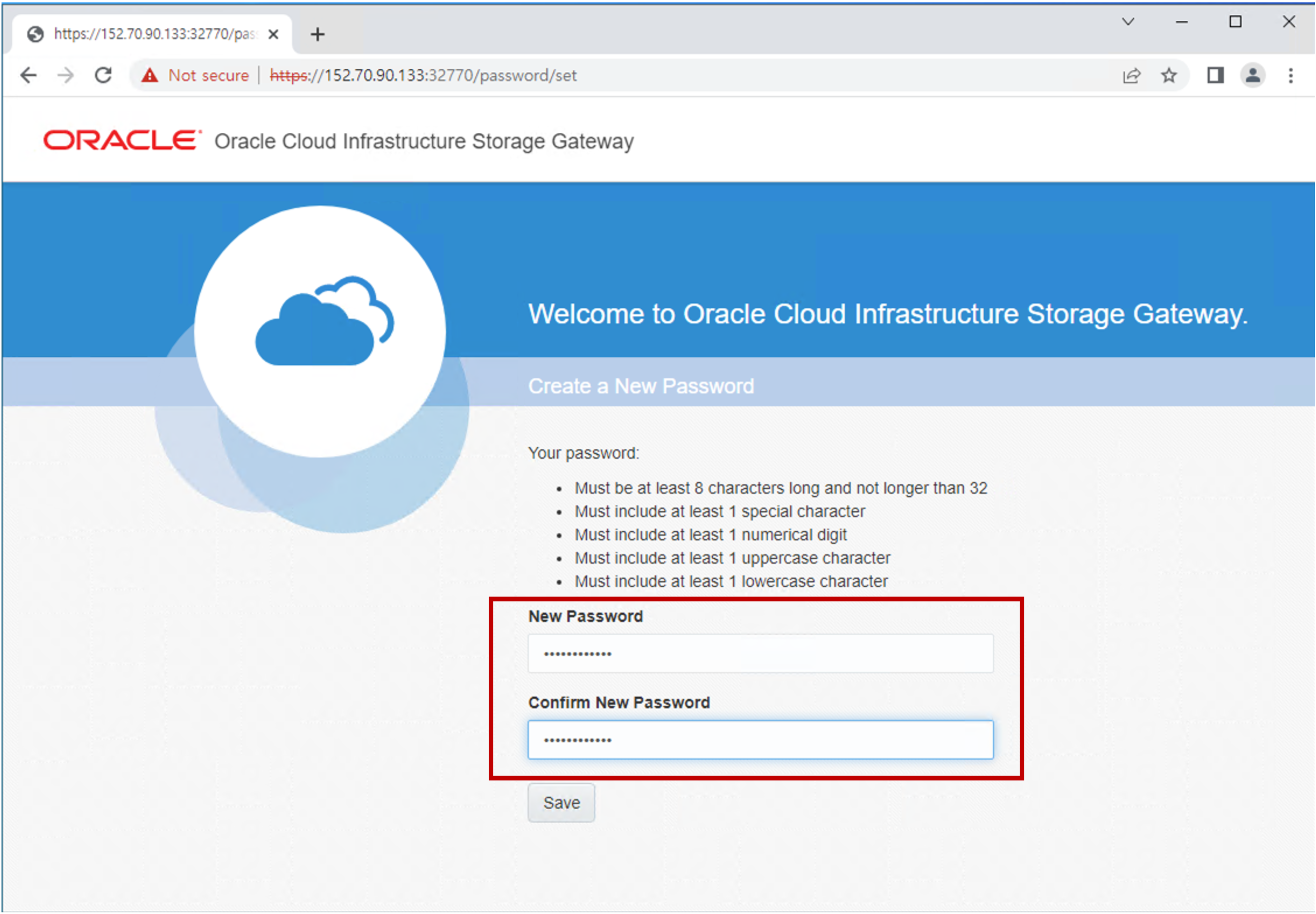
- 앞서 생성한 Password 를 이용하여 로그인을 해 줍니다.
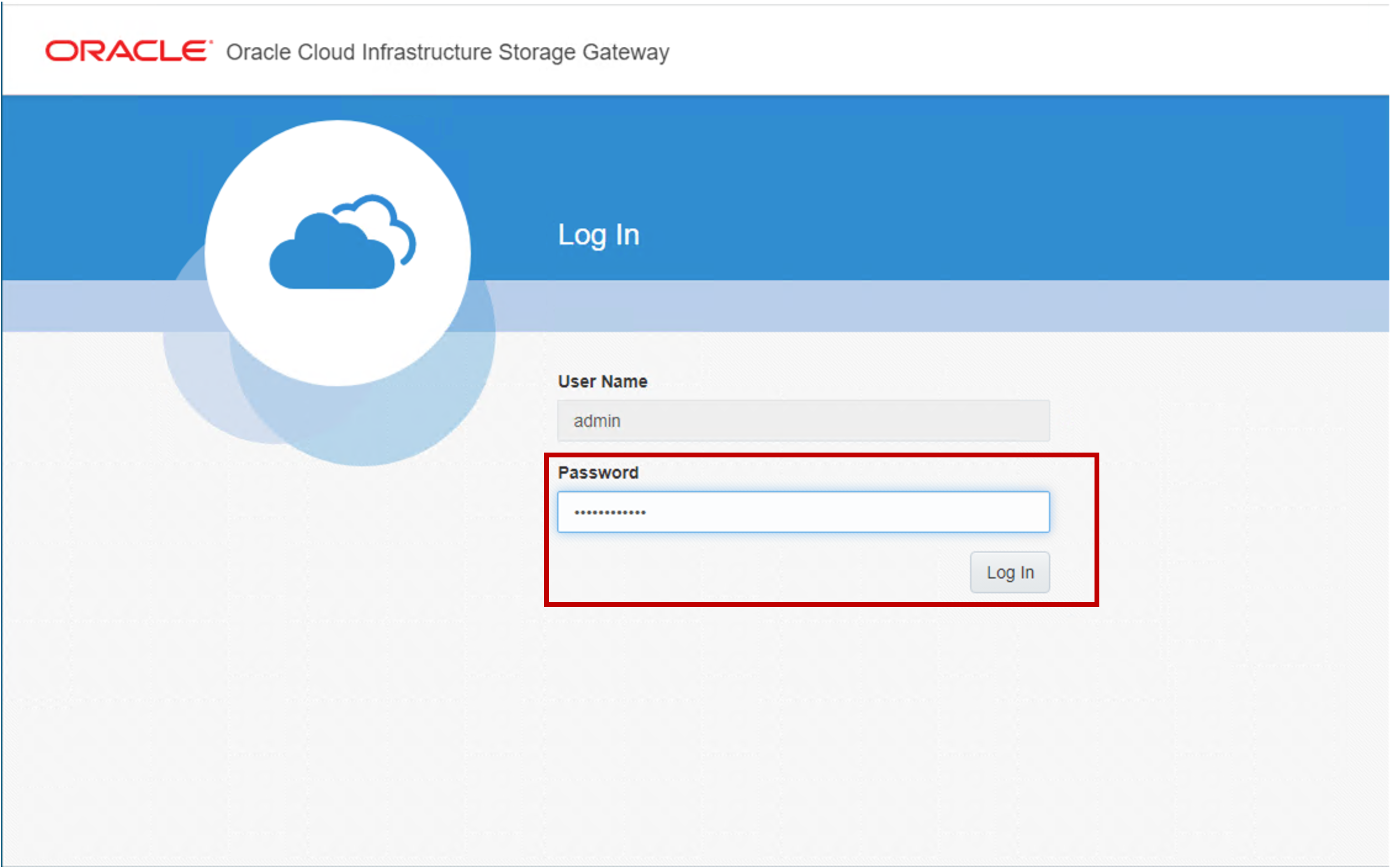
- 로그인 후엔 File System 이 아직 생성되어 있지 않기 때문에 “No File Systems are created yet.” 이라는 창이 나타납니다. Create a File System 버튼을 클릭합니다.
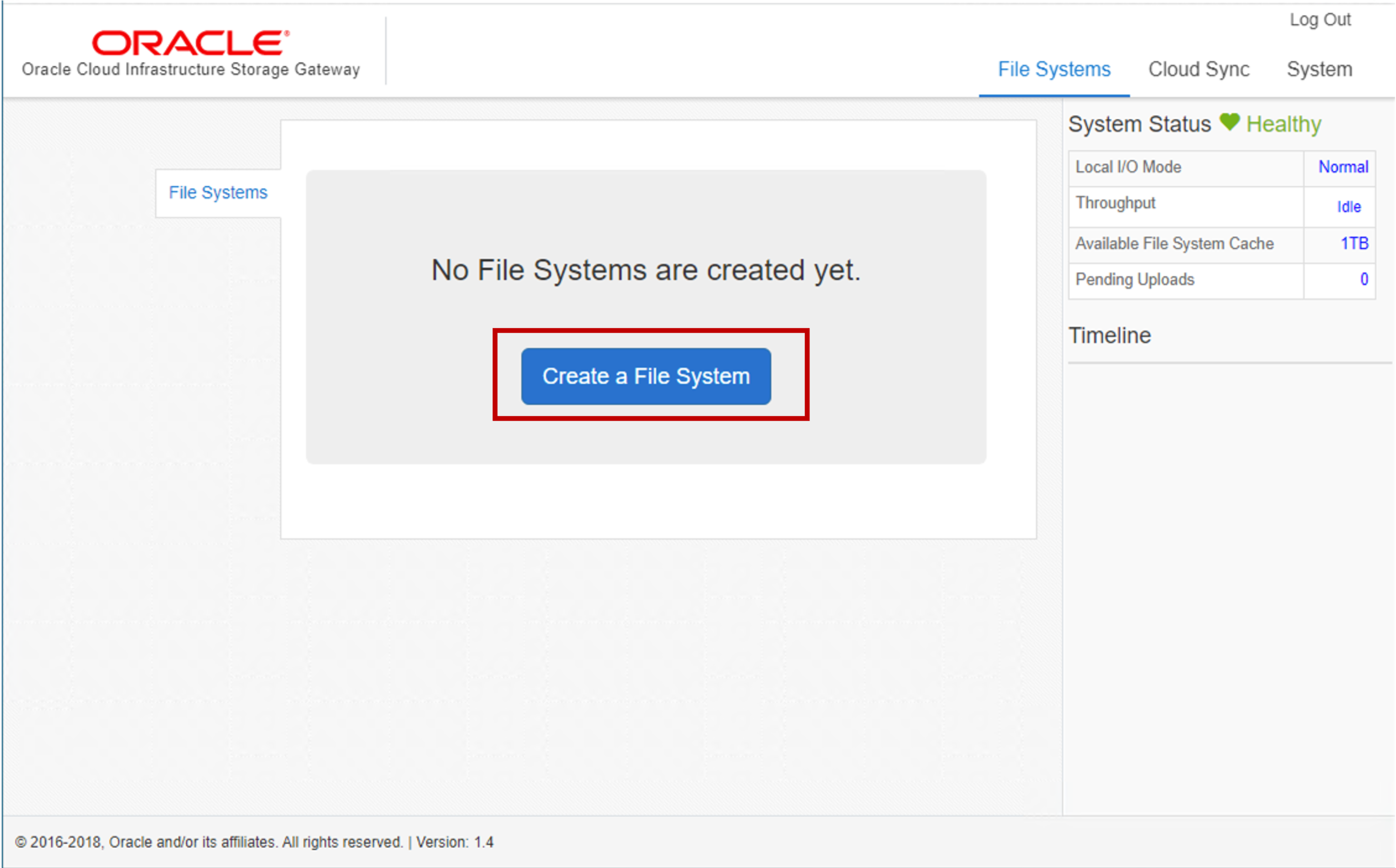
- File System 생성 화면에서 아래와 같은 창이 나타납니다. 각 항목에 맞는 이름 및 항목을 선택합니다.
- File System Name : 파일 시스템명을 입력합니다. (추후 Object Storage Bucket 으로 생성됨)
- Object Storage Tier : Standard 로 선택
- Standard : 표준 Object Storage 로 자주 액세스하는 일반 Tier
- Archive : 장기 보관이 필요한 데이터 보관 용도 (요청 후 일정 시간이 지나면 액세스 가능)
- Object Storage API Endpoint : Object Storage 를 접근하기 위한 Region 별 Endpoint 를 말하며, 아래의 링크에서 사용할 Object Storage 의 Endpoint 를 찾아 입력
- API Endpoints
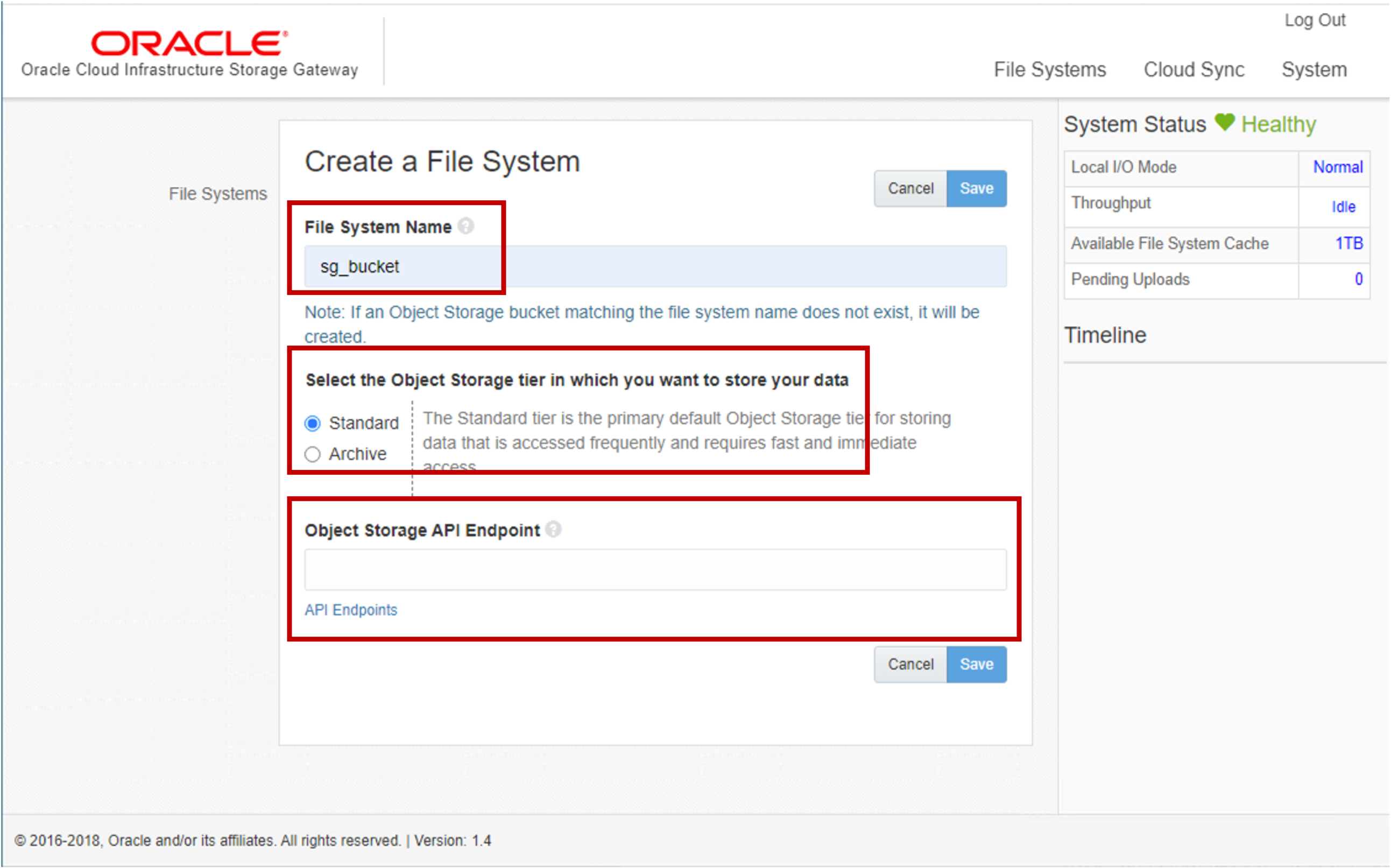
- API Endpoints 를 찾아 입력하면 아래와 같이 화면이 전환됩니다. (입력 예 : 호주 Melbourne 리젼)
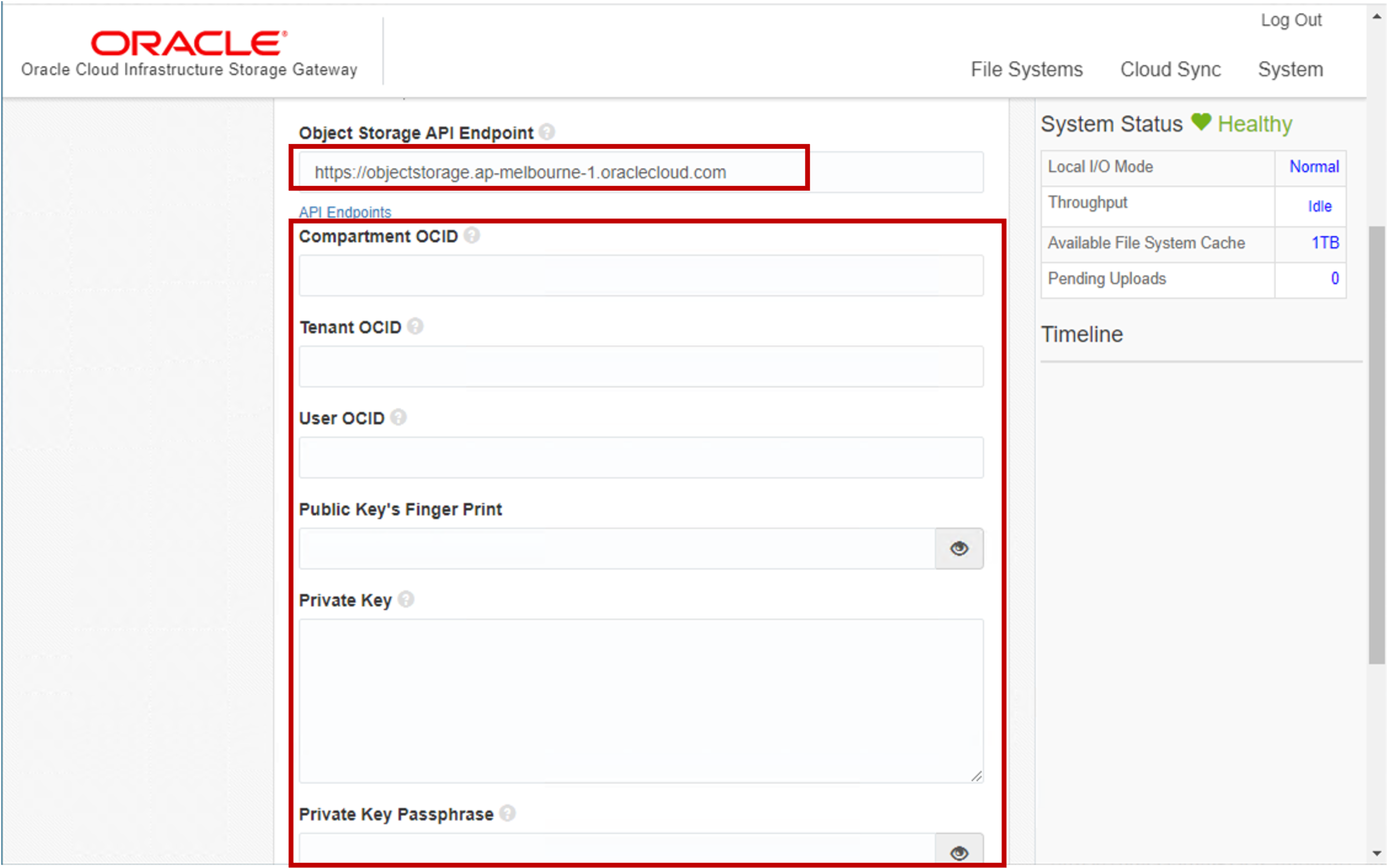
- 상기 입력 화면에 각각의 항목들을 입력합니다.
- Compartment OCID : OCI Console 의 Identity & Security -> Identity -> Compartments 메뉴에서 bucket 을 위치시킬 Comparment 상세 화면에서 OCID 를 찾아 복사 후 붙여넣기 합니다.
- Tenant OCID : Oracle Linux 이나 CentOS 에서 OCI CLI 도구 설치 및 설정하기 를 찾조하여 Tenant OCID 정보를 찾아 복사 후 붙여넣기 합니다.
- User OCID : Oracle Linux 이나 CentOS 에서 OCI CLI 도구 설치 및 설정하기 를 찾조하여 User OCID 정보를 찾아 복사 후 붙여넣기 합니다.
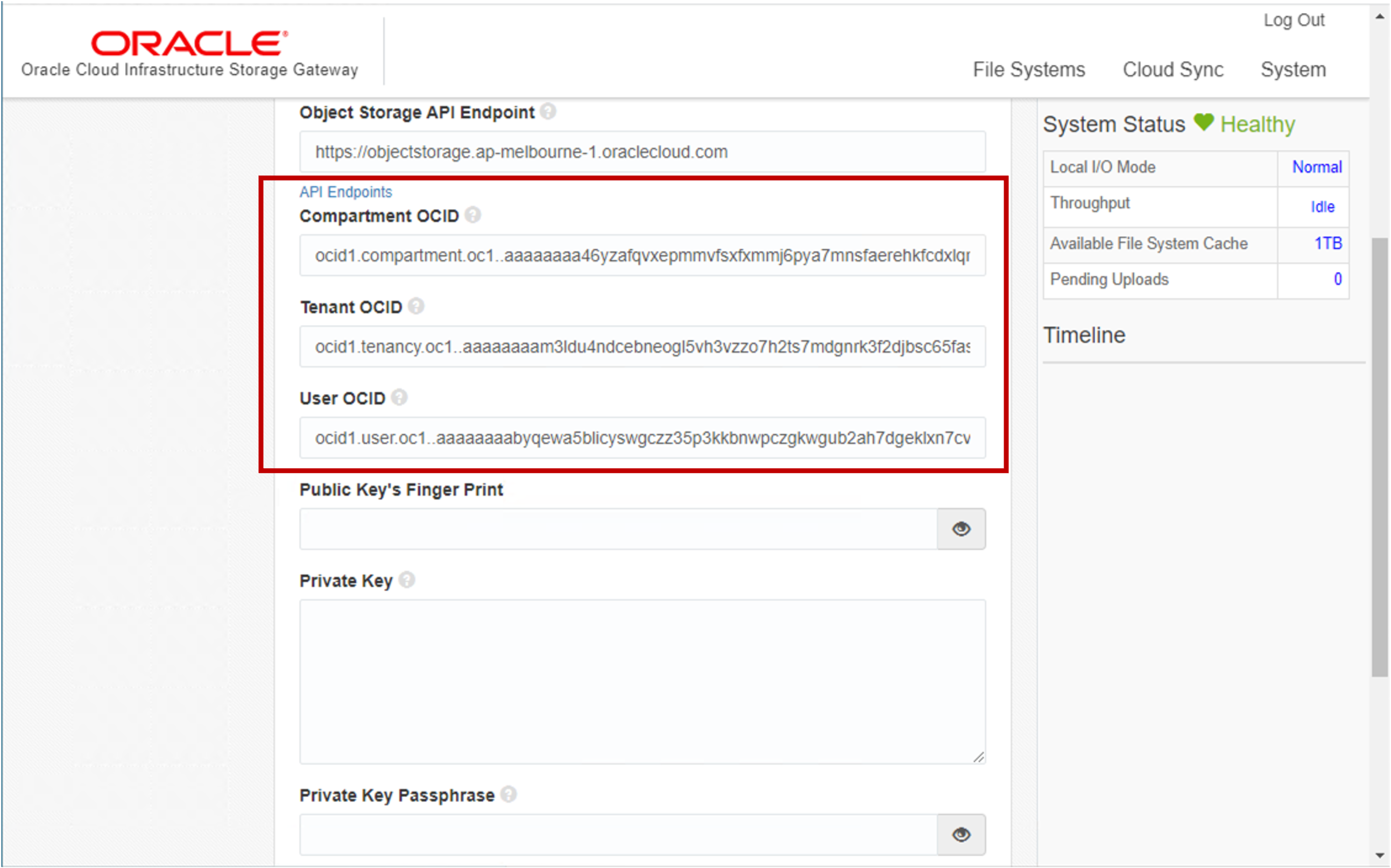
입력 화면의 Public Key’s Finger Print, Private Key 항목 입력을 위해서는 Public Key 를 OCI 의 사용자 Profile 화면에서 Key 를 다운로드 받아 입력합니다. (기존 Key 파일이 있을 시 기존 Key 활용)
OCI Console 에서 우측 상단의 사용자 아이콘을 클릭 후 My Profile 메뉴로 이동 후 아래로 스크롤 다운하여 좌측 Resource 메뉴 중에서 API Keys 를 선택 후 Add API Key 버튼을 클릭합니다.
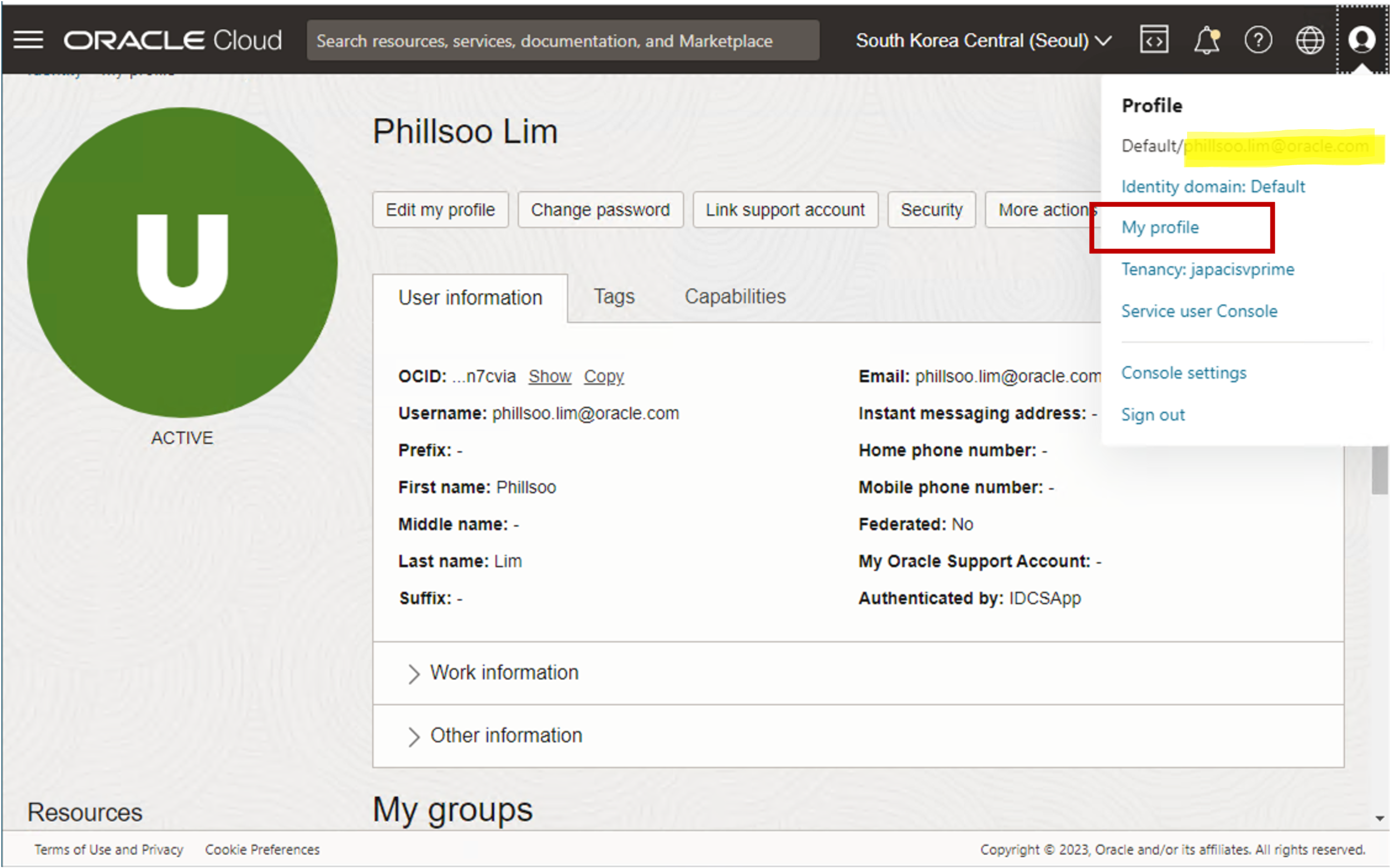
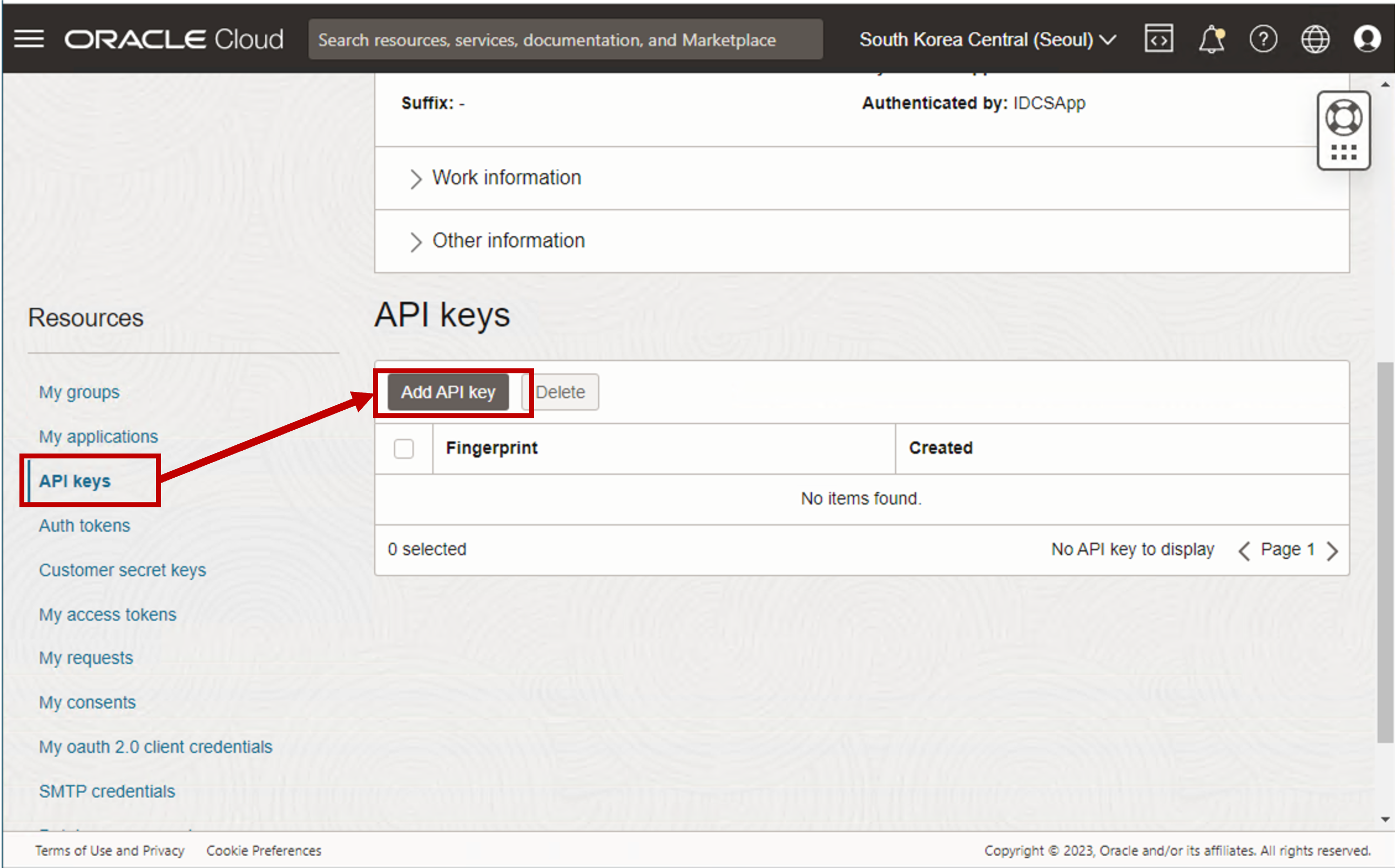
- “Add API Key” 창이 나타나면 Generate API Key Pair 를 선택 후 private key 와 public key 를 다운로드 받고 Add 버튼을 클릭합니다.
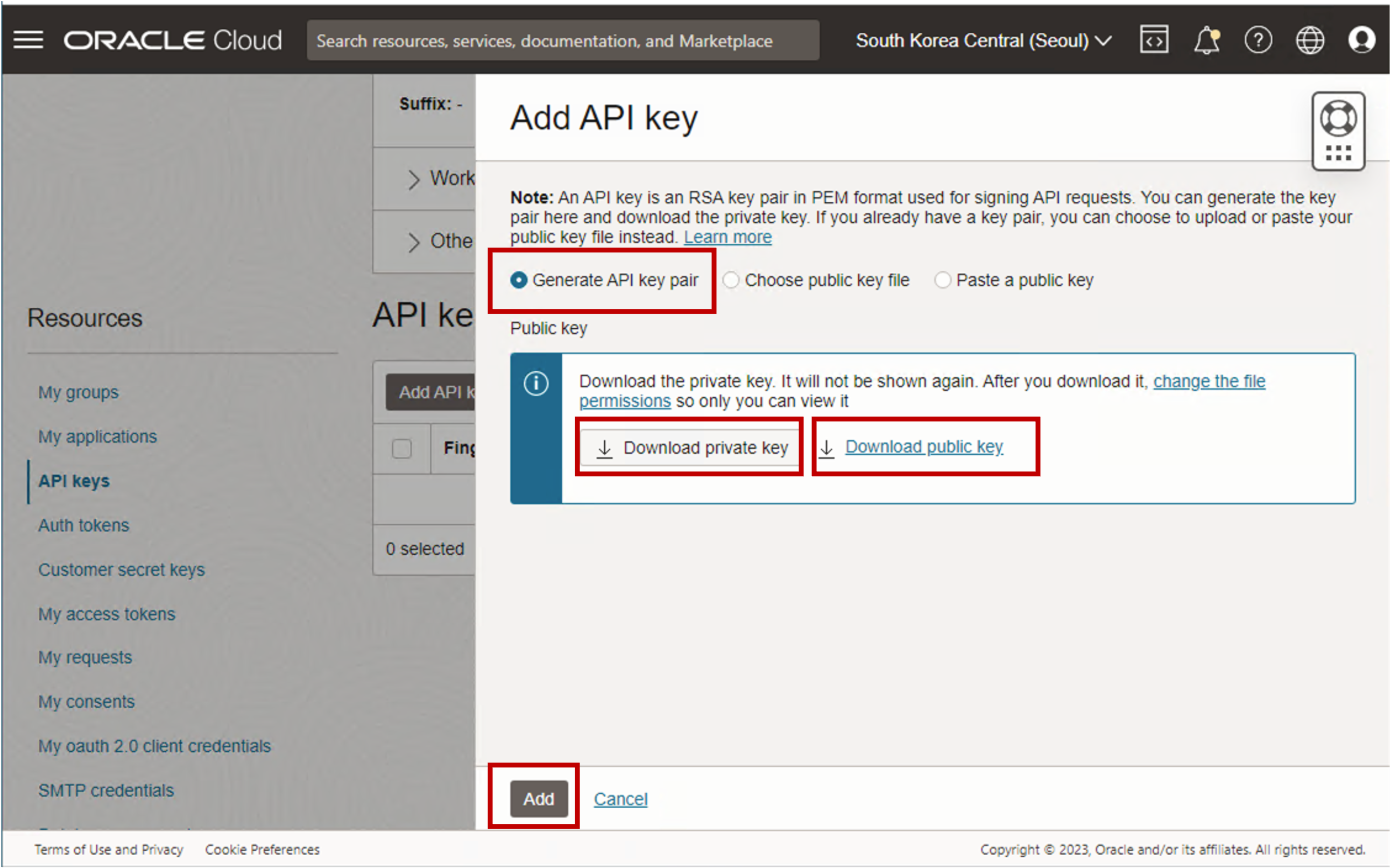
- API Key 가 추가되고 “Configuration file preview” 창이 나타나며 생성된 Fingerprint 정보를 Storage Gateway Management Console 의 File System 성성 화면의 Fingerprint 정보에 아래 화면과 같이 복사 후 붙여넣기를 해 줍니다.
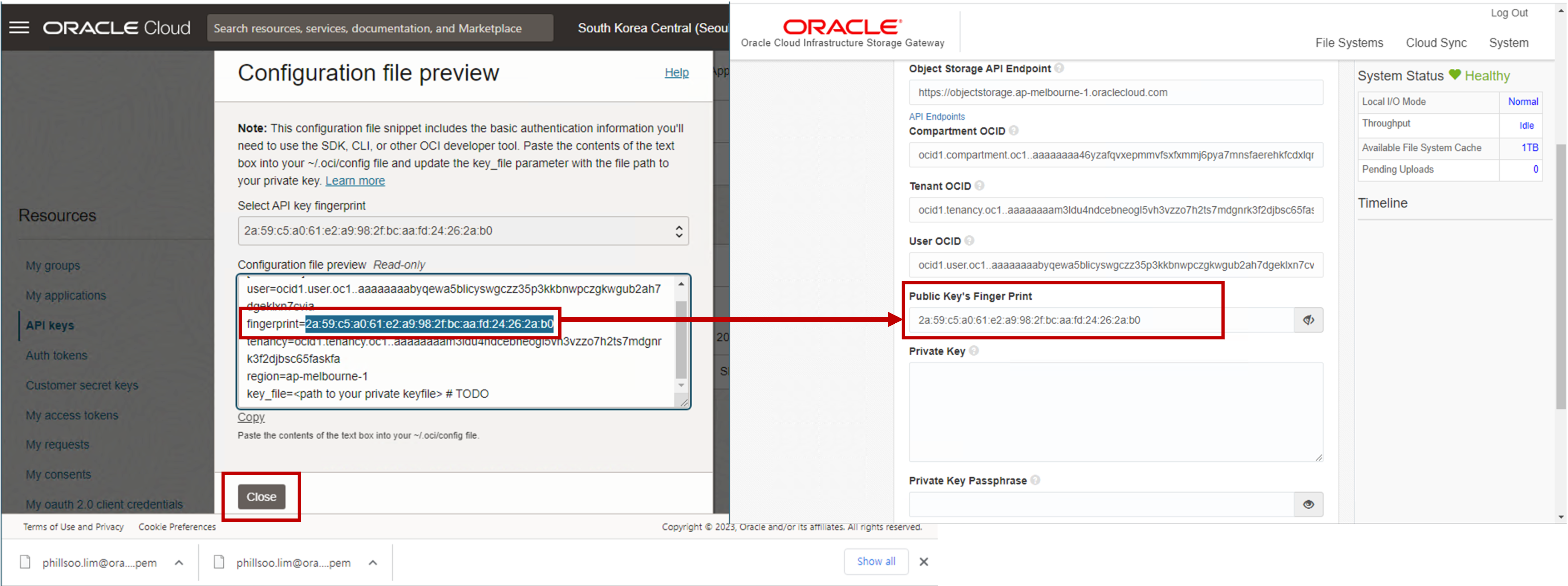
- 다음은 Private Key 를 입력해야 합니다. API Key 추가할 때 다운로드 받은 Private Key 를 아래 그림과 같이 메모장과 같은 편집기를 이용하여 Open 하여 내용을 선택하여 복사합니다.
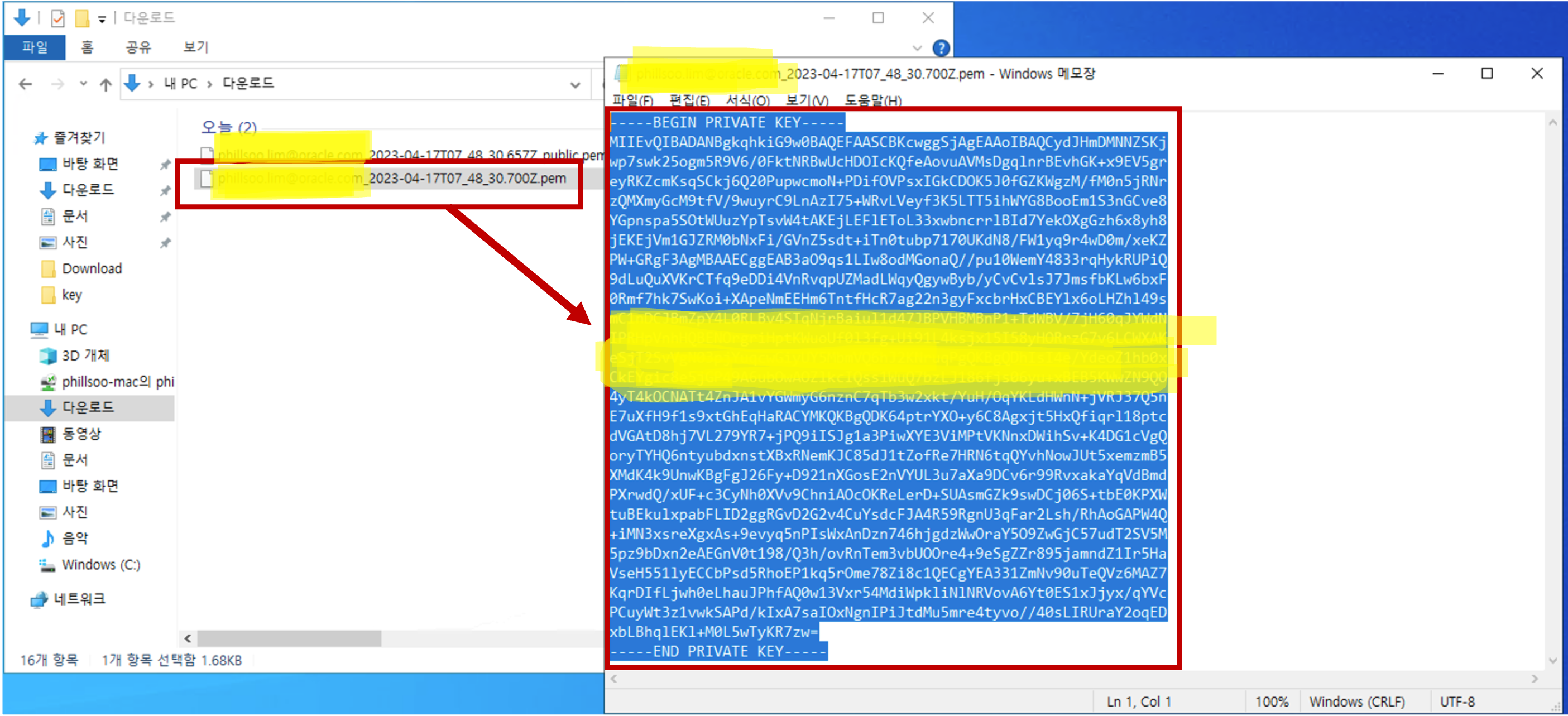
Storage Gateway Management Console 화면의 File System 생성화면의 Private Key 항목에 아래 그림처럼 붙여넣기로 입력합니다.
Private Key Passphrase 항목은 비밀번호를 설정할 수 있으나 화면처럼 빈칸으로 두어 설정하지 않고 Save 버튼을 클릭하여 File System 을 생성합니다.
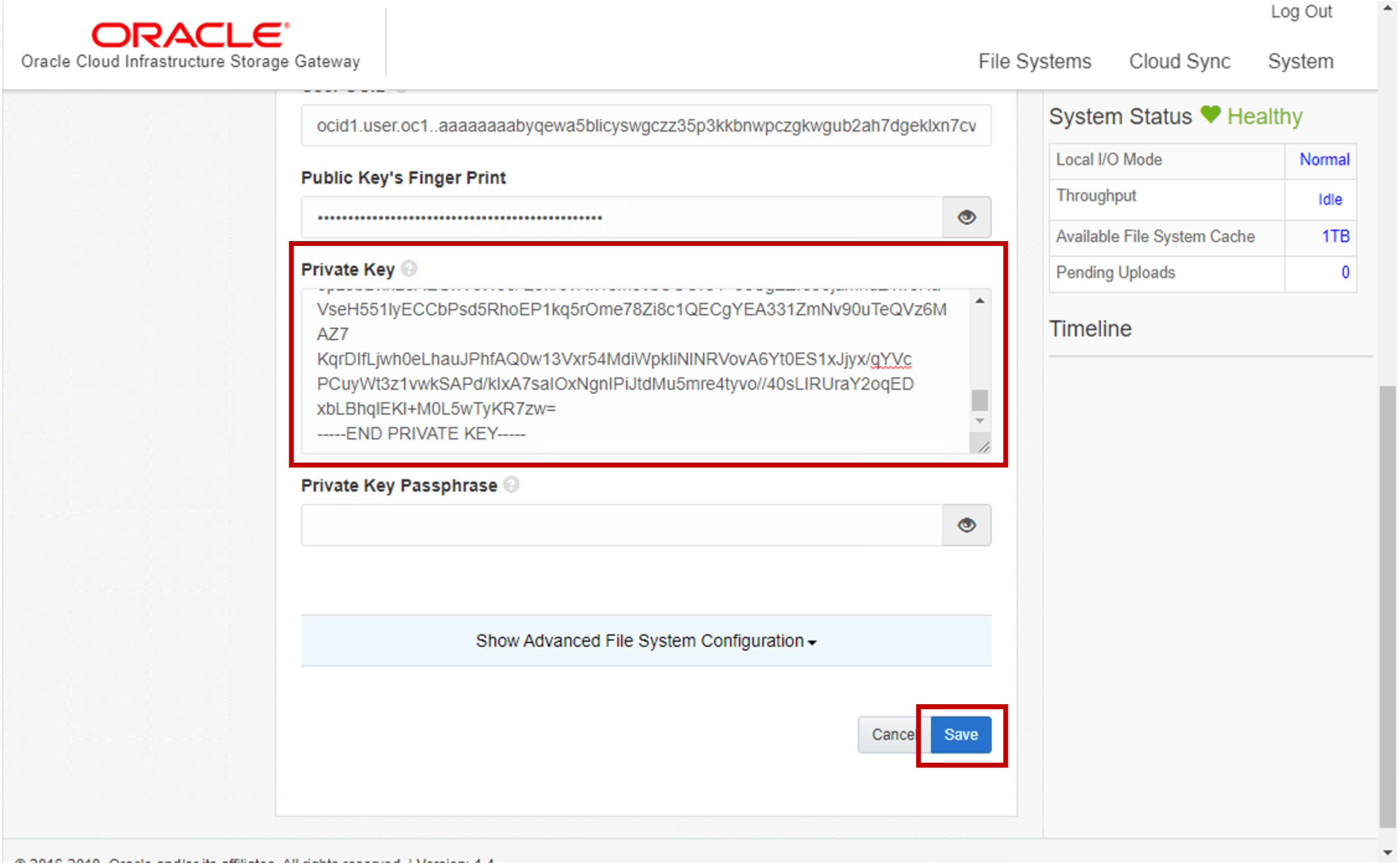
- 입력된 정보가 모두 올바르면 아래와 같이 File System 이 정상적으로 생성이 됩니다.
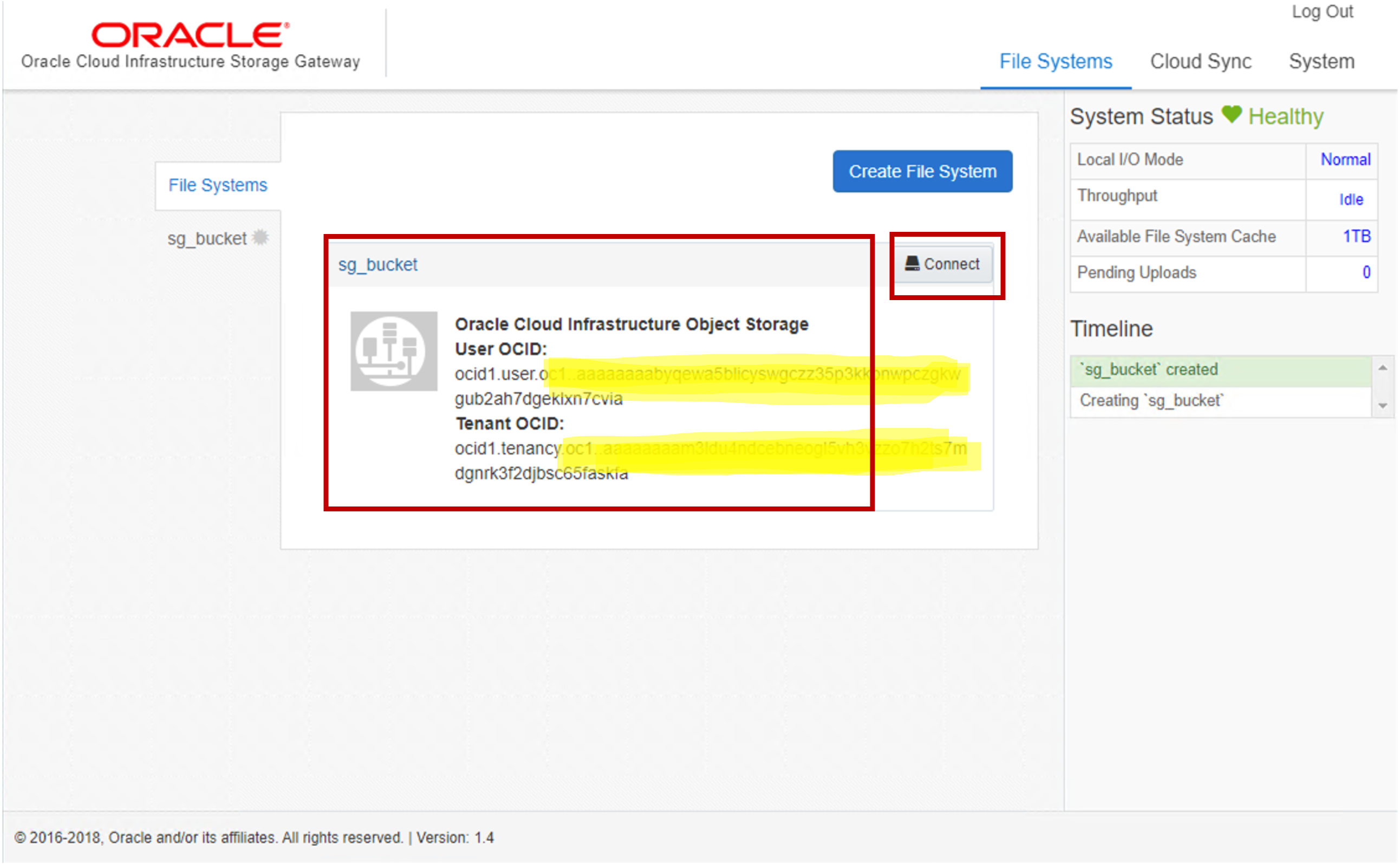
- 생성된 File System 의 Connect 버튼을 클릭하면 OCI 의 Object Storage 에 File System 과 동일한 Bucket 이 생성됩니다. File System 이 이상없이 연결되면 아래 그림처럼 녹색 아이콘으로 이미지가 변경됩니다.
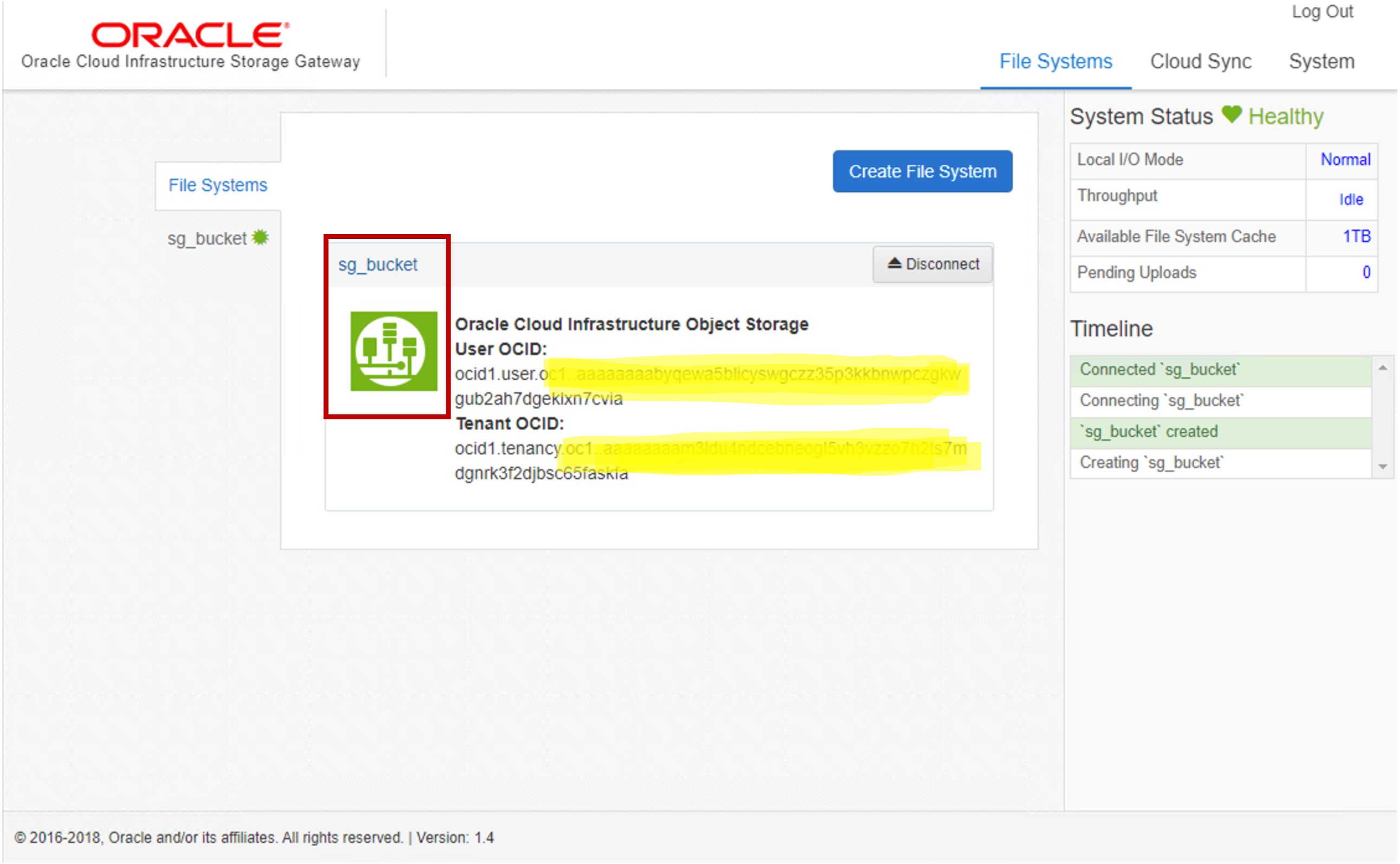
- OCI Console 의 Object Storage 로 접속하게 되면 생성한 File System 과 동일한 이름의 Bucket 이 생성된 것을 확인할 수 있습니다.
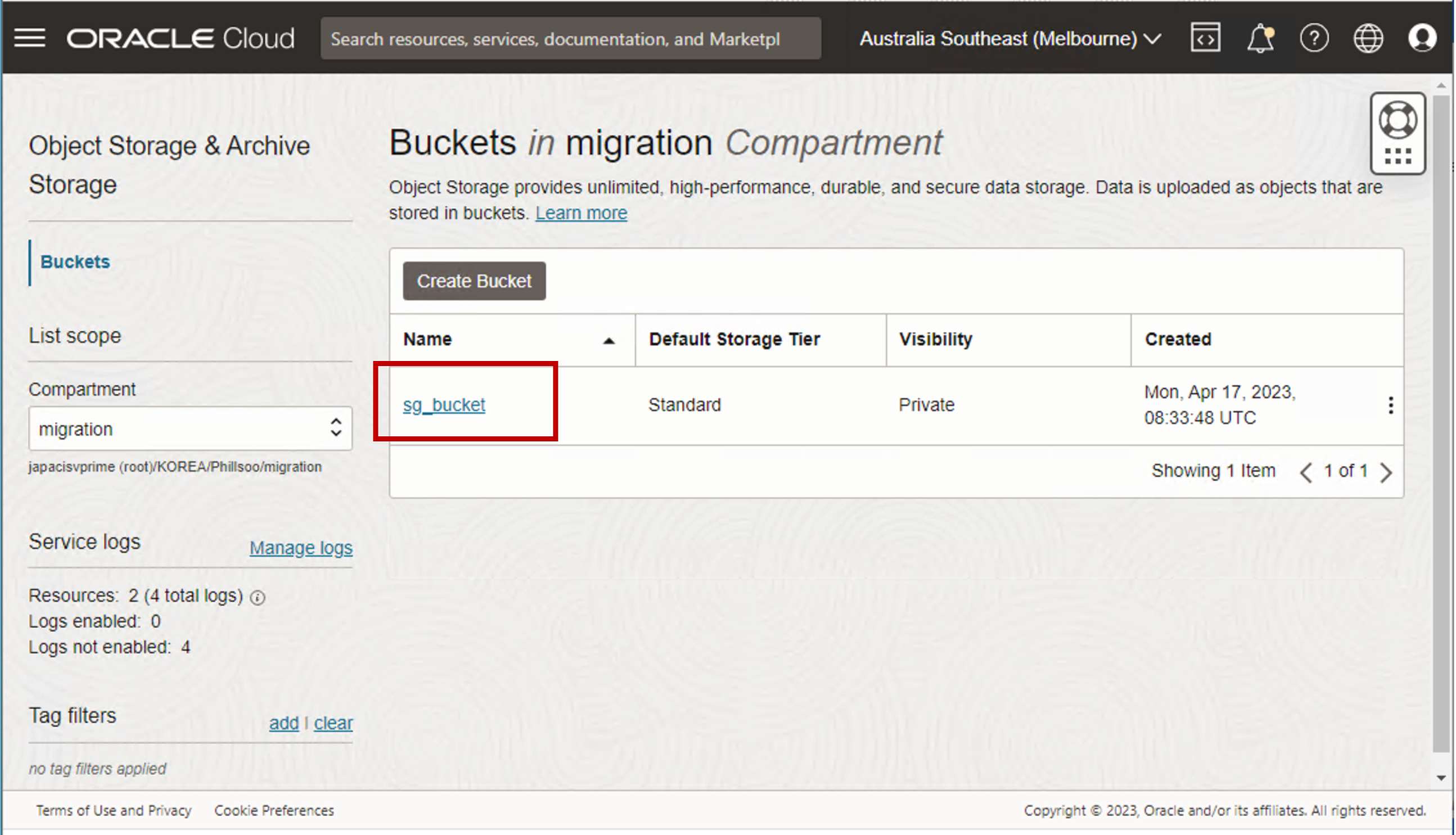
- Object Storage 의 상세 화면을 아래로 스크롤 다운하면 아래쪽에 Object 목록이 나타나며 아직 아무것도 입력이 되지 않은 것을 볼 수 있습니다.
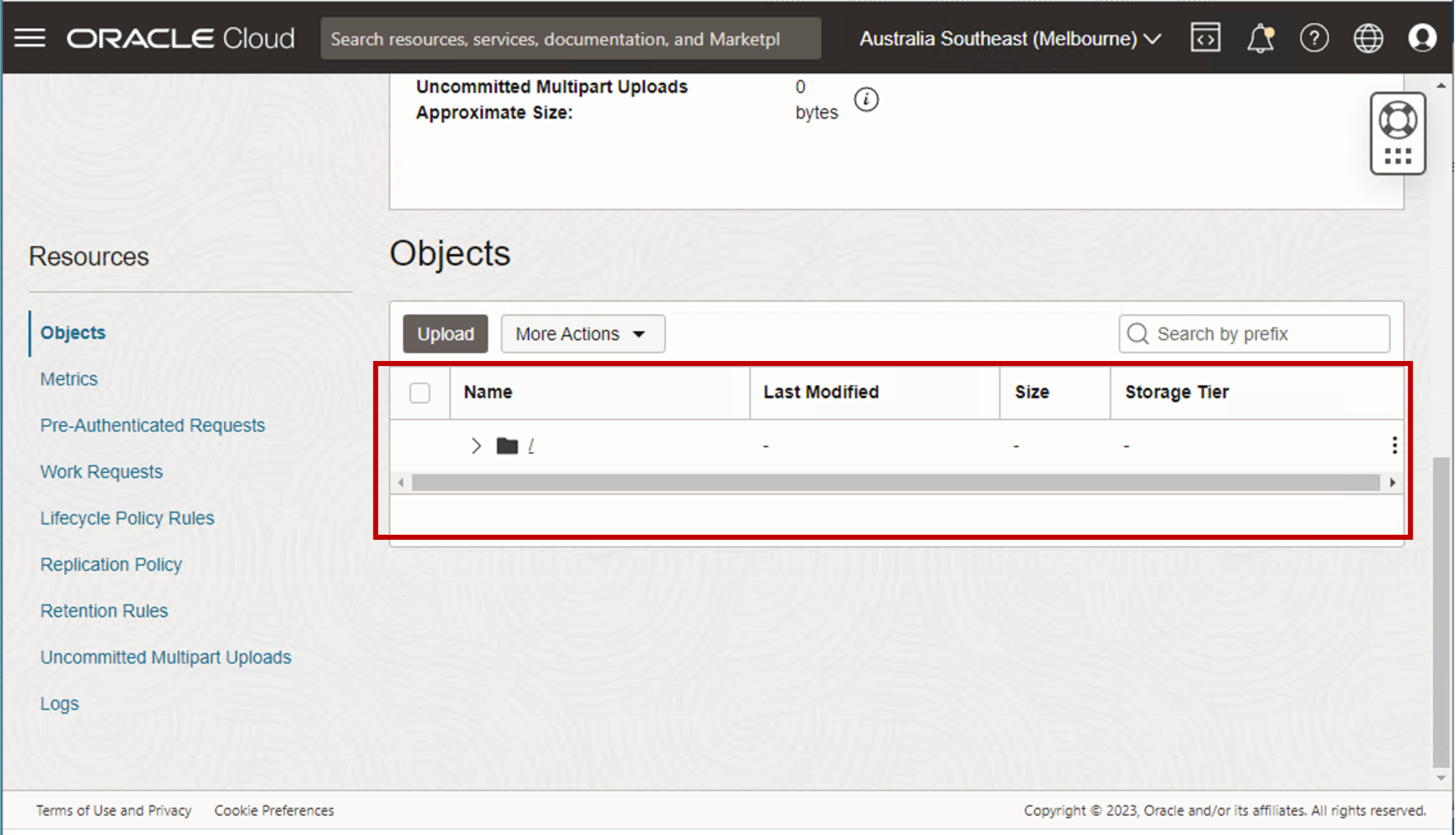
STEP.5 : 다른 Host 에서 NFS 로 Mount 하여 Object Storage 에 파일 쓰기
이제 생성된 Storage Gateway 의 File System 을 다른 Host 에서 Mount 하여 사용할 수 있는 방법입니다.
- 먼저, Storage Gateway 를 통해 Mount 를 설정할 Host 로 로그인 후 root 에 Storage Gateway 와 공유할 Folder 를 생성해 줍니다.
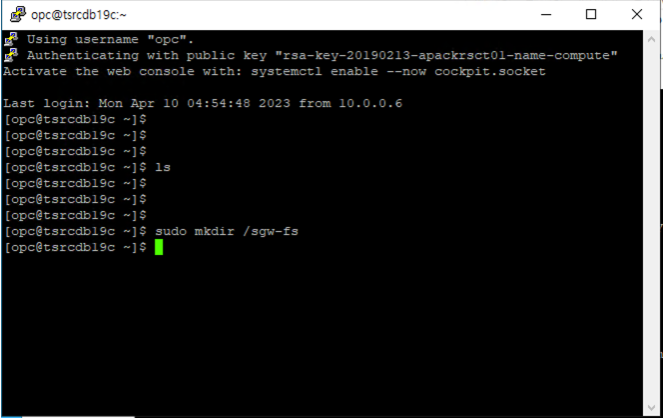
- Storage Gateway Management 화면에서 File System 을 클릭하면 Mount 할 수 있는 명령이 나타납니다.
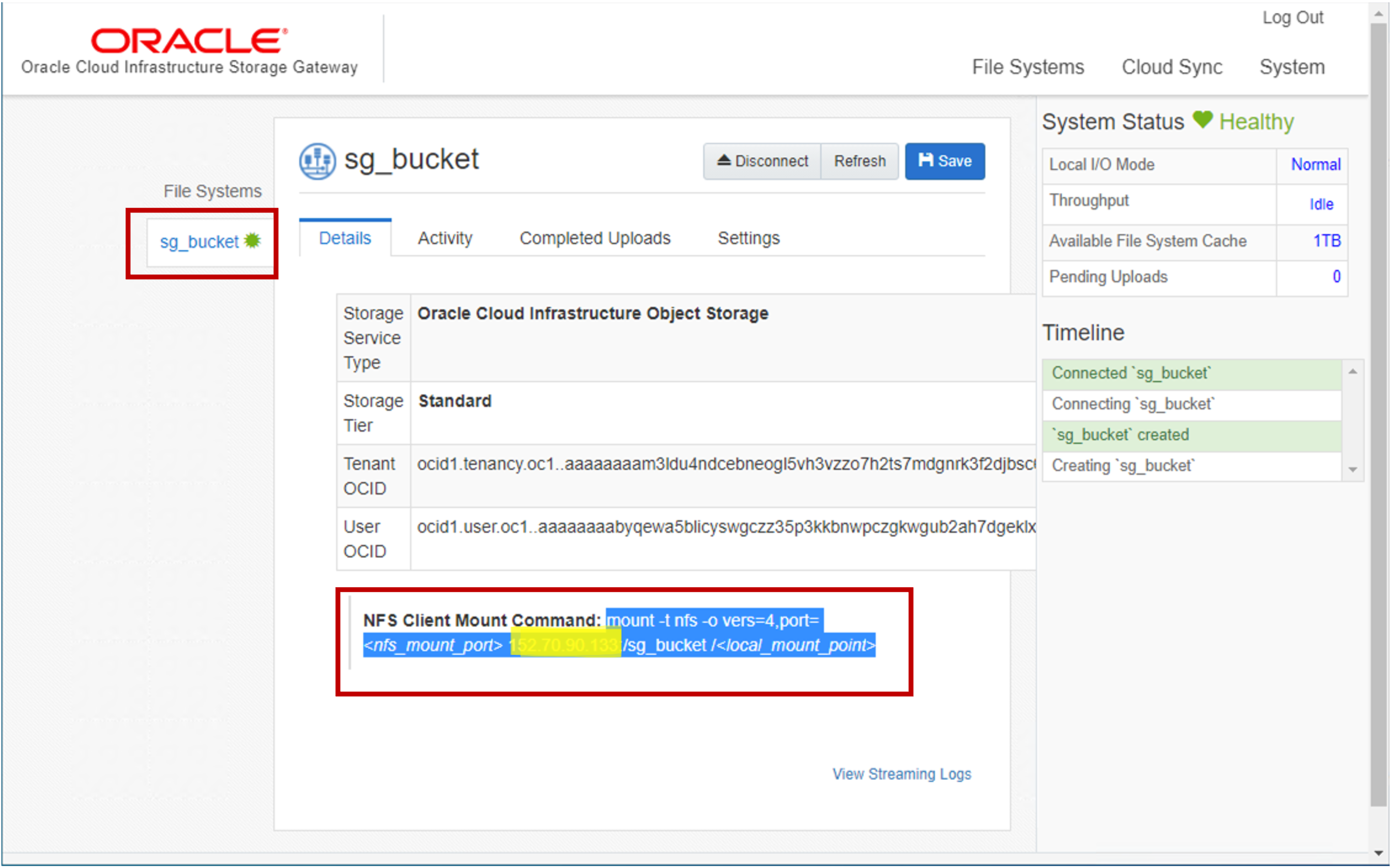
- Mount 명령의 Example 에 환경에 맞게 수정하여 Mount 할 Host 에 접속하여 명령을 수행합니다.
$ mount -t nfs -o vers=4,port=<nfs_mount_port> <sgw-instance-pub-ip>:/sg_bucket /<local_mount_point>
- 이번 테스트 환경에서는 아래의 명령으로 Mount 해 보도록 하겠습니다.
$ sudo mount -t nfs -o vers=4,port=32771 152.70.90.133:/sg_bucket /sgw-fs
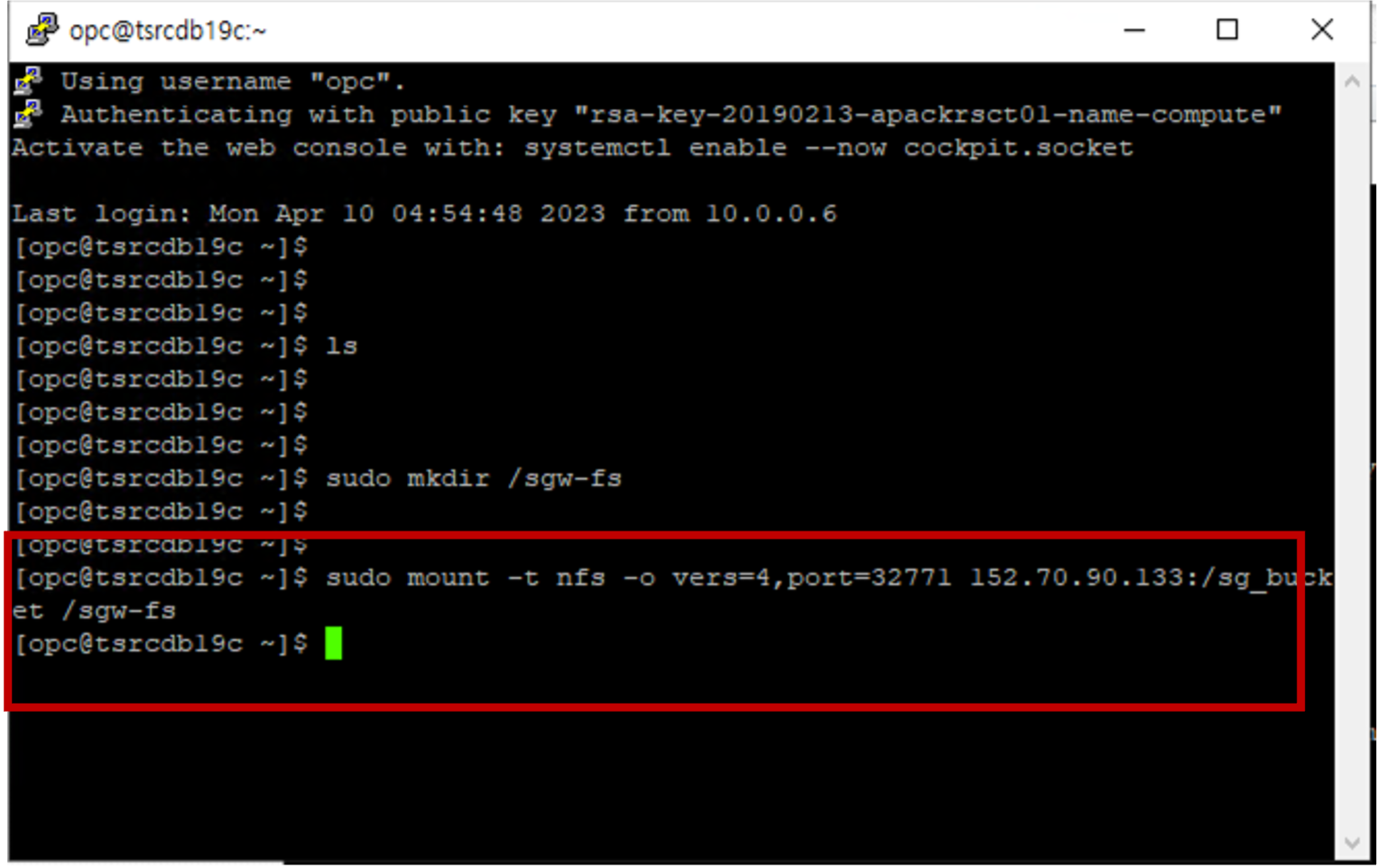
- df 명령으로 디스크를 확인해보면 NFS 로 sg_bucket 명이 Mount 된 것을 확인할 수 있습니다.
$ df -h
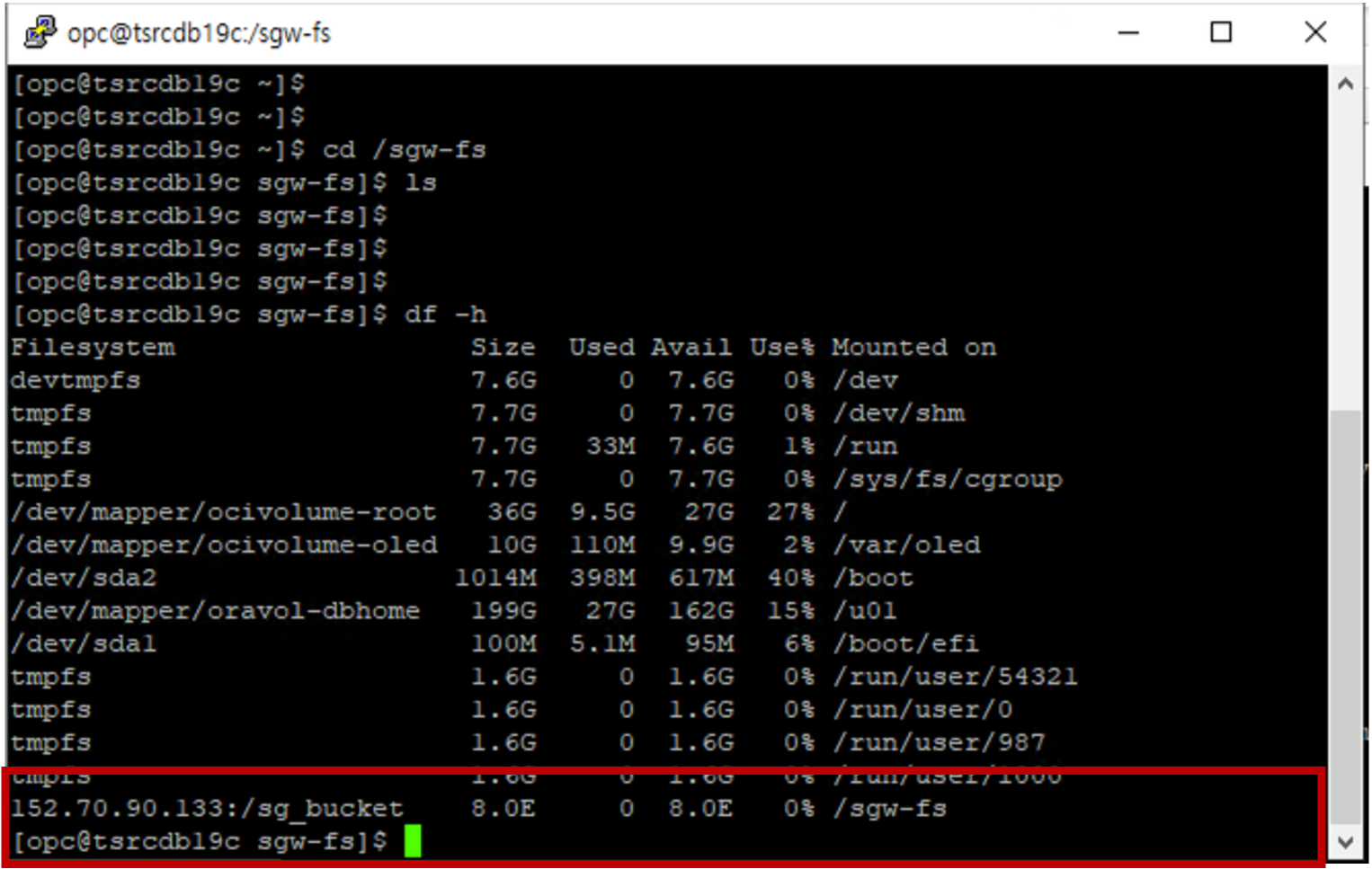
- 이제 해당 파일시스템에 파일을 기록하고 저장하면 Object Storage 로 자동으로 동기화가 됩니다. 아래의 명령으로 파일을 기록해 봅니다.
$ cd /sgw-fs
$ touch sgw-test-1
$ touch sgw-test-2
$ touch sgw-test-3
$ touch sgw-test-4
$ touch sgw-test-5
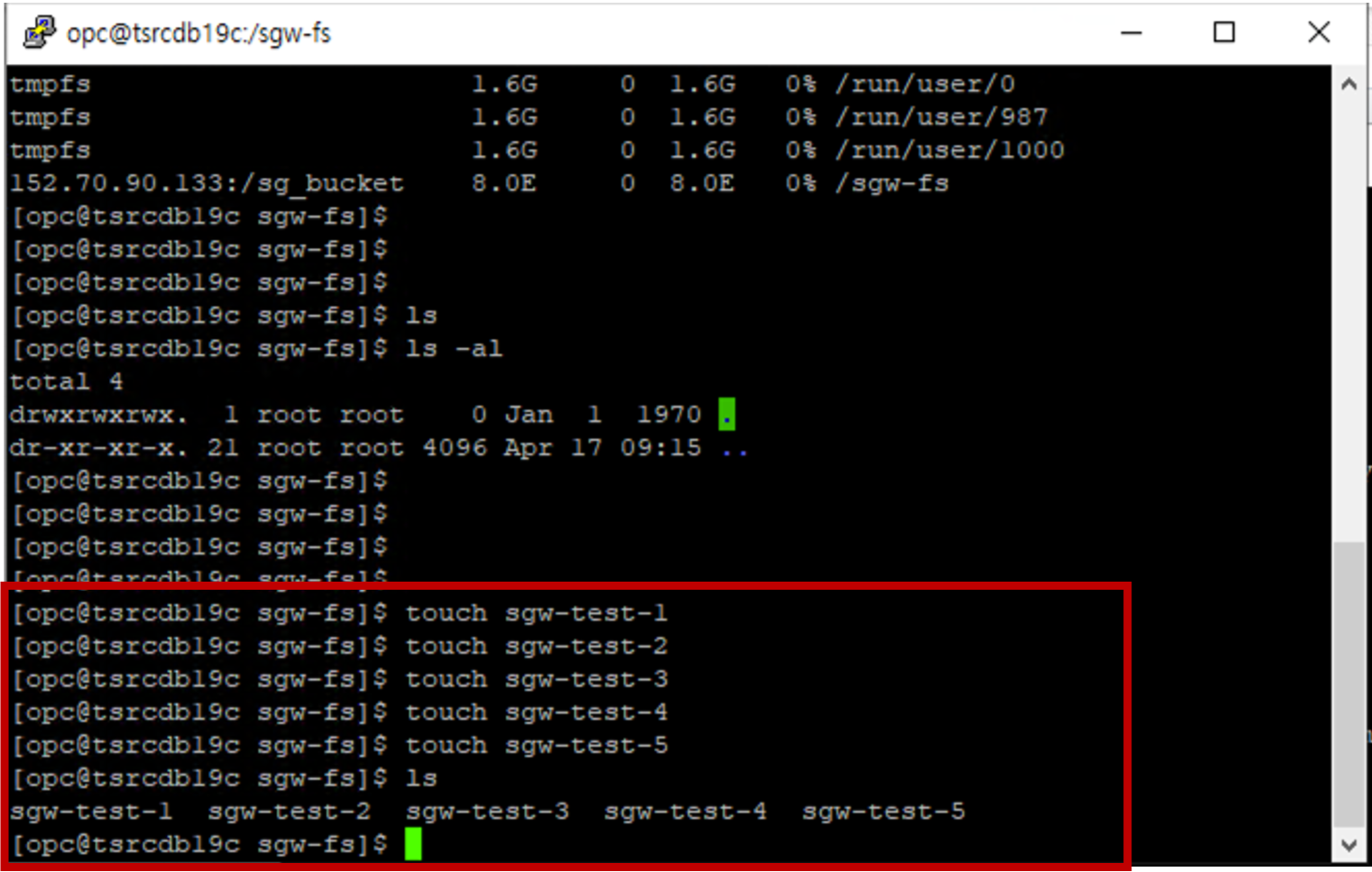
- Object Storage 의 Objects 목록을 확인하시면 생성한 파일들이 동기화되어 스토리지에 올라온 것을 확인하실 수 있습니다.
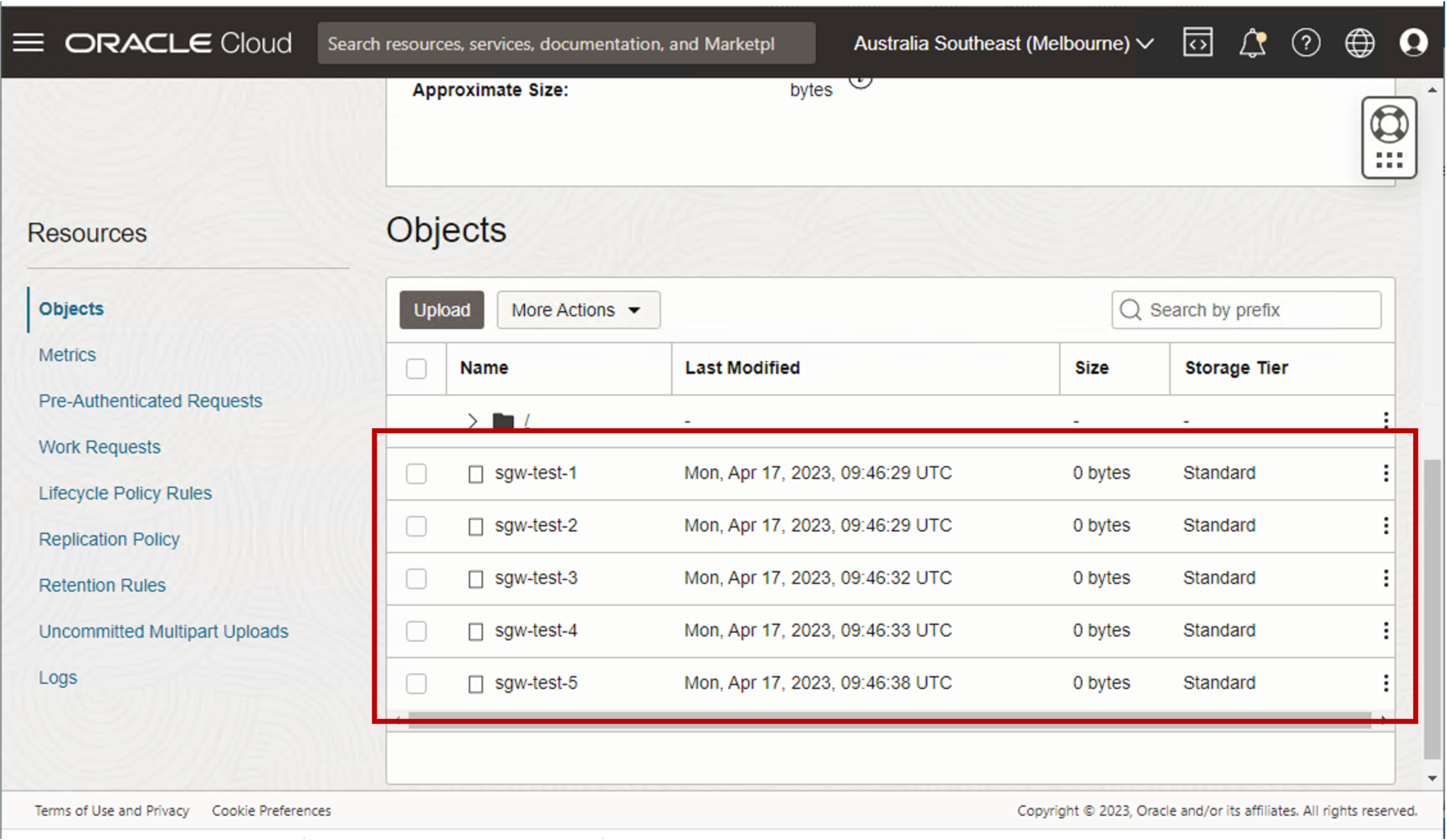
- Object Storage Objecs 화면에서 파일을 삭제하면 동기화되어 연결되어 있는 호스트의 Mount Folder 에서도 파일이 삭제가 됩니다.
이상 Storage Gateway 를 통해 Object Storage 로의 직접 API 연결이 어려운 환경에서 유용하게 사용할 수 있는 Storage Gateway 서비스를 구성하는 방법을 알아봤습니다. Storage Gateway 서버는 500GB 정도의 캐쉬가 있어 로컬 디스크에 기록하는 것과 같이 빠른 성능으로 Object Storage 에 데이터를 기록하실 수 있습니다.
이 글은 개인적으로 얻은 지식과 경험을 작성한 글로 내용에 오류가 있을 수 있습니다. 또한 글 속의 의견은 개인적인 의견으로 특정 회사를 대변하지 않습니다.
Phillsoo Lim INFRASTRUCTURE
oci storage-gateway object-storage