Storage
OCI ObjectStorage 에 Java SDK를 사용하여 파일 업로드하기
Table of Contents
OCI Java SDK를 사용하기 위한 요구사항 확인하기
OCI Java SDK를 사용하기 위해서는 아래와 같이 사전에 준비해야할 사항이 있습니다.
- Oracle Cloud Infrastructure (OCI) 계정
- 테넌시 전체 또는 사용할 구획에 IAM 정책을 작성할 수 있는 권한이 있는 그룹에 속한 사용자여야 합니다.
- OCI의 사용자 프로파일에 업로드된 API 키 쌍이 필요합니다. API를 호출하기 위해 개인키를 소유해야 합니다.
- Java 8, Java 11 또는 Java 17 버전
- Visual Studio Code (실습을 위한 IDE로 사용)
필요한 라이브러리
OOCI SDK를 사용하기 위해 Java Project에서 아래와 같이 라이브러리를 추가해야 합니다.
pom.xml 작성예시...
<dependencyManagement>
<dependencies>
<dependency>
<groupId>com.oracle.oci.sdk</groupId>
<artifactId>oci-java-sdk-bom</artifactId>
<!-- replace the version below with your required version -->
<version>1.5.2</version>
<type>pom</type>
<scope>import</scope>
</dependency>
</dependencies>
</dependencyManagement>
<dependencies>
<dependency>
<groupId>com.oracle.oci.sdk</groupId>
<artifactId>oci-java-sdk-audit</artifactId>
</dependency>
<dependency>
<groupId>com.oracle.oci.sdk</groupId>
<artifactId>oci-java-sdk-core</artifactId>
</dependency>
<dependency>
<groupId>com.oracle.oci.sdk</groupId>
<artifactId>oci-java-sdk-database</artifactId>
</dependency>
<!-- more dependencies if needed -->
</dependencies>
실습 순서
- 실습 구획 및 정책 생성 - 실습 진행을 위한 구획을 생성합니다.
- Object Storage 생성 - 파일이 업로드될 Object Storage를 생성합니다.
- API키 쌍 생성(또는 등록) - API 호출에 사용할 API 키쌍을 생성하거나 기존에 보유하고 있는 키를 업로드 합니다.
- 실습 소스코드 수정 및 실행 후 결과 확인하기
1. 실습 구획 및 정책 생성하기
실습을 진행하기 위해 새로운 구획을 생성하고 해당 구획의 bucket에 접근하기 위한 정책을 작성합니다.
1-1. 구획 생성하기
- 전체 메뉴에서 “ID & 보안 > ID > 구획” 메뉴를 클릭하여 서비스 화면으로 이동합니다.
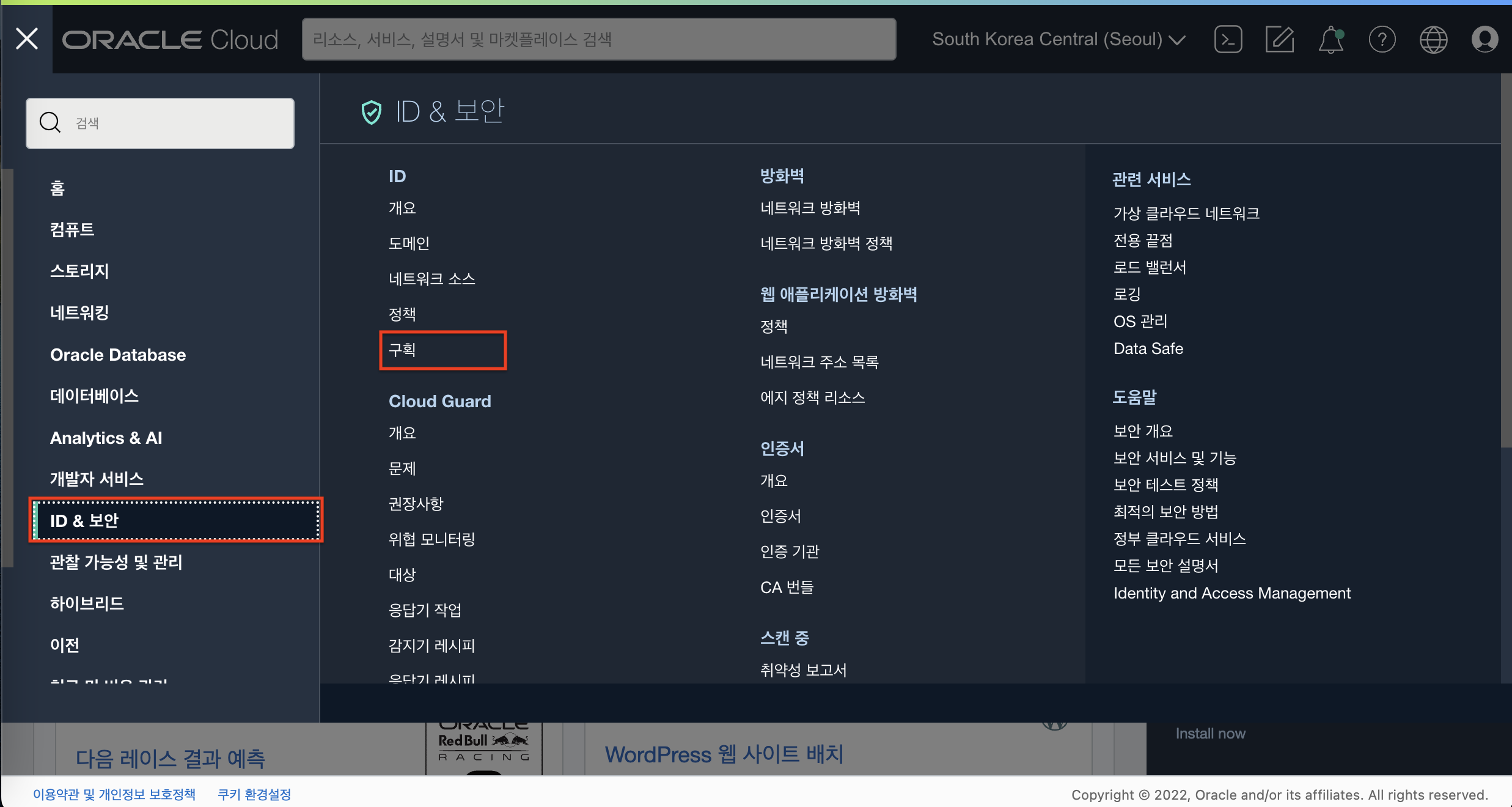
- “구획 생성” 버튼을 클릭합니다.
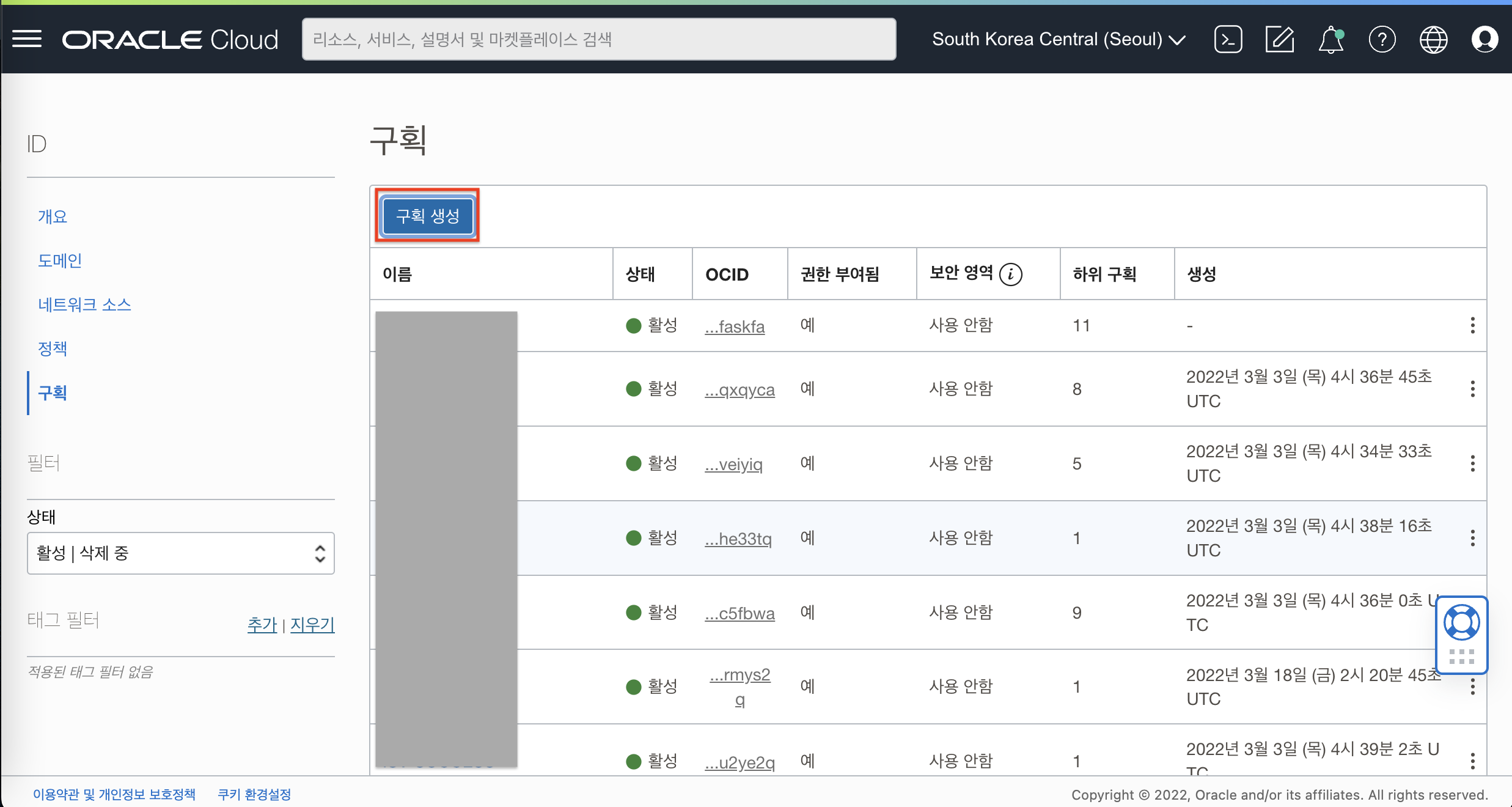
- 아래와 같이 입력 및 선택하여 구획을 생성합니다.
- 이름 : demo
- 설명 : OCI SDK Demo 실습을 위한 구획 입니다.
- 상위 구획 : 루트 구획 또는 특정 구획 선택
- 구획 생성(Create Compartment) 클릭
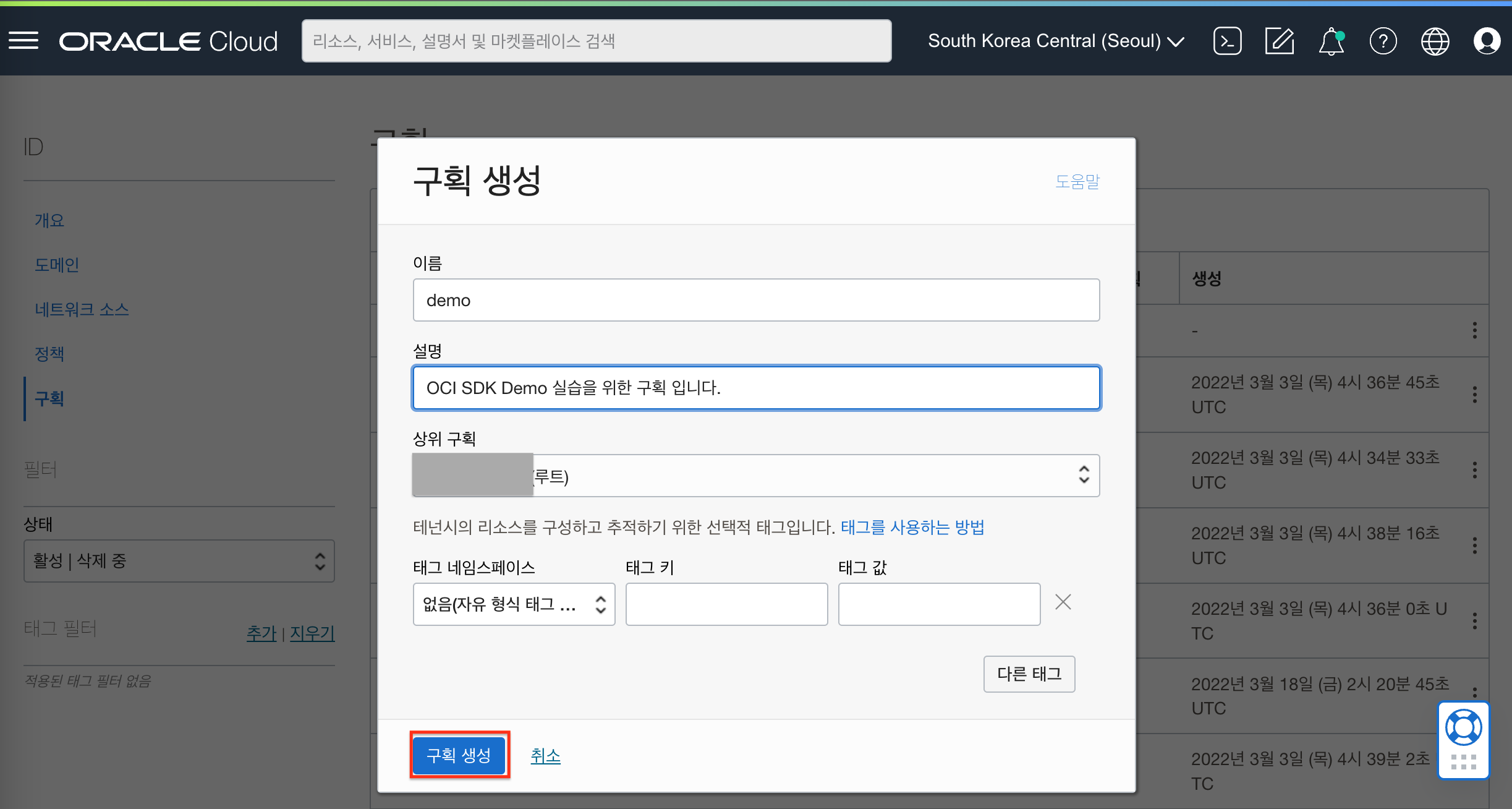
1-2. 정책 생성하기
본 포스팅에서는 IAM 및 정책에 관련한 자세한 내용을 다루지 않습니다. 자세한 내용은 아래 포스팅을 참고해 주세요
- 전체 메뉴에서 “ID & 보안 > ID > 정책” 메뉴를 클릭하여 서비스 화면으로 이동합니다.
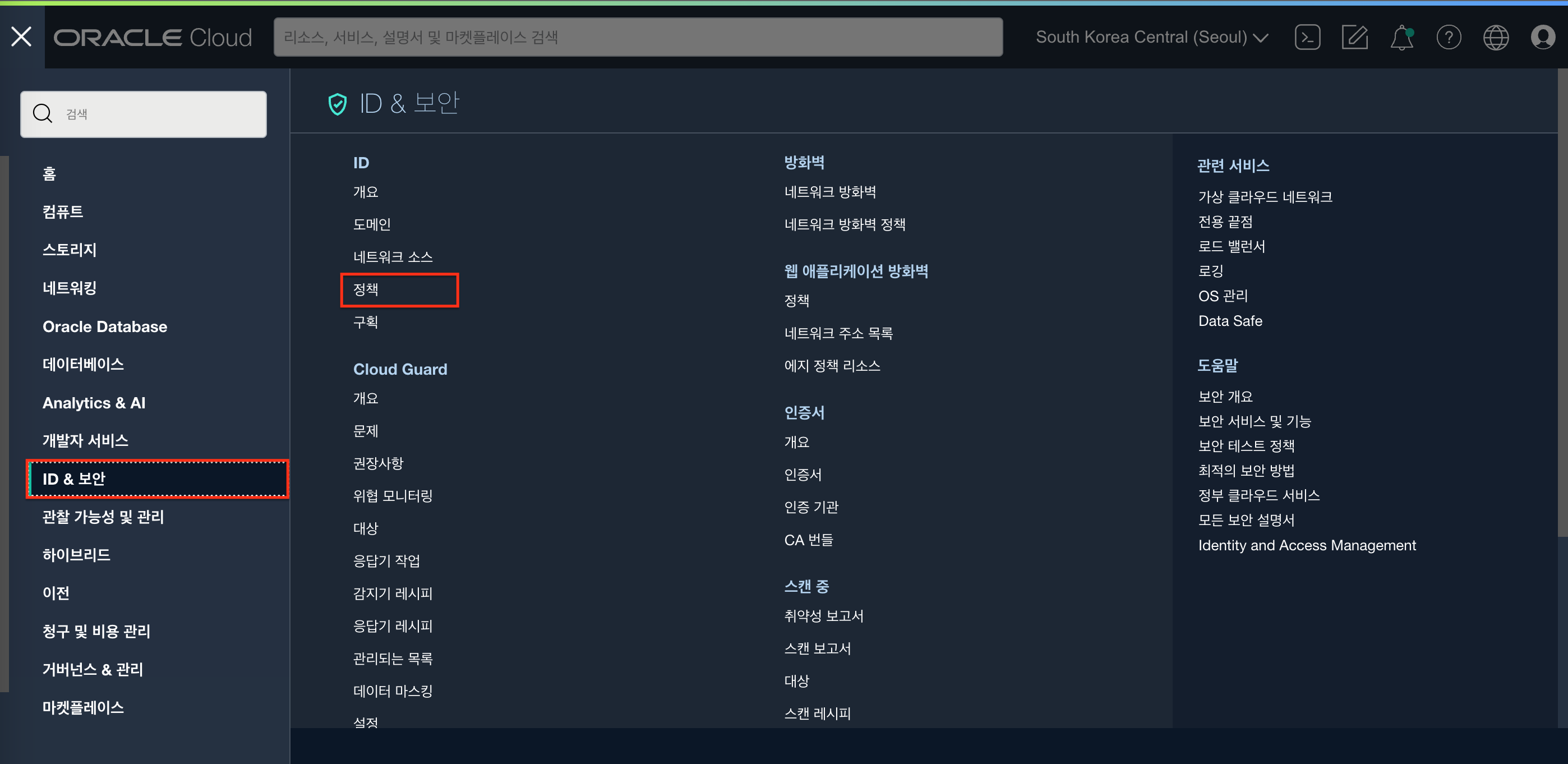
- 좌측 하단에서 1-1 단계에서 생성한 구획이 선택되어 있는지 확인 후 “정책 생성” 버튼을 클릭합니다.
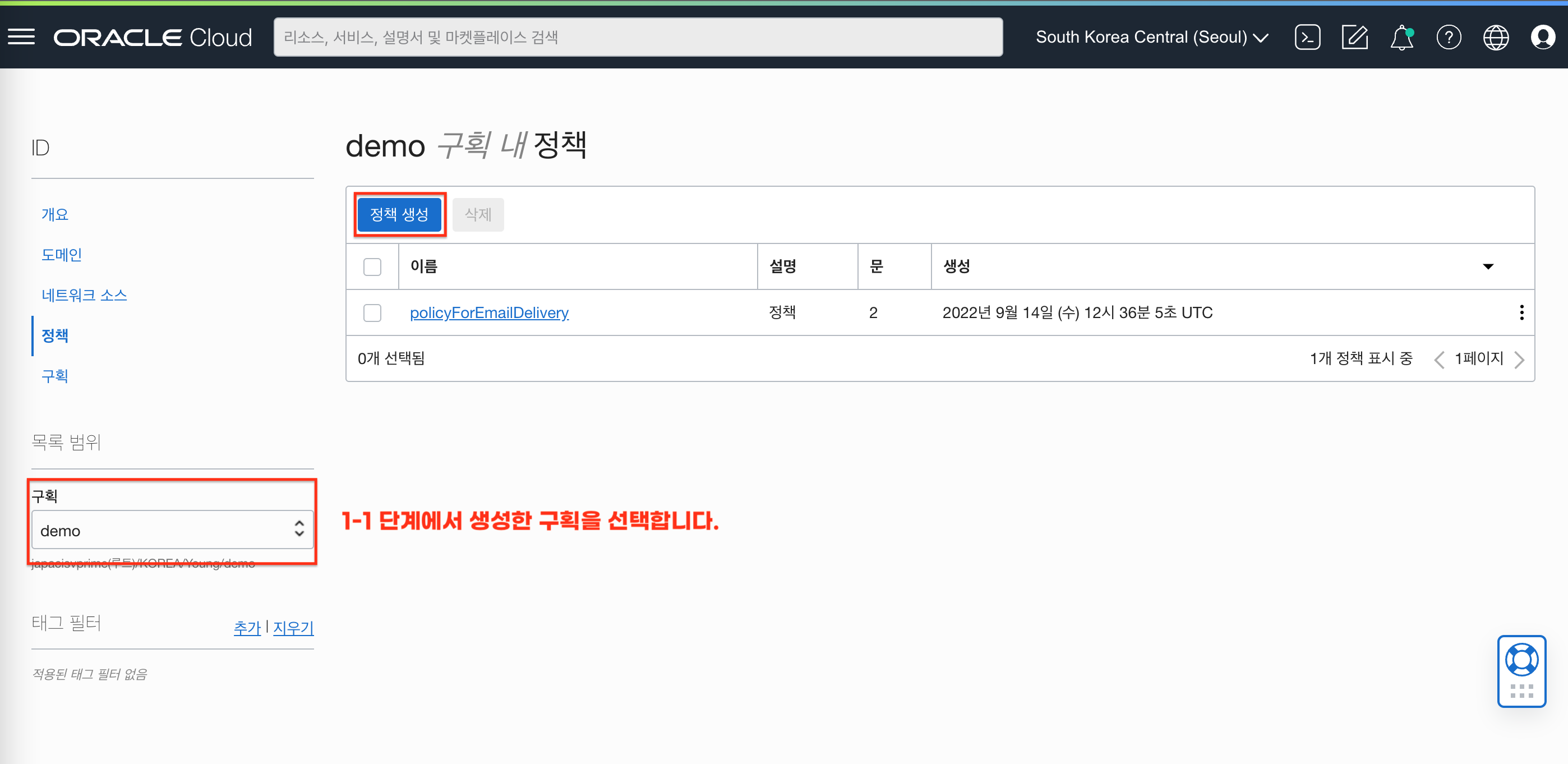
- 이동한 화면에서 아래와 같이 입력 및 선택하여 정책을 작성합니다.
- 이름 : policyForDemo
- 설명 : Demo 진행을 위한 정책 입니다.
- 구획 : 1-1 에서 생성한 demo 구획 선택
- 정책 작성기 섹션에서 수동 편집기 표시 옵션을 클릭하여 활성화
- 정책 작성 예시
//특정 그룹에게 권한 부여 (구획 이름 또는 OCID로 정책 생성) allow group <group 이름> to manage object in compartment <구획 이름> allow group <group 이름> to manage object in compartment id <구획 OCID> allow group <group 이름> to manage bucket in compartment <구획 이름> allow group <group 이름> to manage bucket in compartment id <구획 OCID> //모든 사용자에게 권한 부여 (구획 이름 또는 OCID로 정책 생성) allow any-user to manage object in compartment <구획 이름> allow any-user to manage object in compartment id <구획 OCID> allow any-user to manage bucket in compartment <구획 이름> allow any-user to manage bucket in compartment id <구획 OCID> - 정책 작성 (모든 사용자에게 demo 구획의 버킷을 사용할 수 있도록 정책 작성)
allow any-user to manage object in compartment demo allow any-user to manage bucket in compartment demo
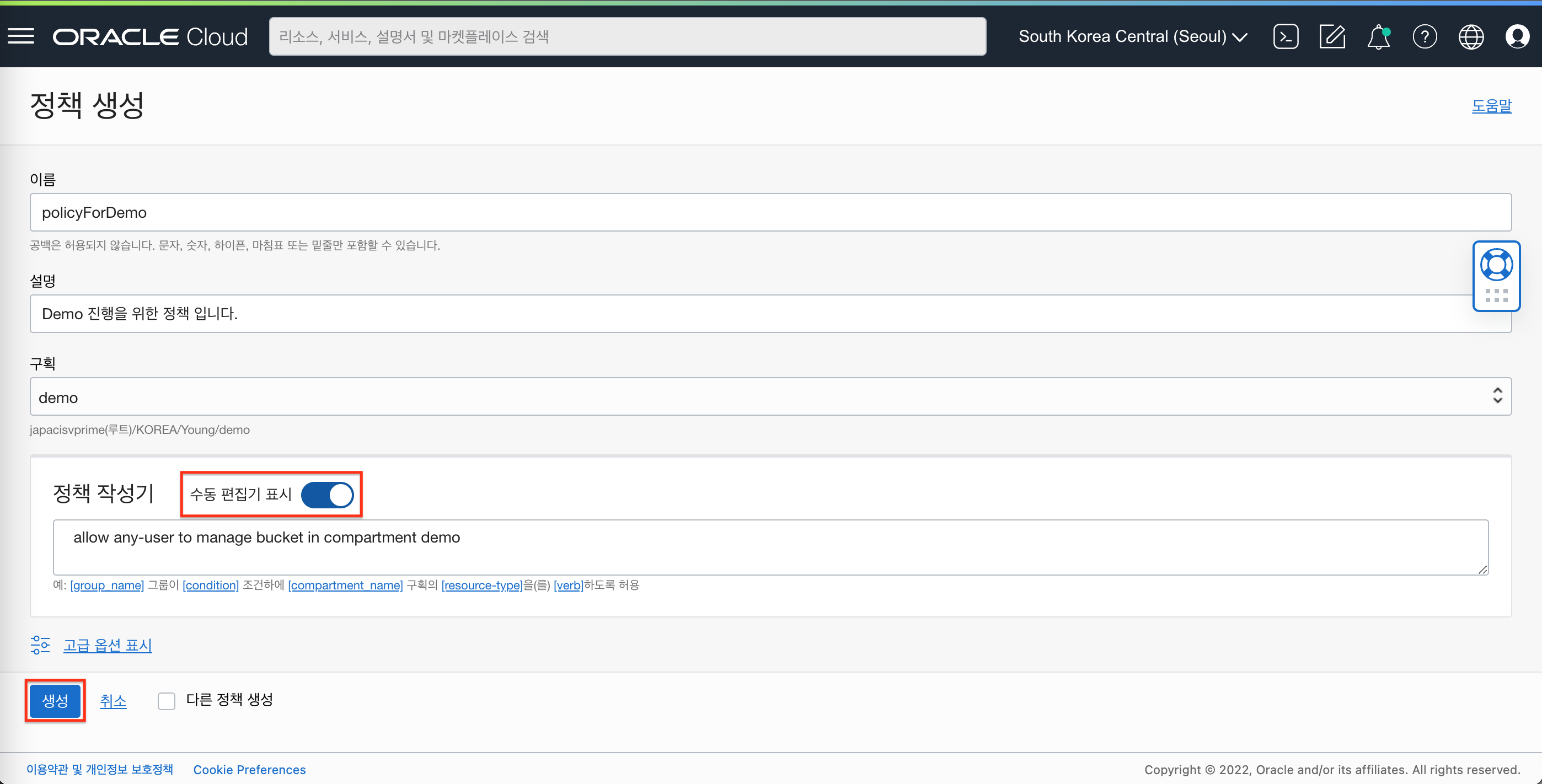
2. Object Storage 생성하기
파일 업로드 실습을 진행하기 위해 OCI Console에서 Object Storage를 생성합니다.
- 전체 메뉴에서 “스토리지 > 오브젝트 스토리지 및 아카이브 스토리지 > 버킷” 메뉴를 클릭하여 서비스 화면으로 이동합니다.
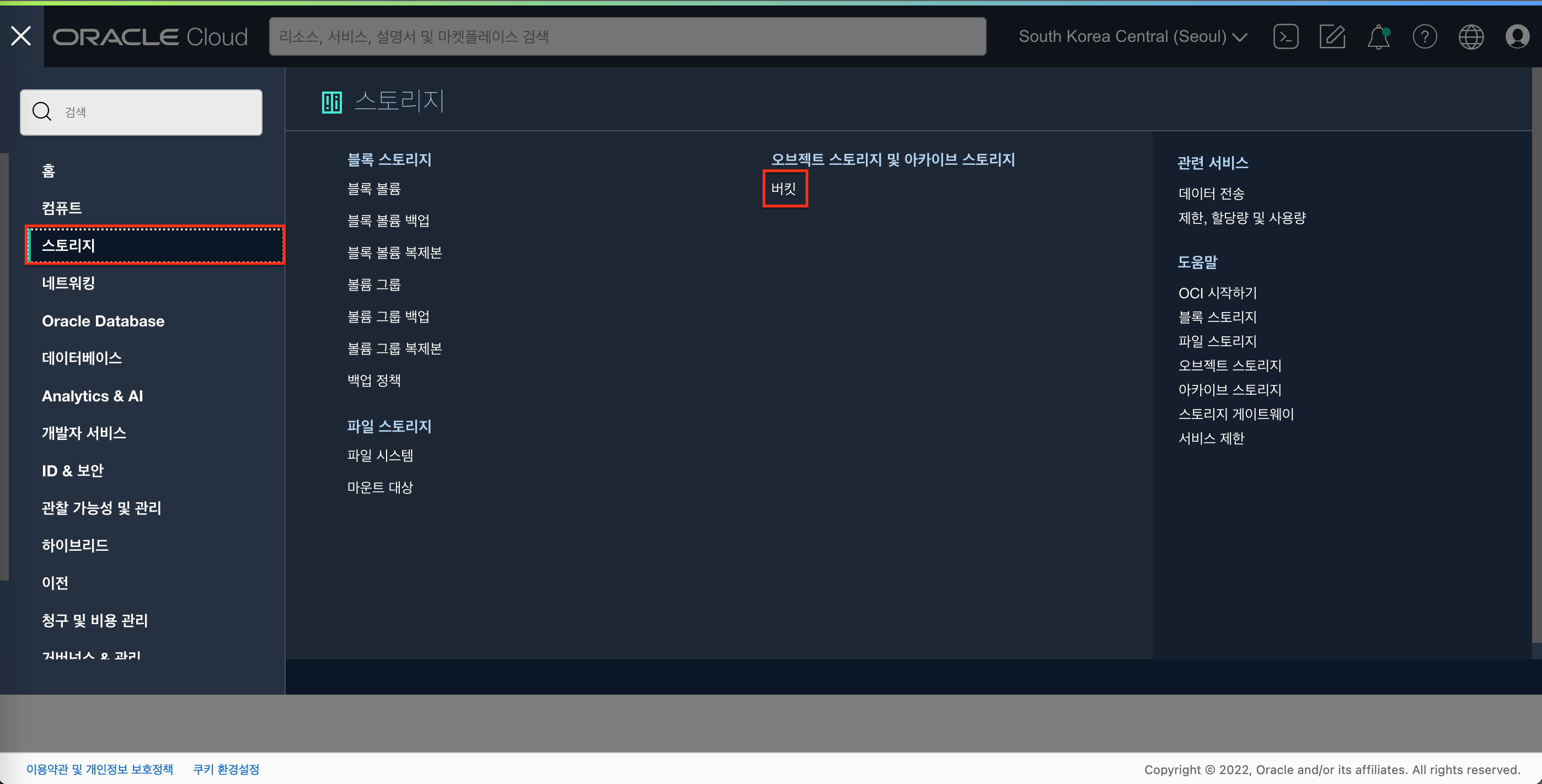
- 좌측 하단에서 1-1 단계에서 생성한 구획이 선택되어 있는지 확인 후 “버킷 생성” 버튼을 클릭합니다.
- 다음과 같이 입력 및 선택하여 버킷을 생성합니다.
- 버킷 이름 : bucket-sdk-demo
- 기본 스토리지 계층 : 표준
- 암호화 : 오라클 관리 키를 사용하여 암호화
- 생성 버튼 클릭
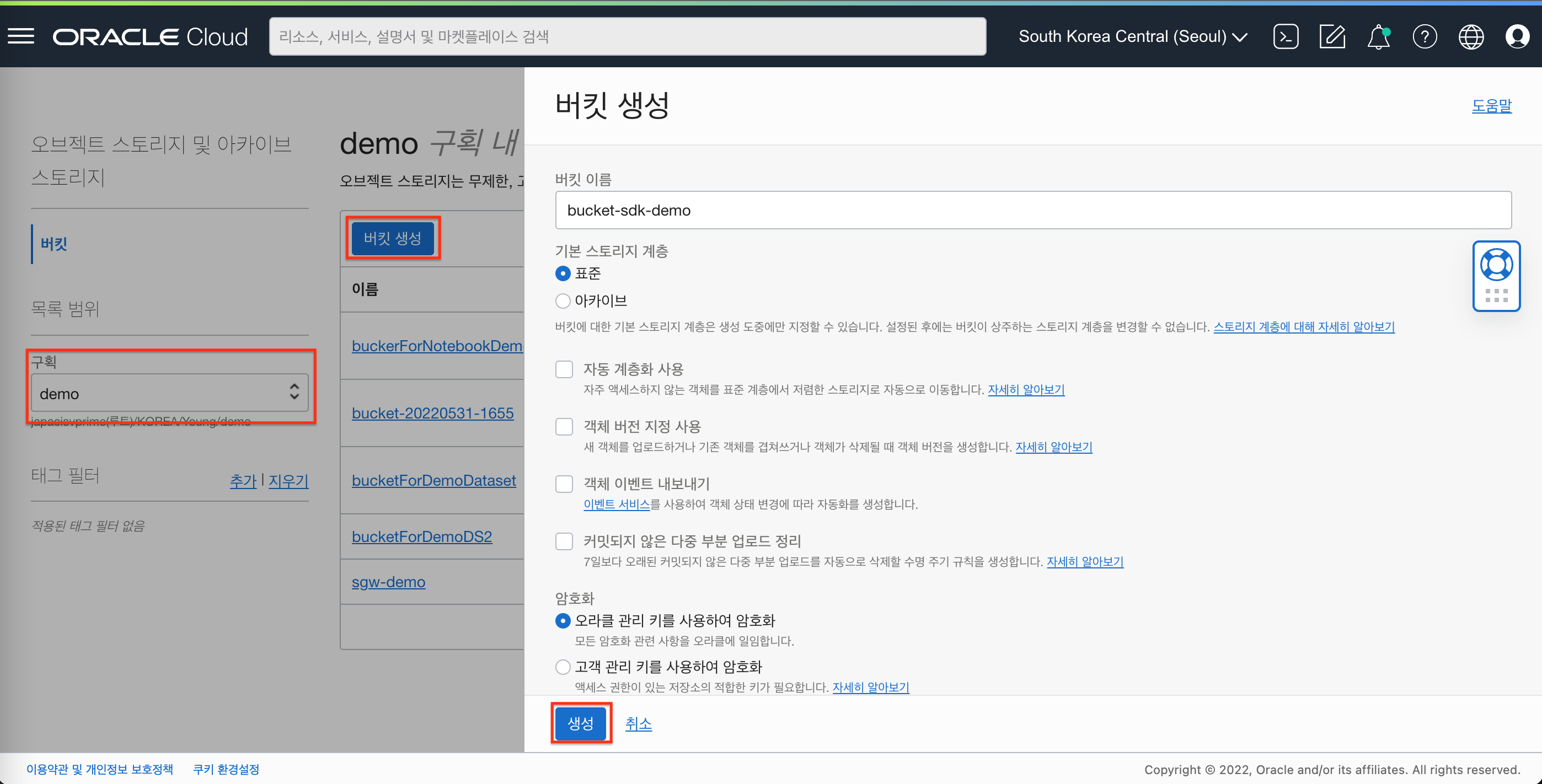
- 생성된 버킷의 상세보기 화면에서 네임스페이스 정보를 확인합니다. (추후 소스코드에 입력 필요)
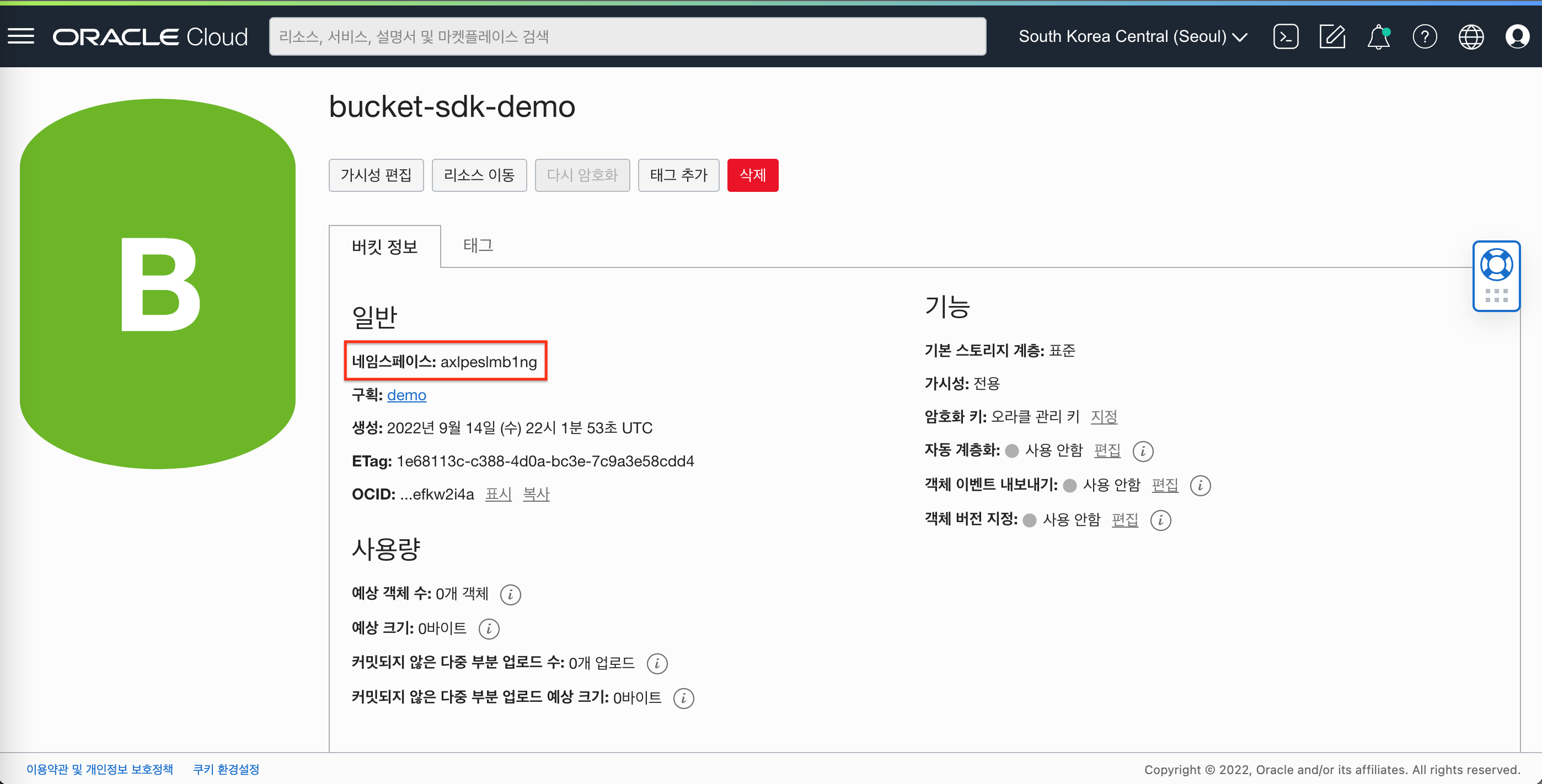
3. API키 쌍 생성
SDK 설정을 위한 API키를 생성합니다.
- 우측 상단 사용자 프로필 아이콘을 클릭 후 “내 프로파일” 메뉴를 클릭합니다.
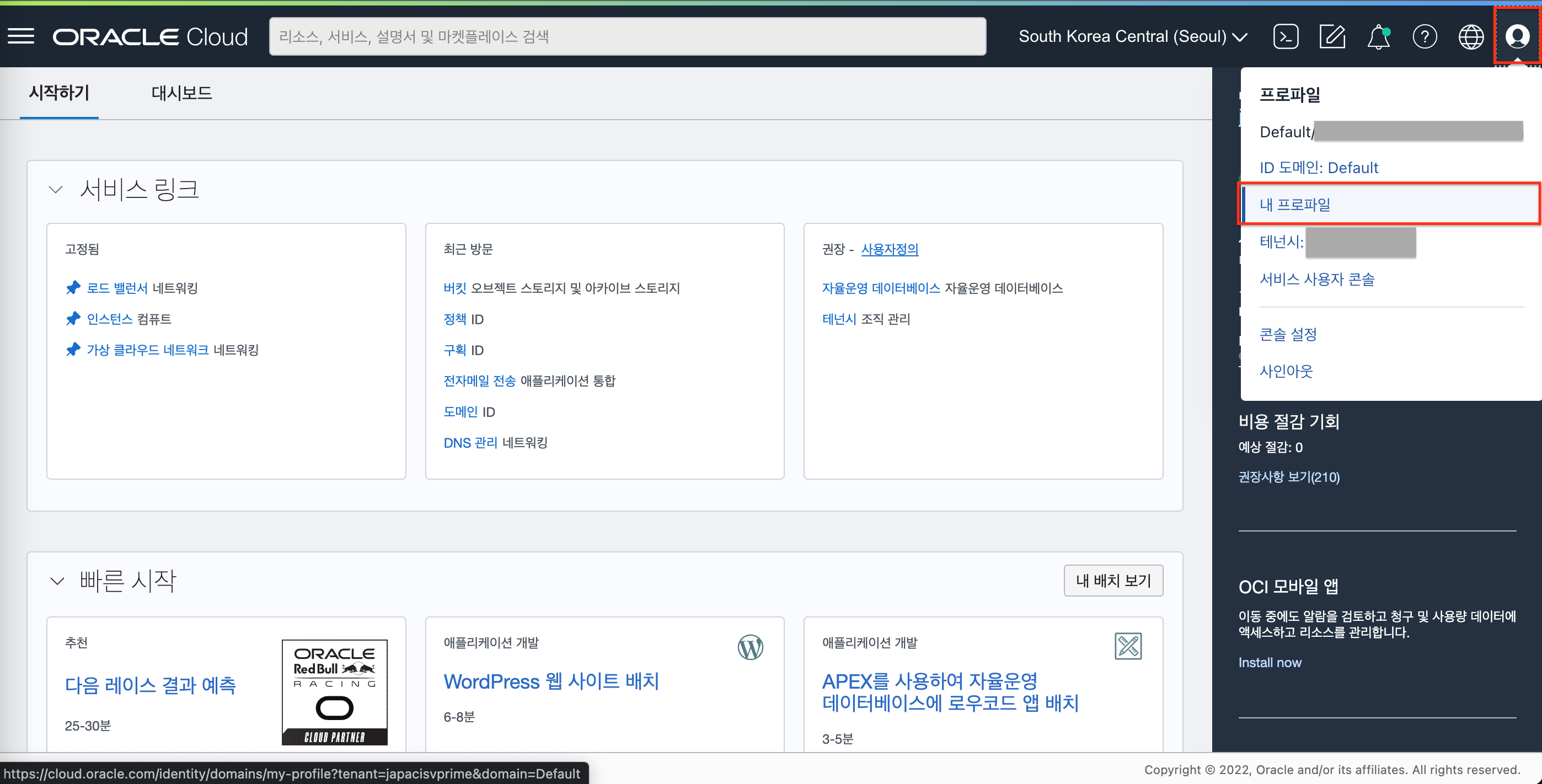
- 이동한 화면에서 아래로 약간 스크롤하여 좌측 하단에서 API 키 메뉴를 클릭합니다.
- API 등록 버튼을 클릭하여 새로운 키 쌍 등록을 선택하여 전용 키, 공용 키를 모두 다운로드 합니다.
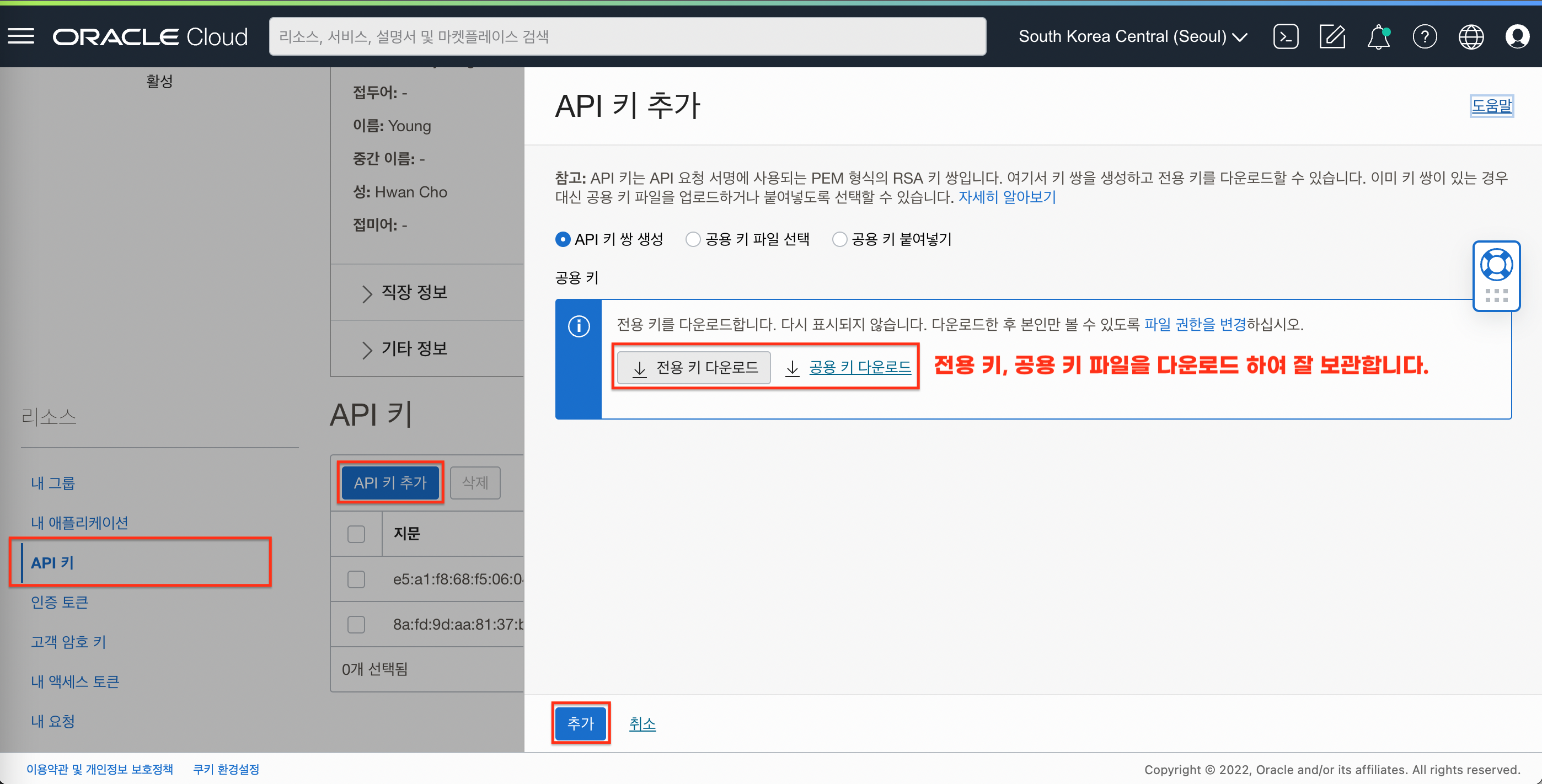
- 생성 후 API Key 목록 우측의 메뉴에서 “구성 파일 보기” 메뉴를 클릭합니다.
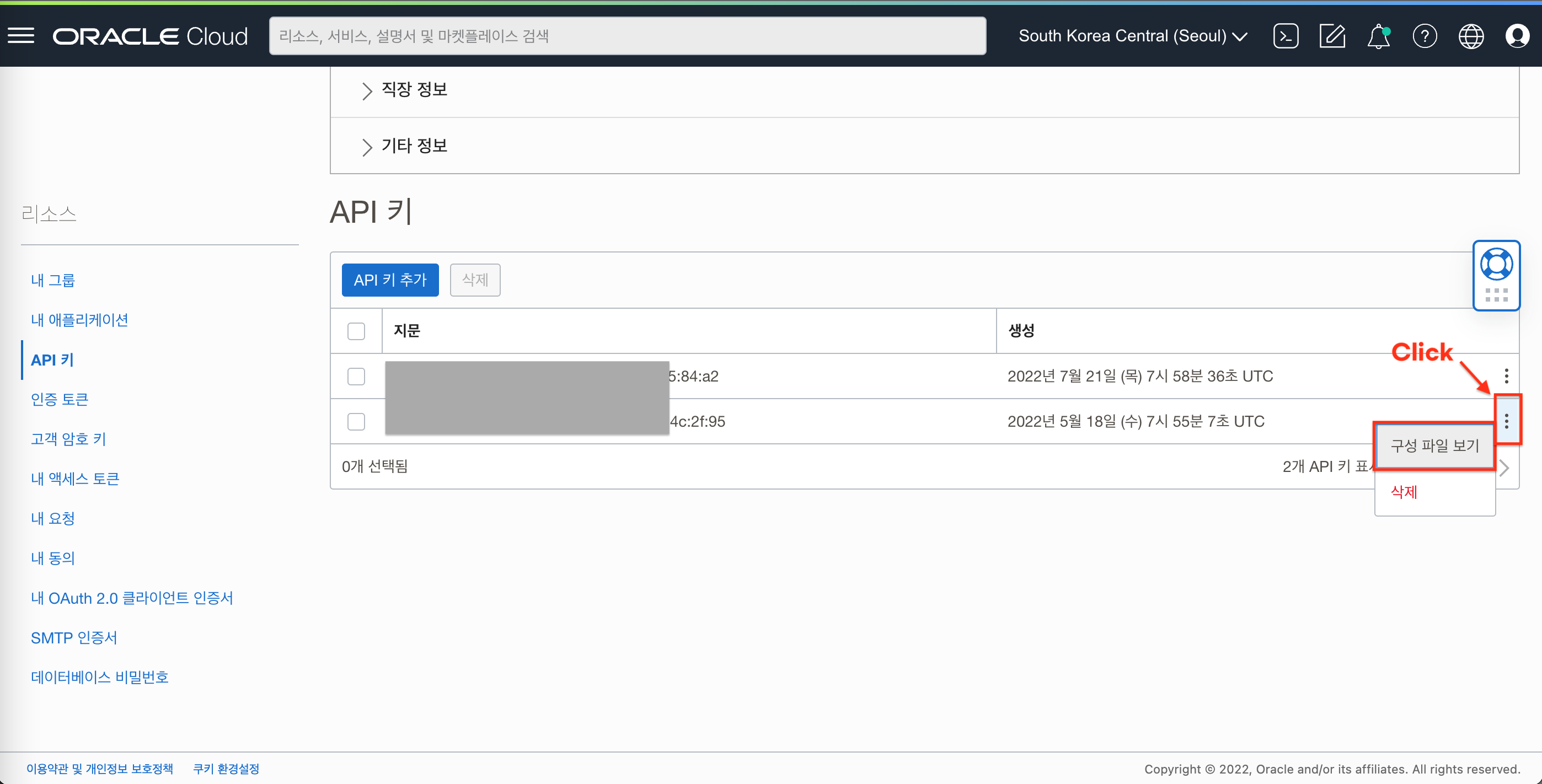
- 구성 파일 미리보기 팝업에서 추후 SDK 설정시 필요한 정보를 확인합니다.
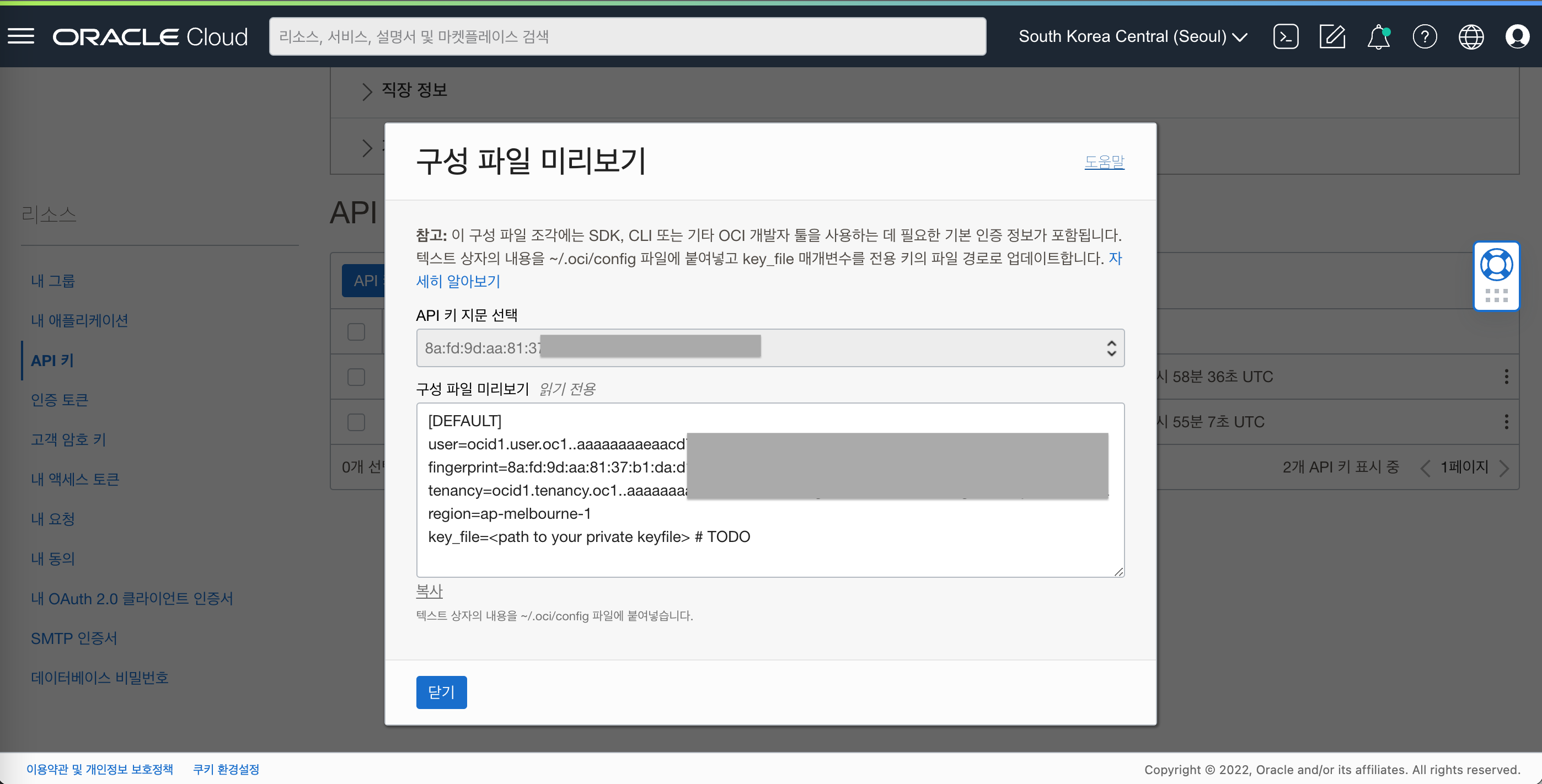
4. 소스코드 수정 및 실행 후 결과 확인하기
- VS Code 실행하기 (Visual Studio Code 프로그램이 설치되어 있지 않은 경우 설치 파일 다운로드로 이동하여 설치 후 진행합니다. Java Project를 실행할 수 있는 별도 IDE가 있는 경우 해당 IDE를 사용하셔도 무관합니다.
- 다운로드 링크를 클릭하여 샘플 소스코드 다운받습니다.
- 다운받은 소스코드의 압축을 해제 후 VSCode에서 해당 폴더를 Open 합니다.
- 소스코드 설명
- java/com/example/AuthenticationProvider.java : SDK 사용을 위한 인증을 수행하는 Class (Config 방식을 사용하면 사용하지 않습니다.)
- java/com/example/UploadObjectExample.java : Config 파일을 로컬에 생성하여 인증을 수행 후 Object Storage에 파일을 업로드 하는 샘플 코드
- java/com/example/UploadObjectExampleWithAuthProv.java : Class를 통해 인증을 수행 후 Object Storage에 파일을 업로드 하는 샘플 코드
- resource/config : AuthenticationProvider Class 에서 사용하는 Config 파일 예시
- resource/config_sample : 로컬에 .oci/config 파일에 작성하는 Config 파일 예시
- resource/oci_api_key.pem : AuthenticationProvider Class 에서 사용하는 전용 키 파일 예시
- SDK를 사용하기 위한 인증 방식
- 로컬 경로의 .oci/config 파일을 생성하여 인증을 진행하는 방식
- API키 추가 단계에서 확인했던 구성 파일 미리보기 정보를 로컬의 특정 경로에 저장하여 인증을 수행하는 방식
- 일반적으로 OS별로 로그인한 사용자의 Home 디렉토리 하위에 아래와 같이 생성함
<home경로>/.oci/config[DEFAULT] user=<구성파일 미리보기에서 확인한 사용자의 OCID> fingerprint=<구성파일 미리보기에서 확인한 API 키의 fingerprint> key_file=~/.oci/oci_api_key.pem <OS에 맞게 실제 키 파일 경로로 변경> tenancy=<구성파일 미리보기에서 확인한 테넌시의 OCID> region=ap-seoul-1 <실제 실습을 진행할 Region 선택>
- Authentication Provider 클래스를 작성하여 인증을 진행하는 방식
- API키 추가 단계에서 확인했던 구성 파일 미리보기 정보를 Java Project의 Resource 폴더에 저장하여 인증을 수행하는 방식
- /resources 폴더 하위에 config 파일과 전용키 파일을 저장하여 인증을 수행합니다.
<Project 경로>/src/main/resources/config[DEFAULT] user=<구성파일 미리보기에서 확인한 사용자의 OCID> fingerprint=<구성파일 미리보기에서 확인한 API 키의 fingerprint> tenancy=<구성파일 미리보기에서 확인한 테넌시의 OCID> region=ap-seoul-1 <실제 실습을 진행할 Region 선택>
- 로컬 경로의 .oci/config 파일을 생성하여 인증을 진행하는 방식
- 샘플 소스코드 수정하기
- Config 파일 경로 및 프로파일 정보 수정하기
- 로컬에 있는 Config 파일을 사용할 경우
UploadObjectExample.java파일의 configurationFilePath,profile 변수를 각자 환경에 맞게 변경합니다.- configurationFilePath : config 파일의 경로 설정
- profile : config 파일의 프로파일 선택 (하나이상의 프로파일이 있는 경우 수정 필요, 기본적으로는 DEFAULT)
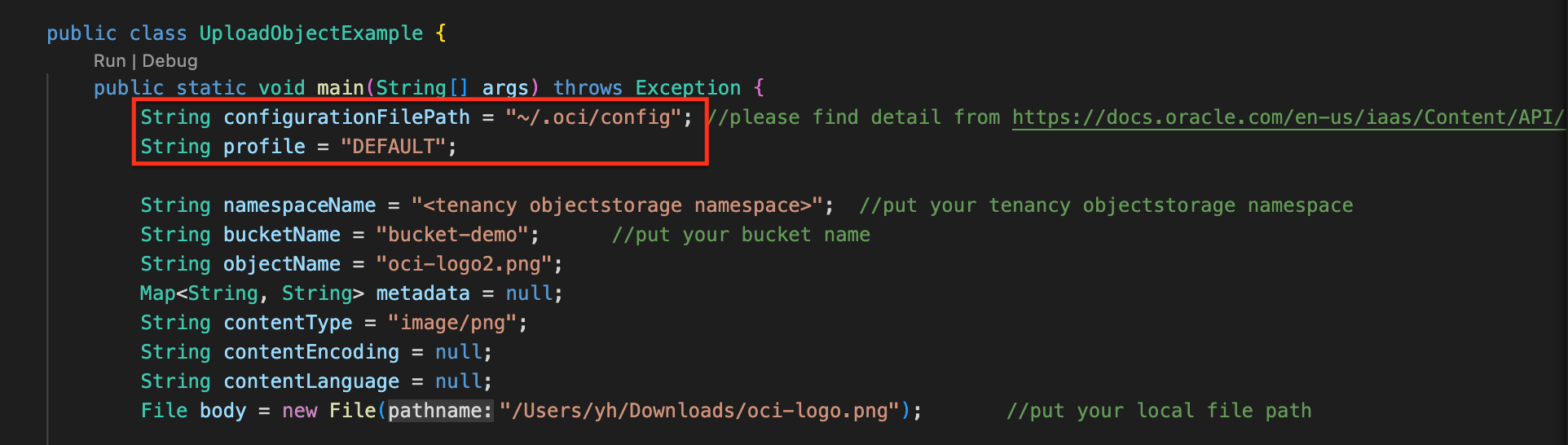
- 로컬에 있는 Config 파일을 사용할 경우
- 오브젝트 스토리지 Namespace 및 버킷 정보 수정하기
- 버킷 생성단계에서 확인했던 Object Storage 네임스페이스정보를
UploadObjectExample.java,UploadObjectExampleWithAuthProv.java파일의 namespaceName 변수에 지정합니다. - 버킷 이름을
UploadObjectExample.java,UploadObjectExampleWithAuthProv.java파일의 bucketName 변수에 지정합니다.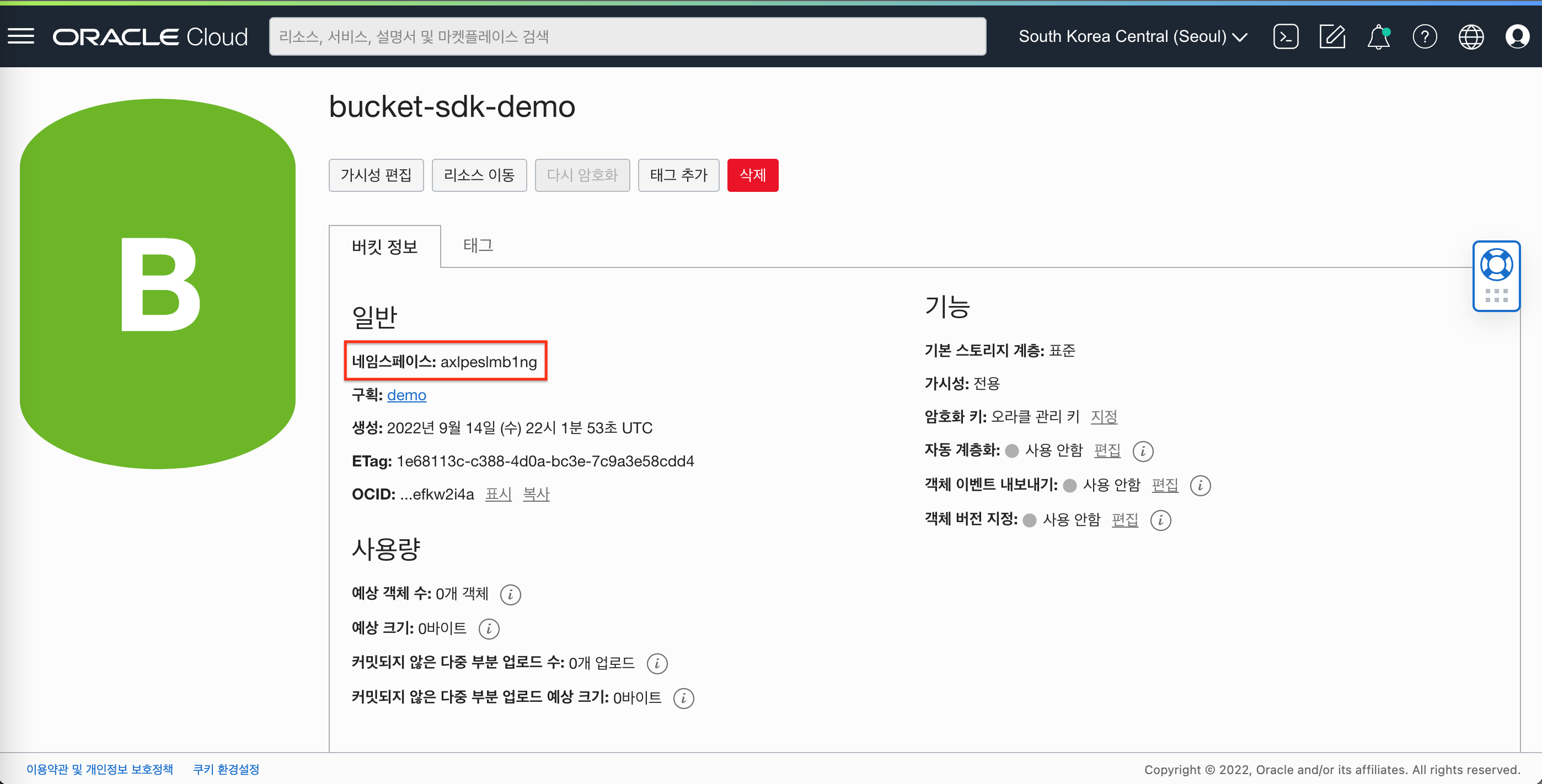
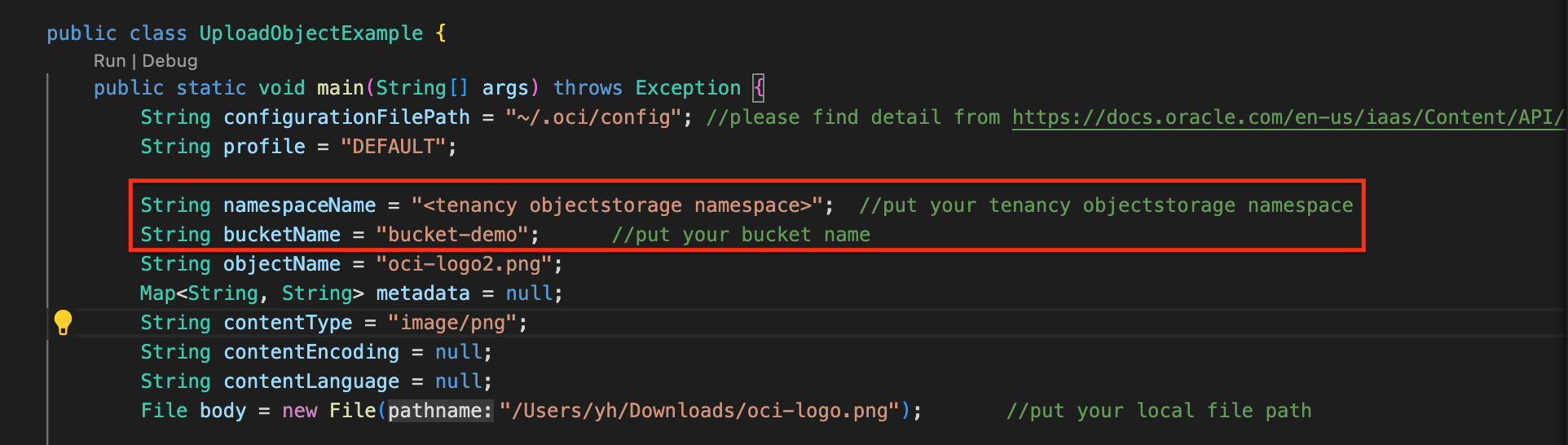
- 버킷 생성단계에서 확인했던 Object Storage 네임스페이스정보를
- 로컬에서 업로드할 파일 정보 수정하기
- objectName : 실제 OCI 오브젝트 스토리지에 업로드 될 이름
- contentType : 업로드할 파일의 컨텐츠 타입
- body : 로컬에 위치한 업로드할 파일의 경로
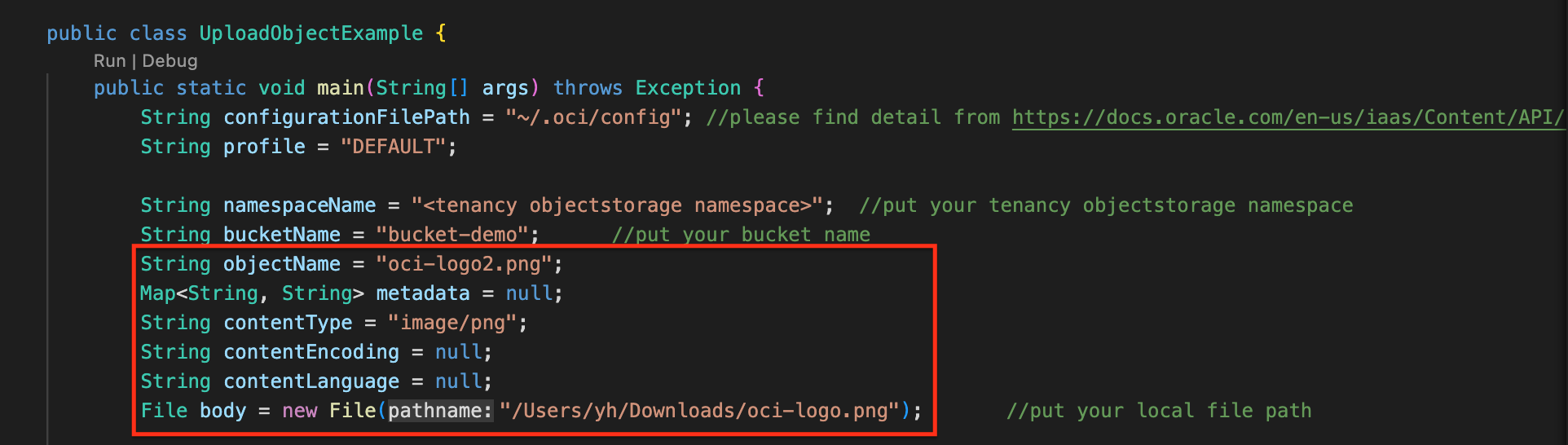
- Config 파일 경로 및 프로파일 정보 수정하기
- 실행하기
- VS Code의 우측 상단 실행 버튼을 클릭하여 샘플 코드를 실행합니다.
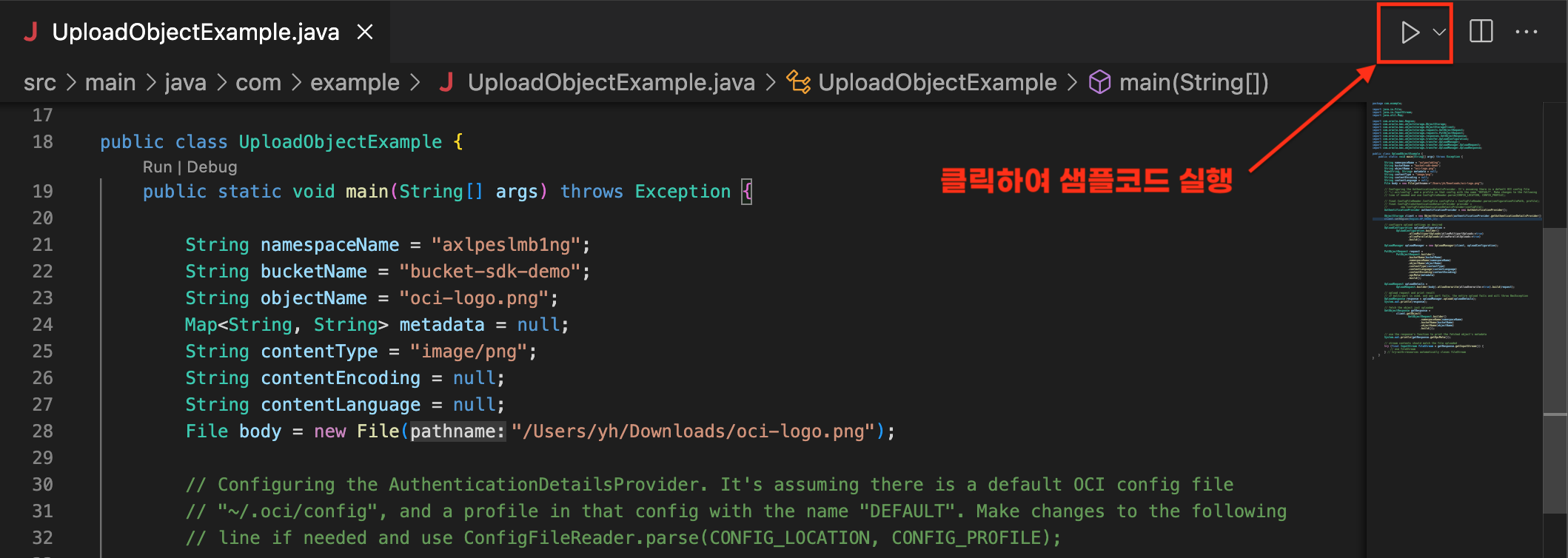
- 실행 후 터미널에서 결과를 확인합니다.
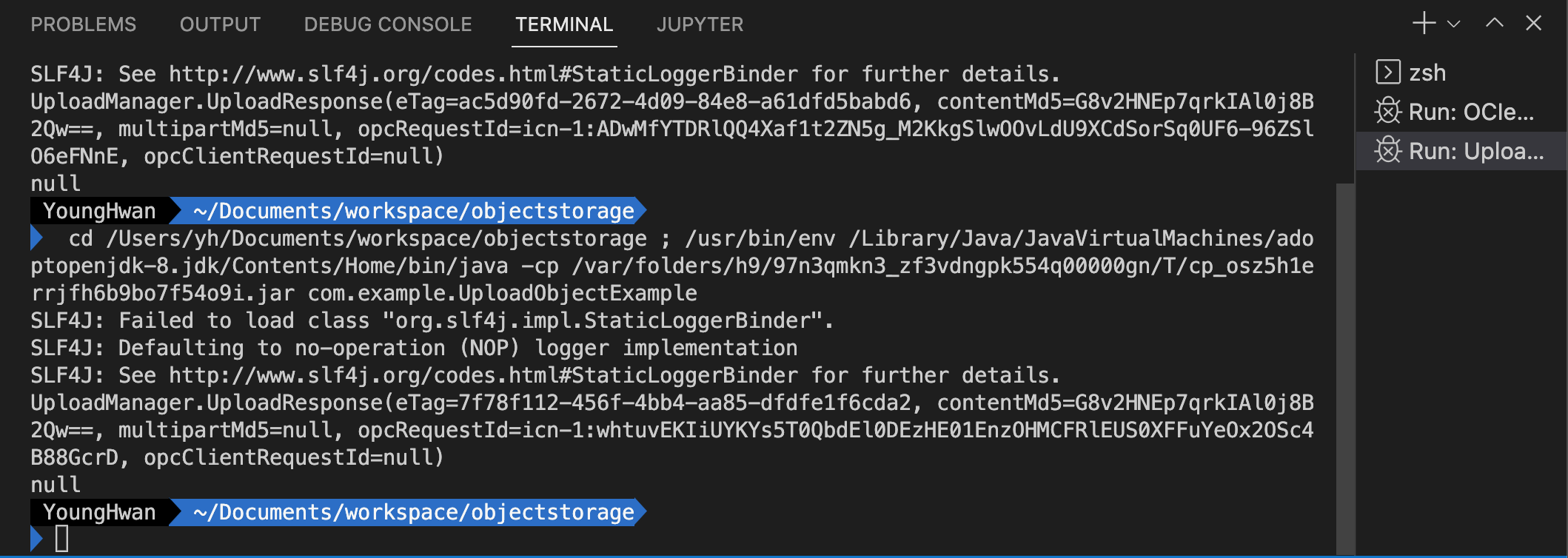
- OCI Console에 접속하여 bucket에 정상적으로 업로드 되었는지 확인합니다.
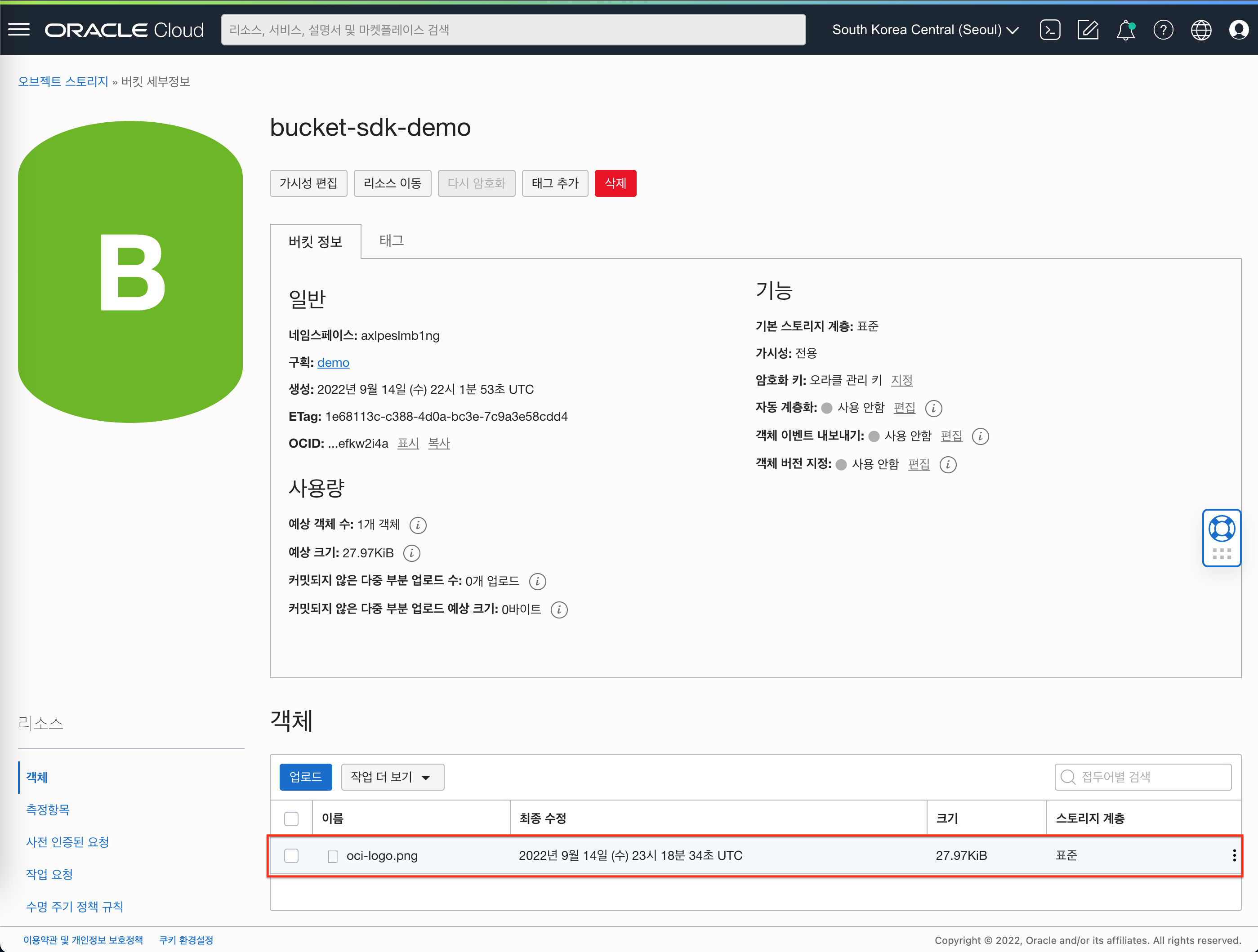
- VS Code의 우측 상단 실행 버튼을 클릭하여 샘플 코드를 실행합니다.
이 글은 개인적으로 얻은 지식과 경험을 작성한 글로 내용에 오류가 있을 수 있습니다. 또한 글 속의 의견은 개인적인 의견으로 특정 회사를 대변하지 않습니다.
Younghwan Cho INFRASTRUCTURE
oci sdk java object storage