Cloud Console
OCI 콘솔에 대해 알아보기
Table of Contents
OCI 콘솔 알아보기
OCI Console을 원활하게 사용하기 위해서 지원되는 브라우저를 확인 후 지원되는 브라우저에서 로그인이 필요합니다. 아래 포스팅을 통해 지원되는 브라우저 조건 및 로그인 방법을 먼저 확인 합니다.
OCI 콘솔 화면 구성 살펴보기
콘솔에서 제공하는 시작하기, 대시보드 탭별로 화면 구성을 살펴 봅니다.
시작하기 탭
시작하기 탭에서는 서비스 링크, 빠른시작, 리소스 실행, 탐색 시작 섹션을 제공합니다. 자세한 내용은 아래 사진의 내용을 참고해주세요. 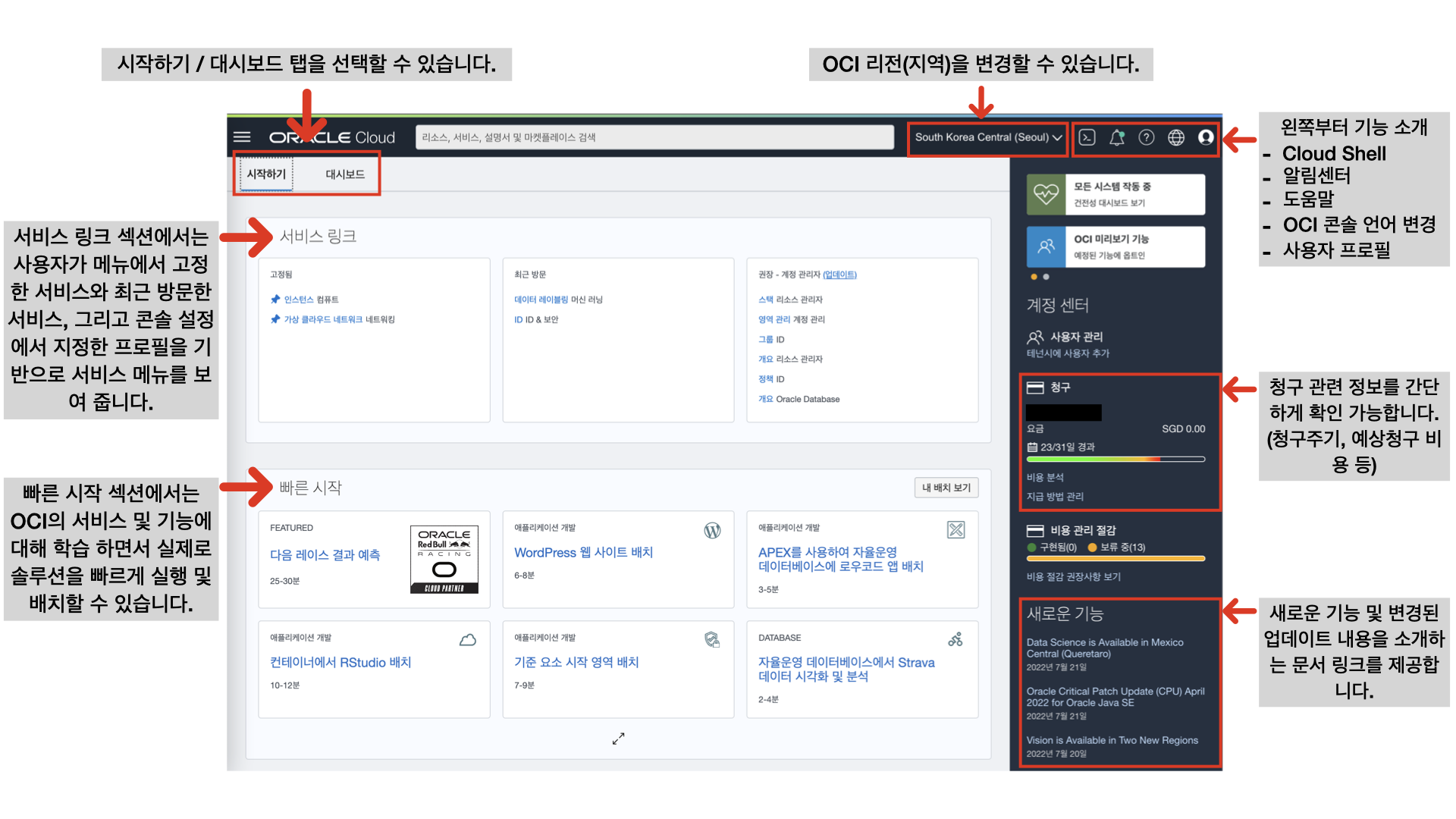
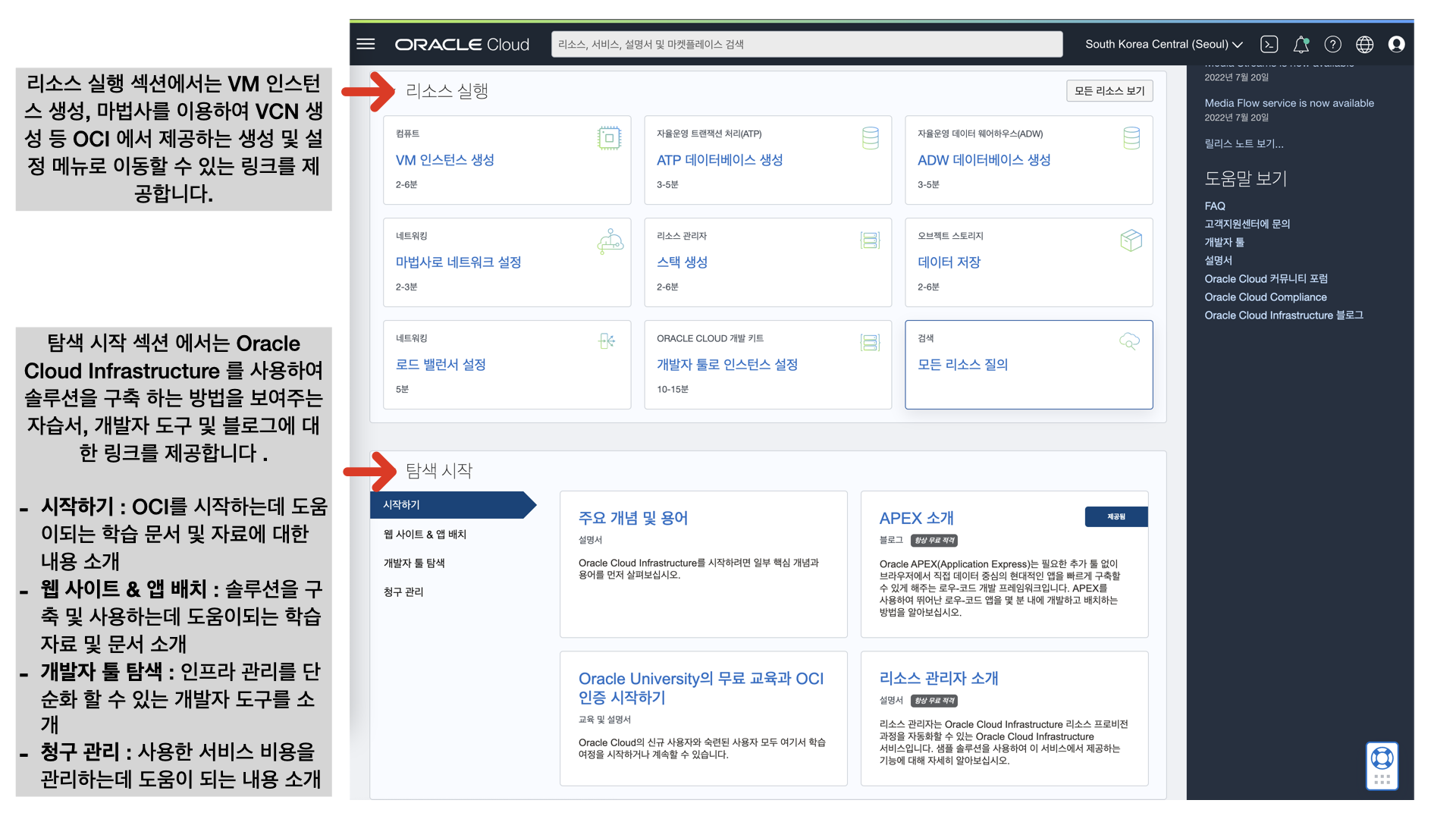
대시보드 탭
대시보드 탭에서는 리소스 탐색기, 청구, 모니터링, 로깅등을 시각화하여 모니터링 할 수 있는 도구를 제공합니다. 사용자의 요구사항에 따라 직접 위젯을 추가하거나 레이아웃을 편집할 수 있습니다. 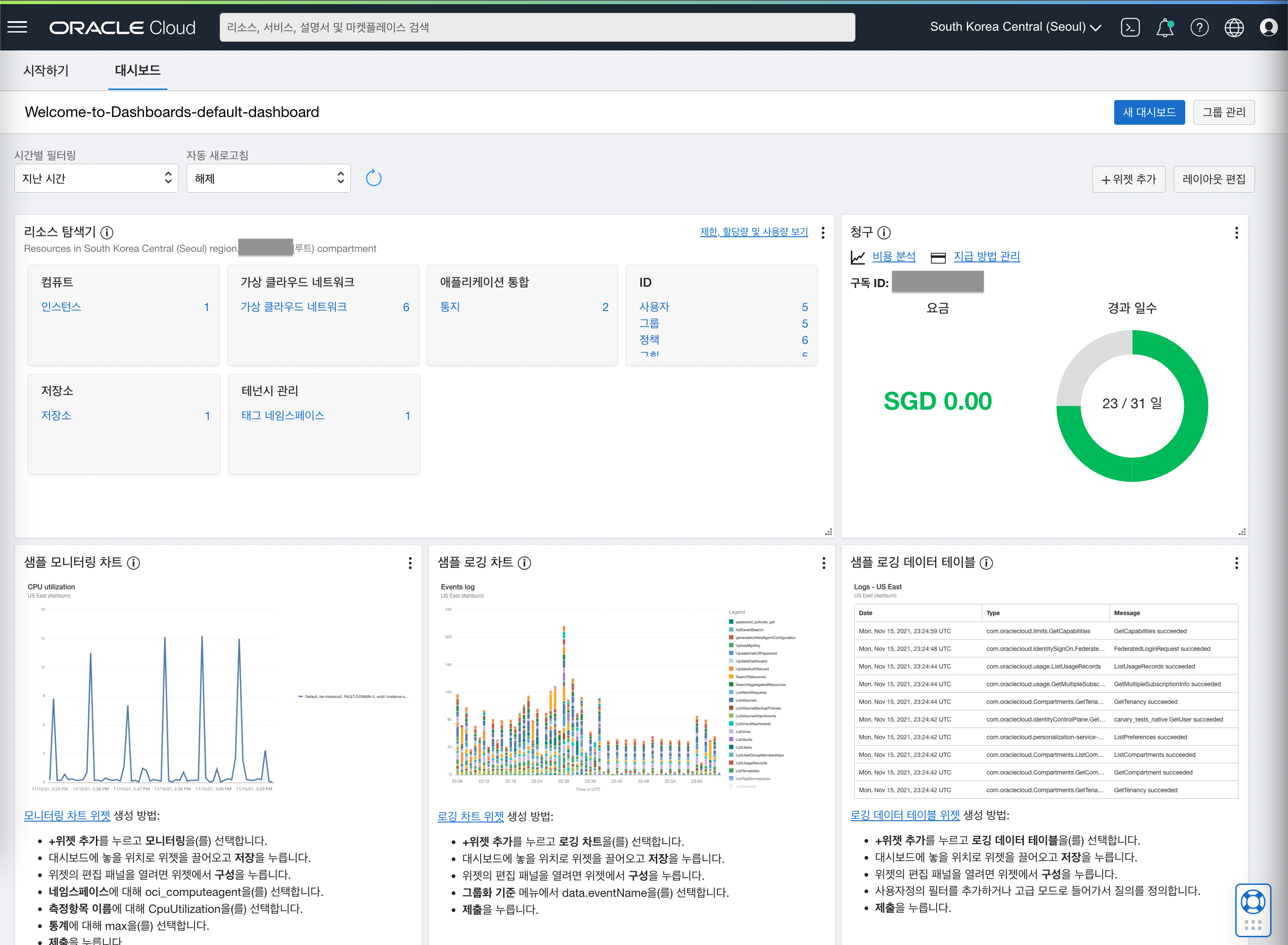
콘솔 설정
OCI 콘솔 오른쪽 상단에 사용자 아이콘을 클릭하여 콘솔 설정을 변경할 수 있습니다. 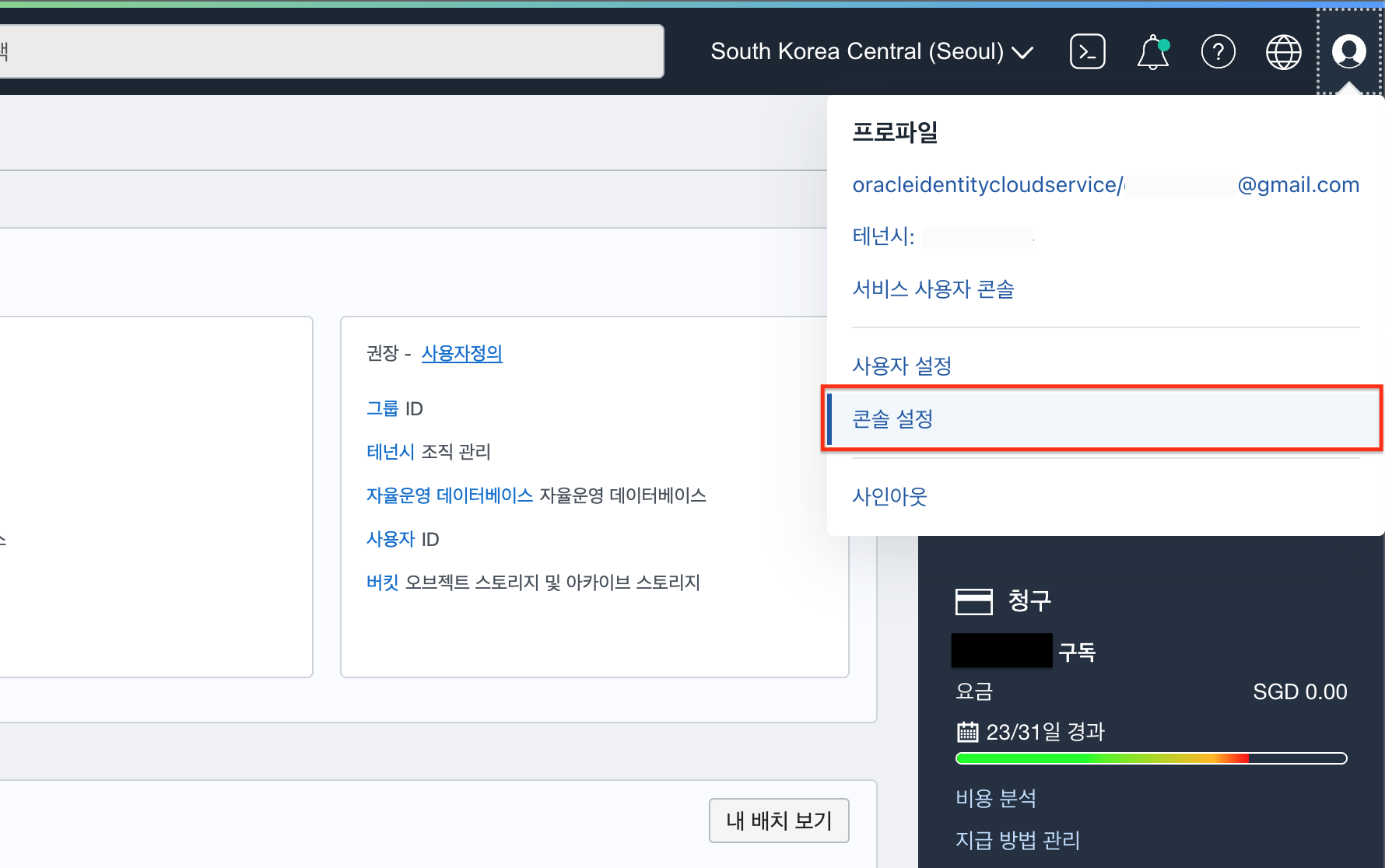
세션 타임아웃 시간 변경
콘솔 설정 상단에 “세션 시간 초과” 섹션에서 세션 타임아웃 시간을 조정할 수 있습니다. 타임아웃 시간은 15분, 30분, 60분, 사용자 정의 시간으로 선택할 수 있고 사용자 정의 시간은 5분~60분 사이로 입력 가능합니다.
- 세션 타임아웃 변경 섹션
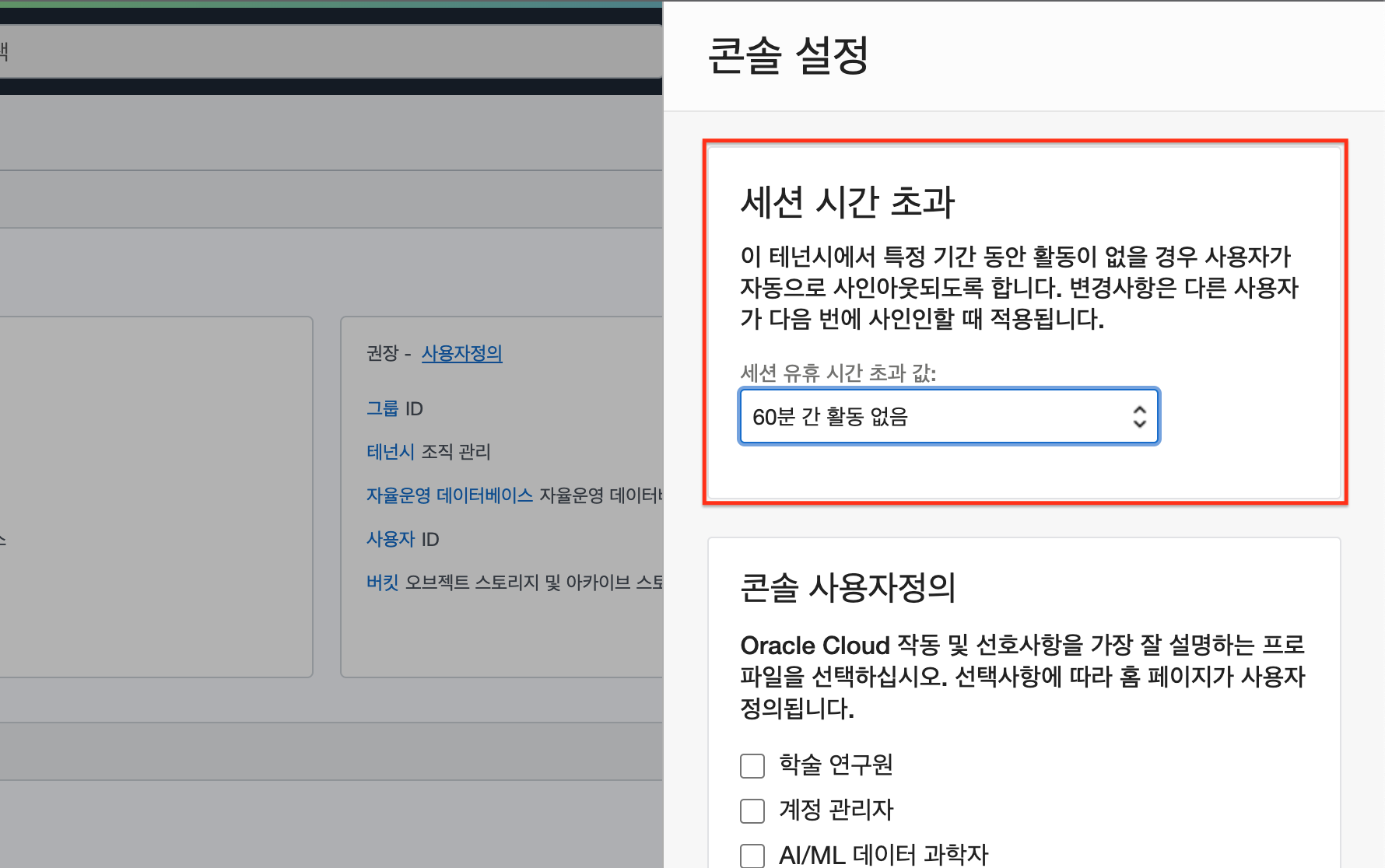
- 타임아웃 시간 초과 값 드롭다운 클릭 시 변경 옵션값을 확인할 수 있습니다.
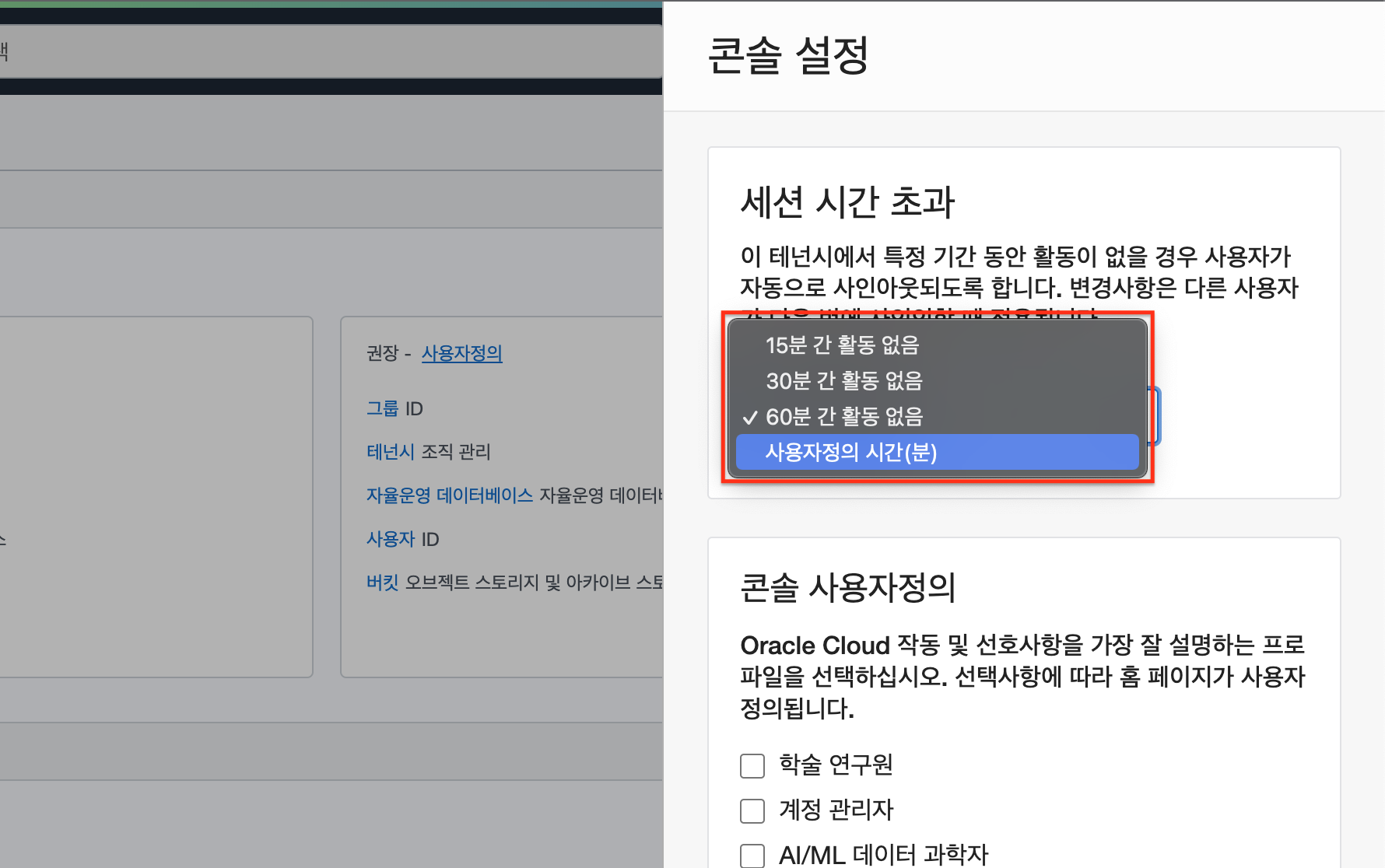
- 사용자정의 시간(분) 선택 시 직접 입력할 수 있습니다. (5분~60분)
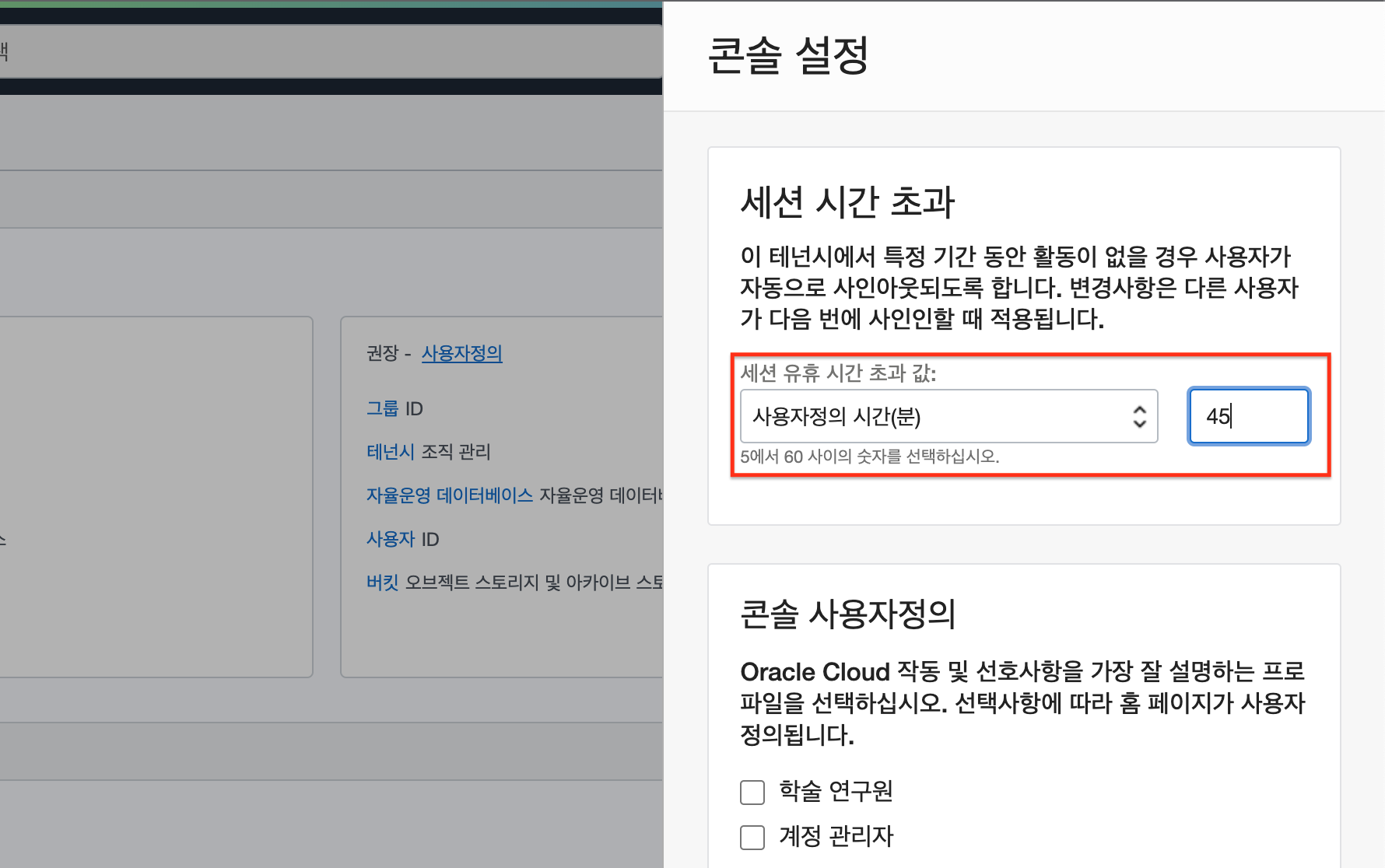
사용자 프로필 설정
메인 화면에서 추천 메뉴를 자동으로 추천하기 위한 사용자의 직무별 프로파일을 선택할 수 있습니다. 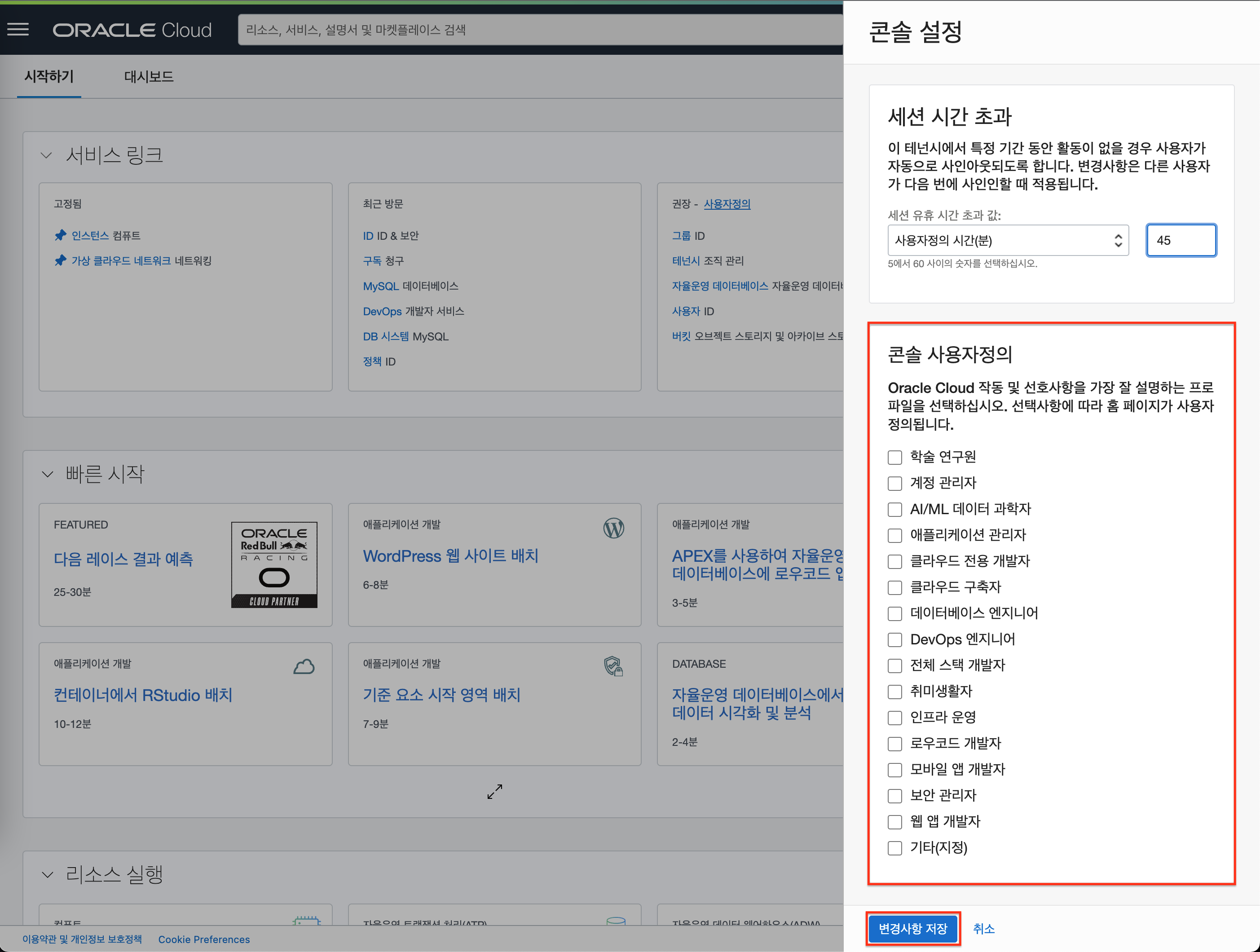
영역 전환
OCI 콘솔 우측 상단에 드롭다운 박스를 클릭하여 OCI Region(영역)을 변경할 수 있습니다.
구독되어 있는 영역간 영역 전환
- 우측 상단에 Region(영역) 드롭다운 박스를 클릭합니다.
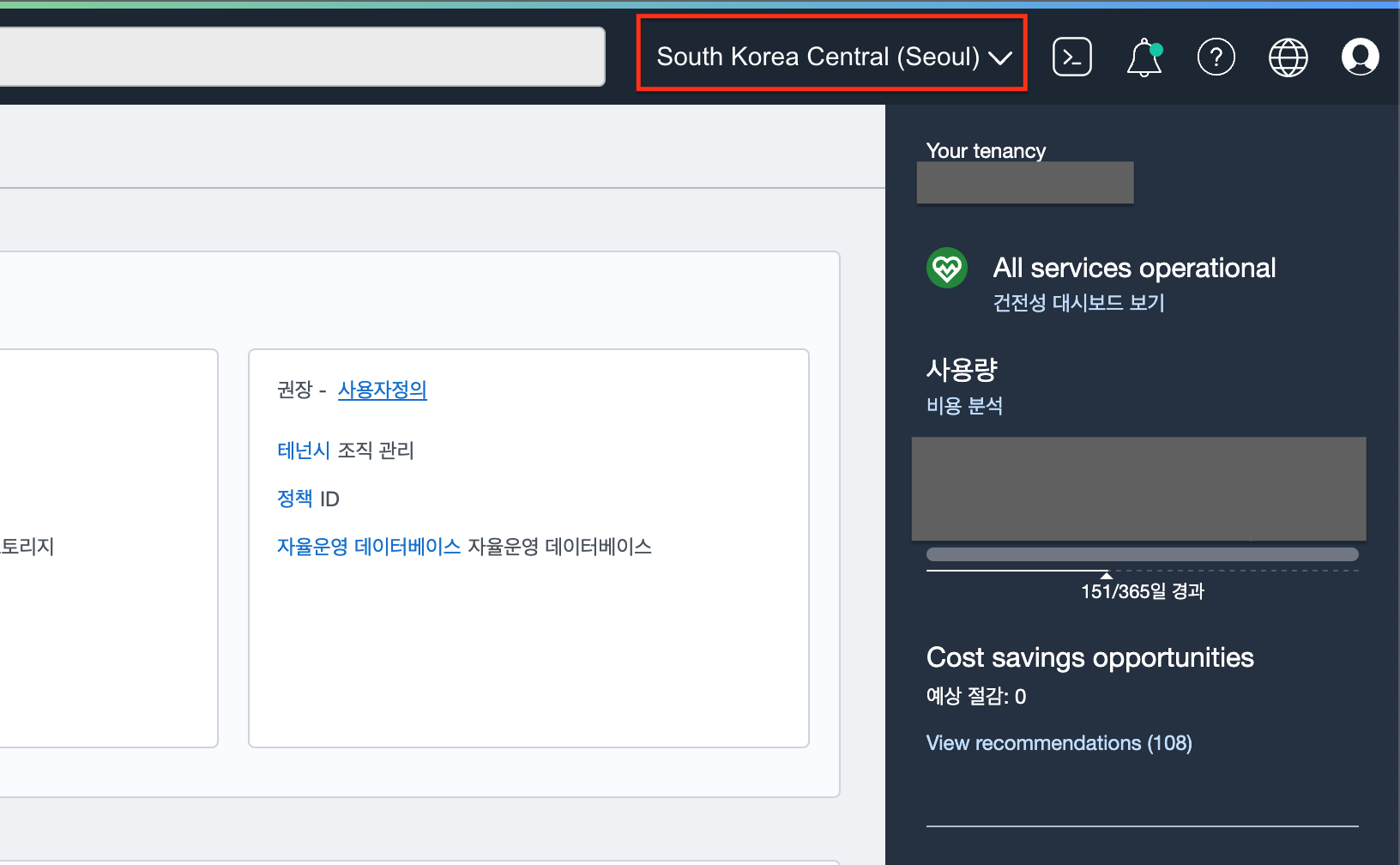
- 클릭하여 현재 구독되어 있는 Region(영역) 중 변경할 Region(영역)을 클릭합니다.
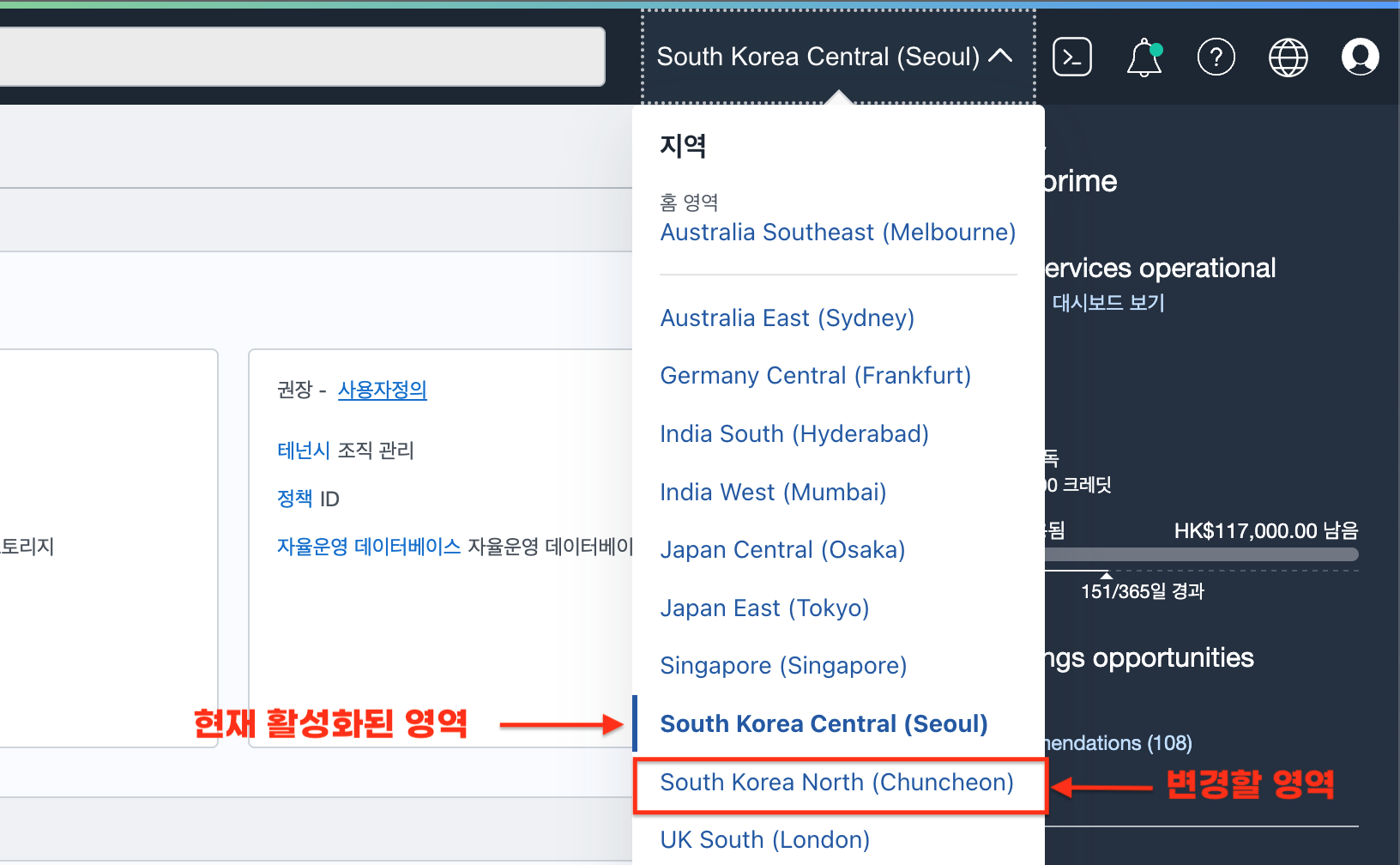
- Region(영역) 전환이 완료 되었습니다.
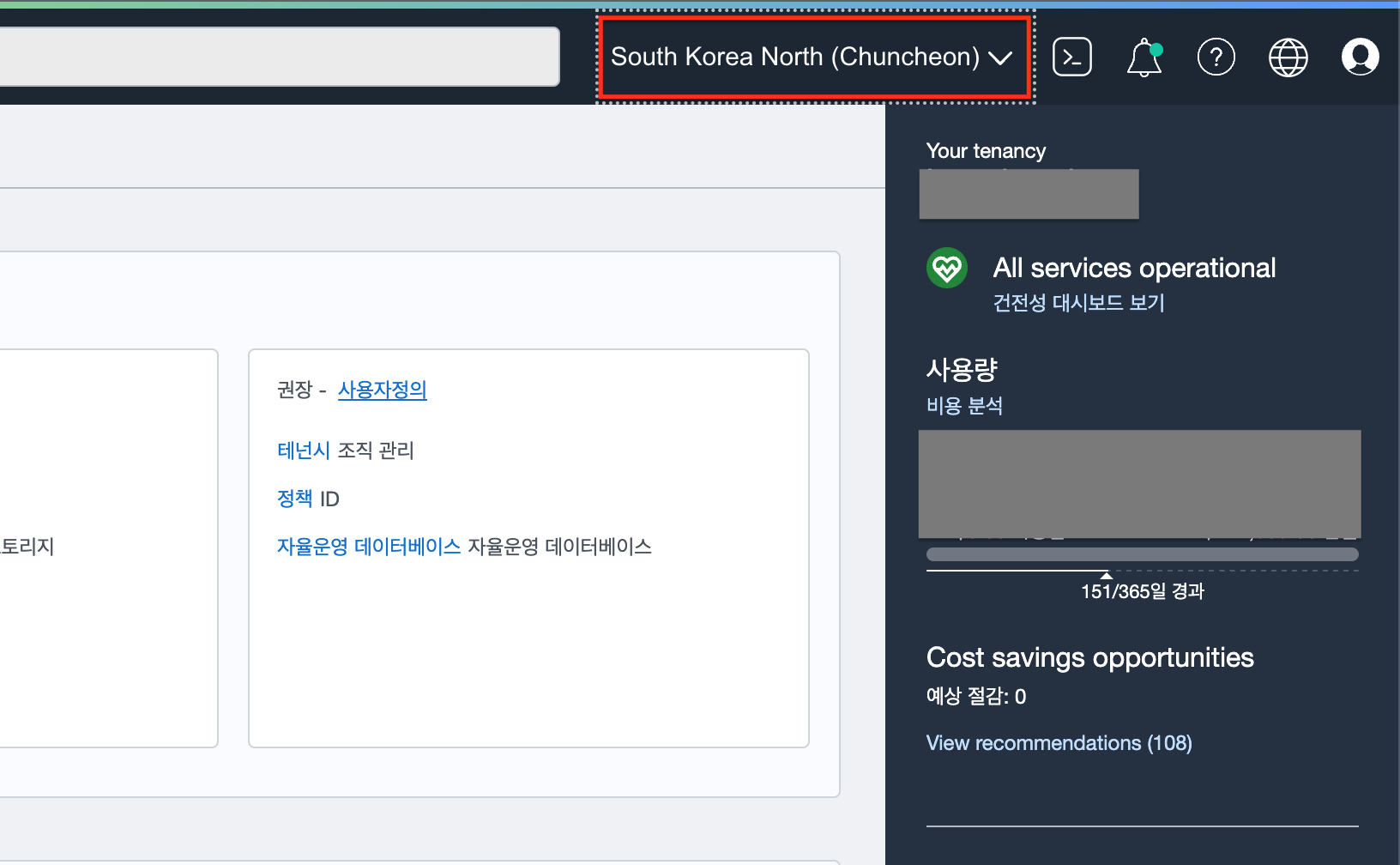
영역 구독 추가
- 우측 상단에 Region(영역) 드롭다운 박스를 클릭합니다.
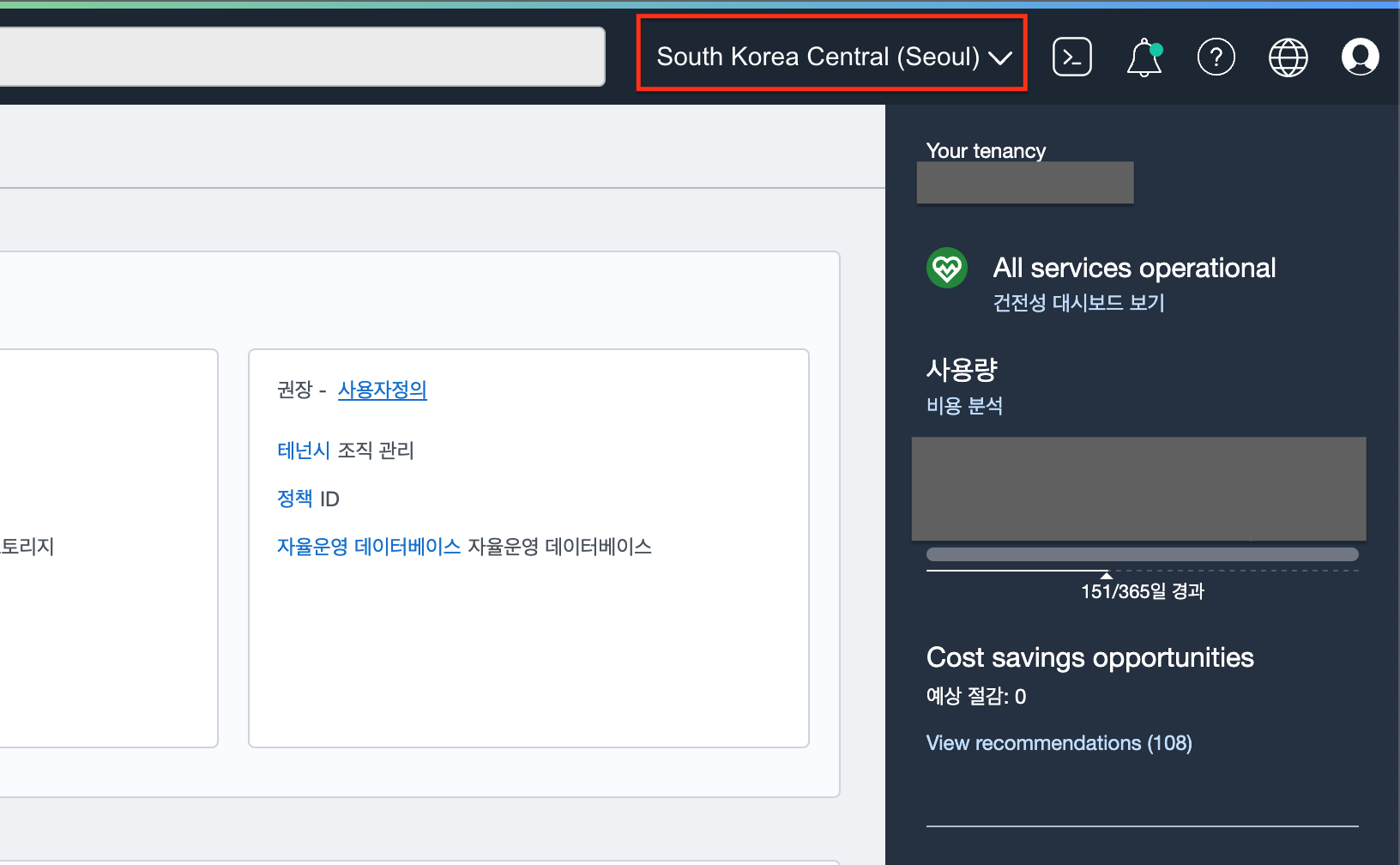
- 레이어 팝업 하단 “영역 관리” 메뉴를 클릭합니다.
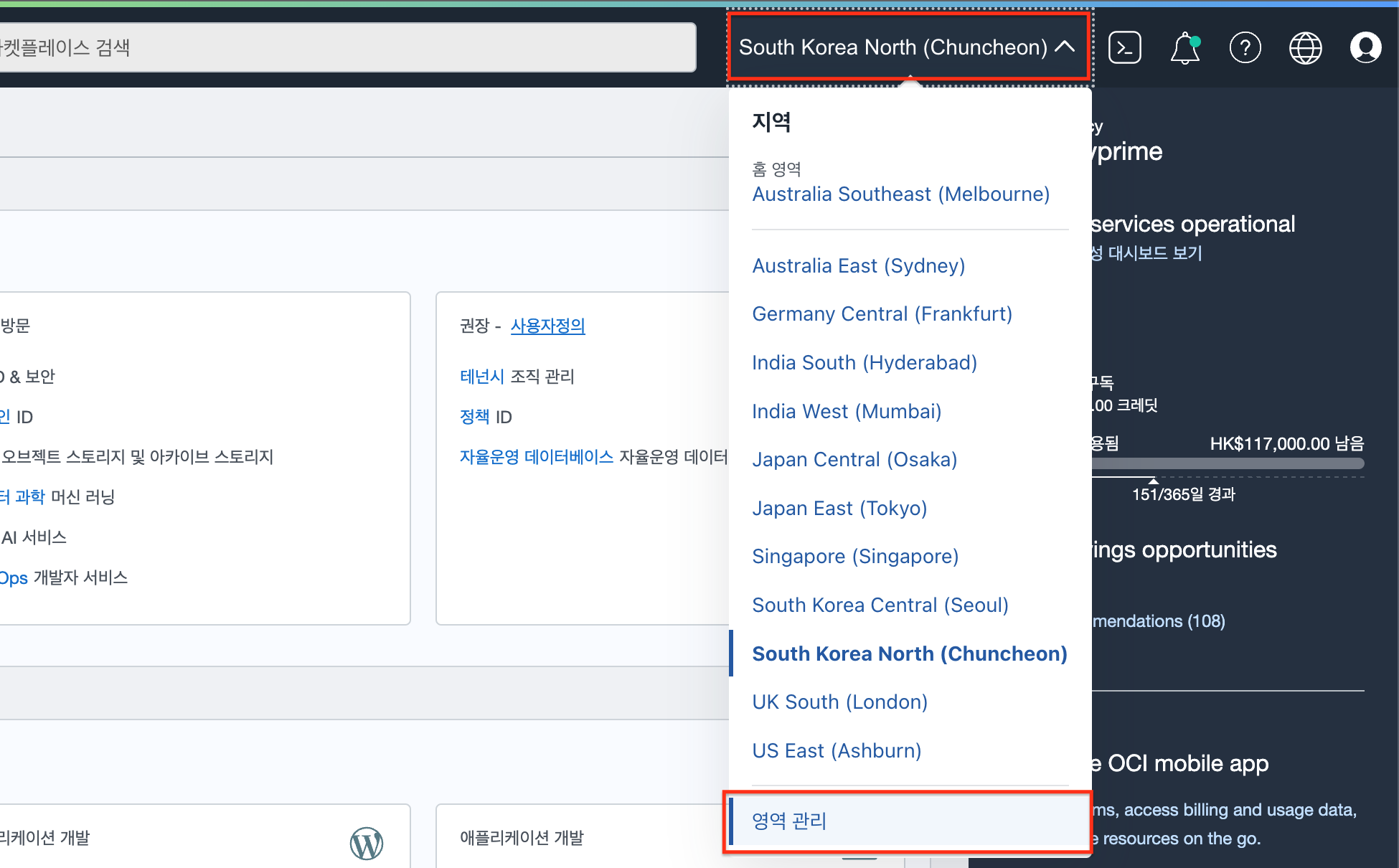
- 영역 관리 메뉴에서 추가할 Region(영역) 우측 “구독” 버튼을 클릭하여 구독을 추가 합니다.
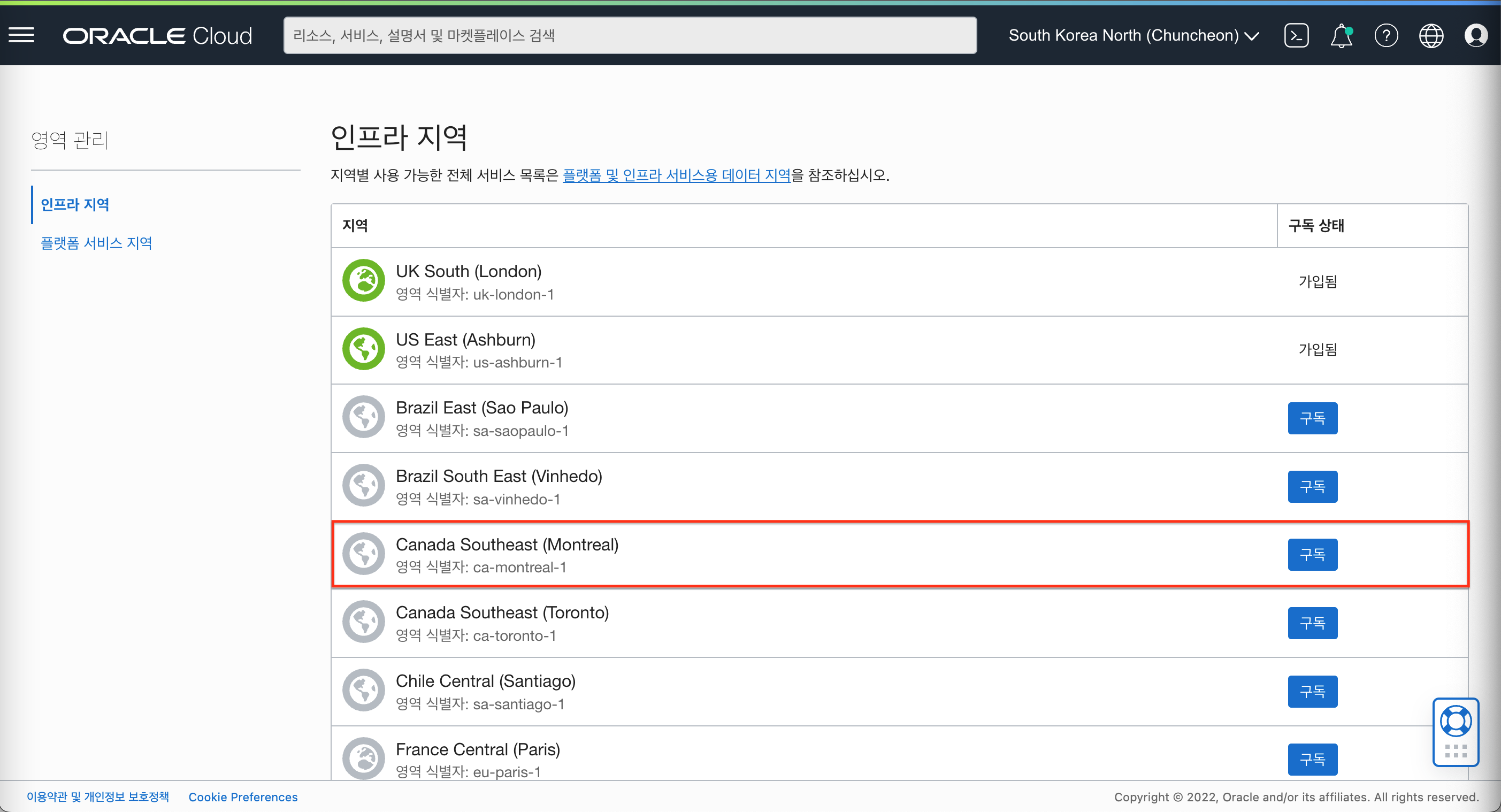
- 팝업 내용을 확인하고 “구독” 버튼을 클릭하여 추가 합니다.
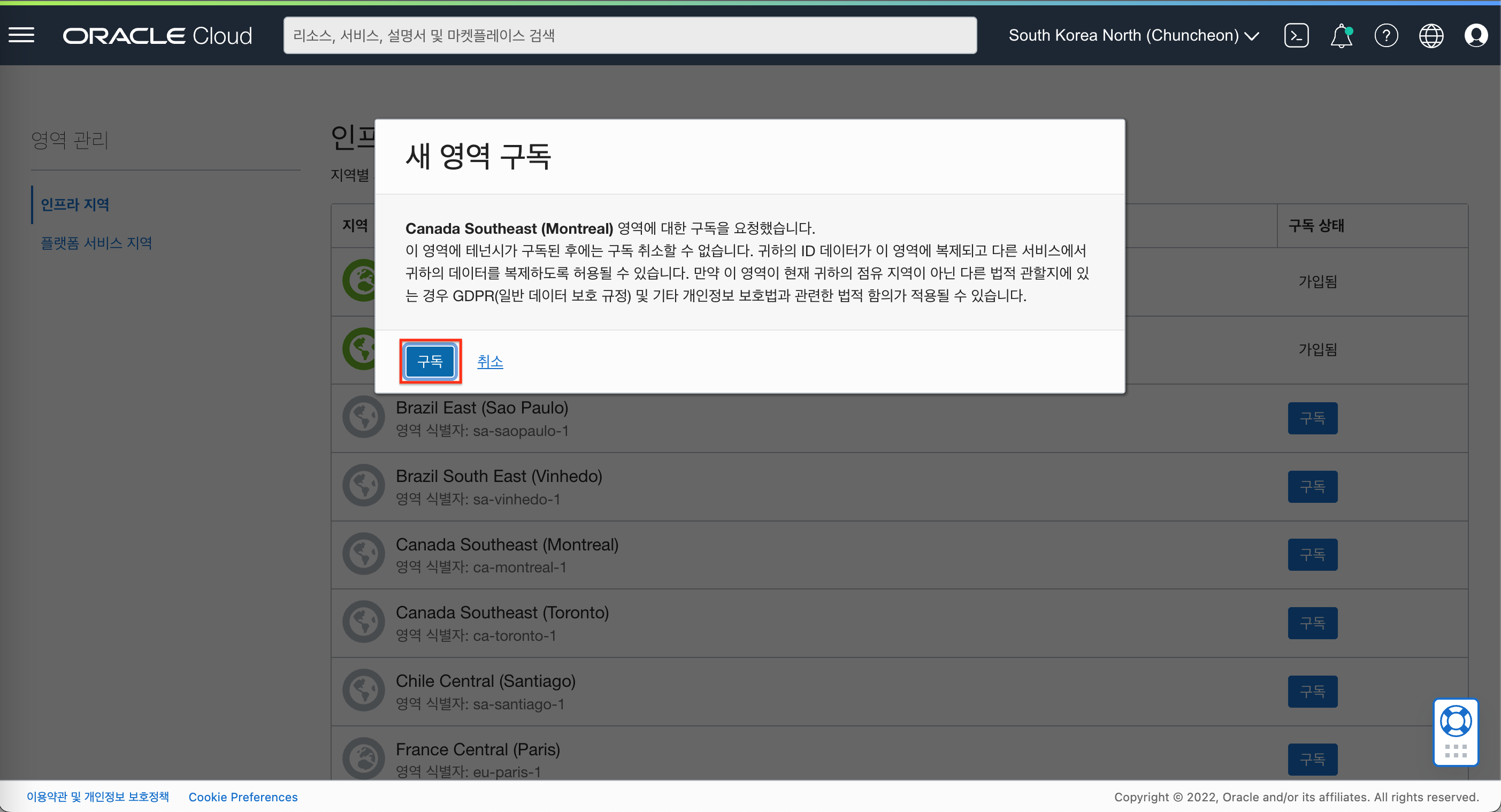
제한 증가 요청 (영역 구독 수)
만약 구독을 추가하려고 할때 아래 사진과 같이 최대 영역 수를 초과했다는 메시지가 나타난다면, 제한 증가 요청을 통해 구독 제한을 추가할 수 있습니다.
- 화면 우측에 있는 지원 센터 아이콘을 클릭합니다.
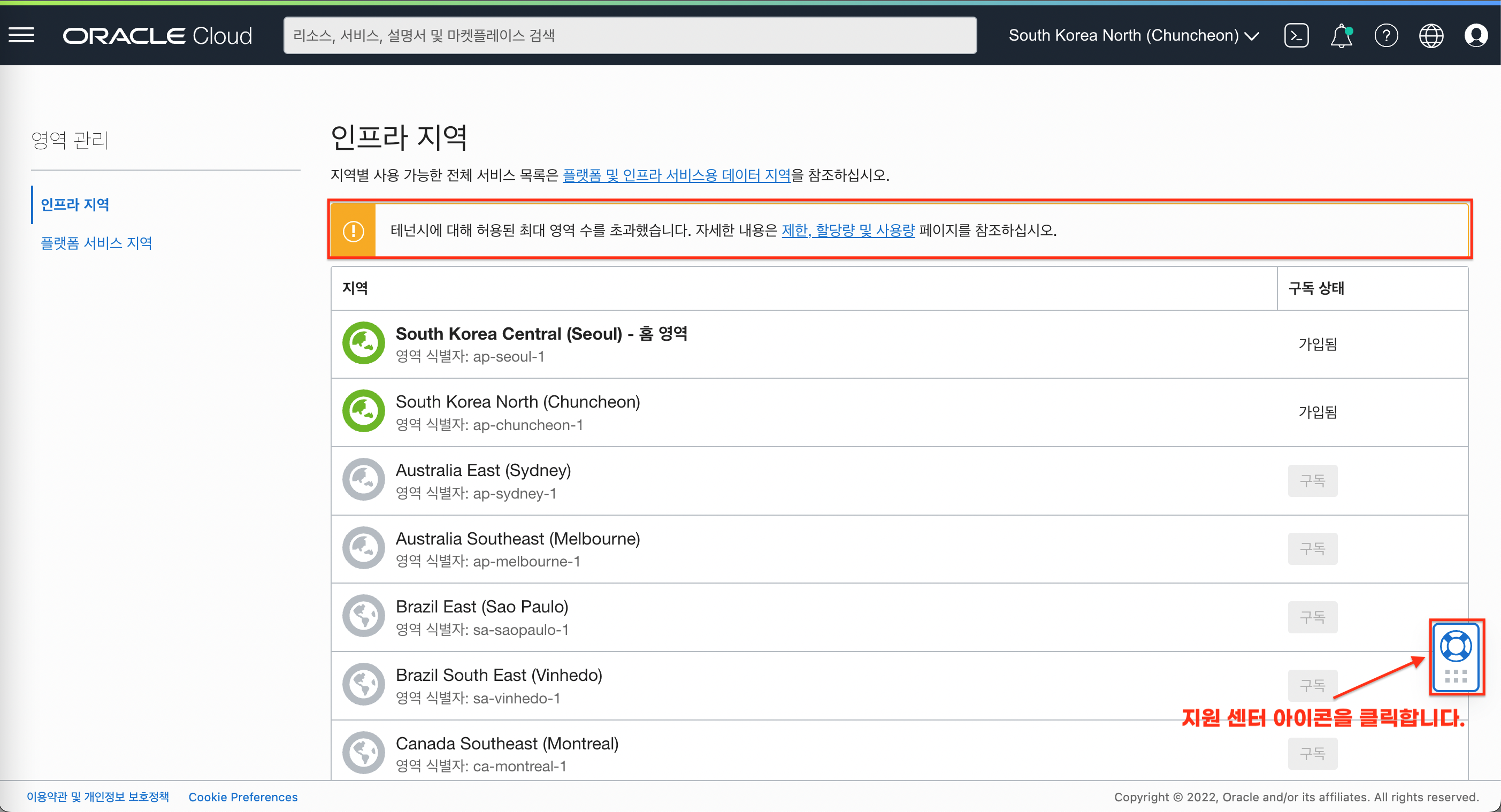
- 클릭 후 팝업되는 레이어에서 “제한 증가 요청” 버튼을 클릭합니다.
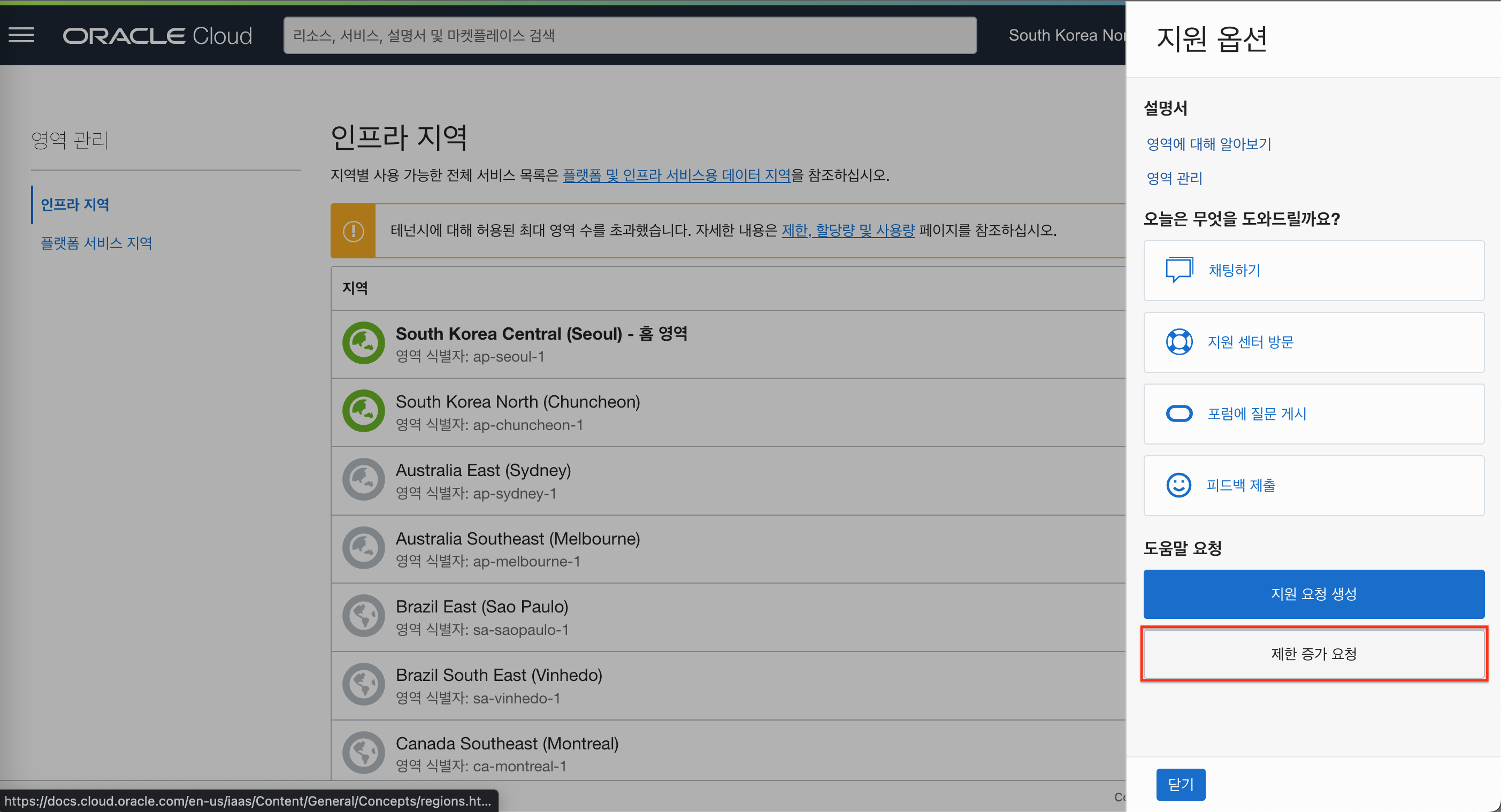
- 클릭 후 이동된 화면에서 아래와 같이 선택 및 입력 합니다.
- 서비스 범주 : Regions
- 리소스 : Subscribed region count
- 테넌시 제한 : 3 / 각자 현재 제한에서 필요한 만큼 추가한 숫자를 입력합니다.
- 요청 사유 : 각자 사유를 자유롭게 입력
- “지원 요청 생성” 버튼 클릭하여 완료 합니다.
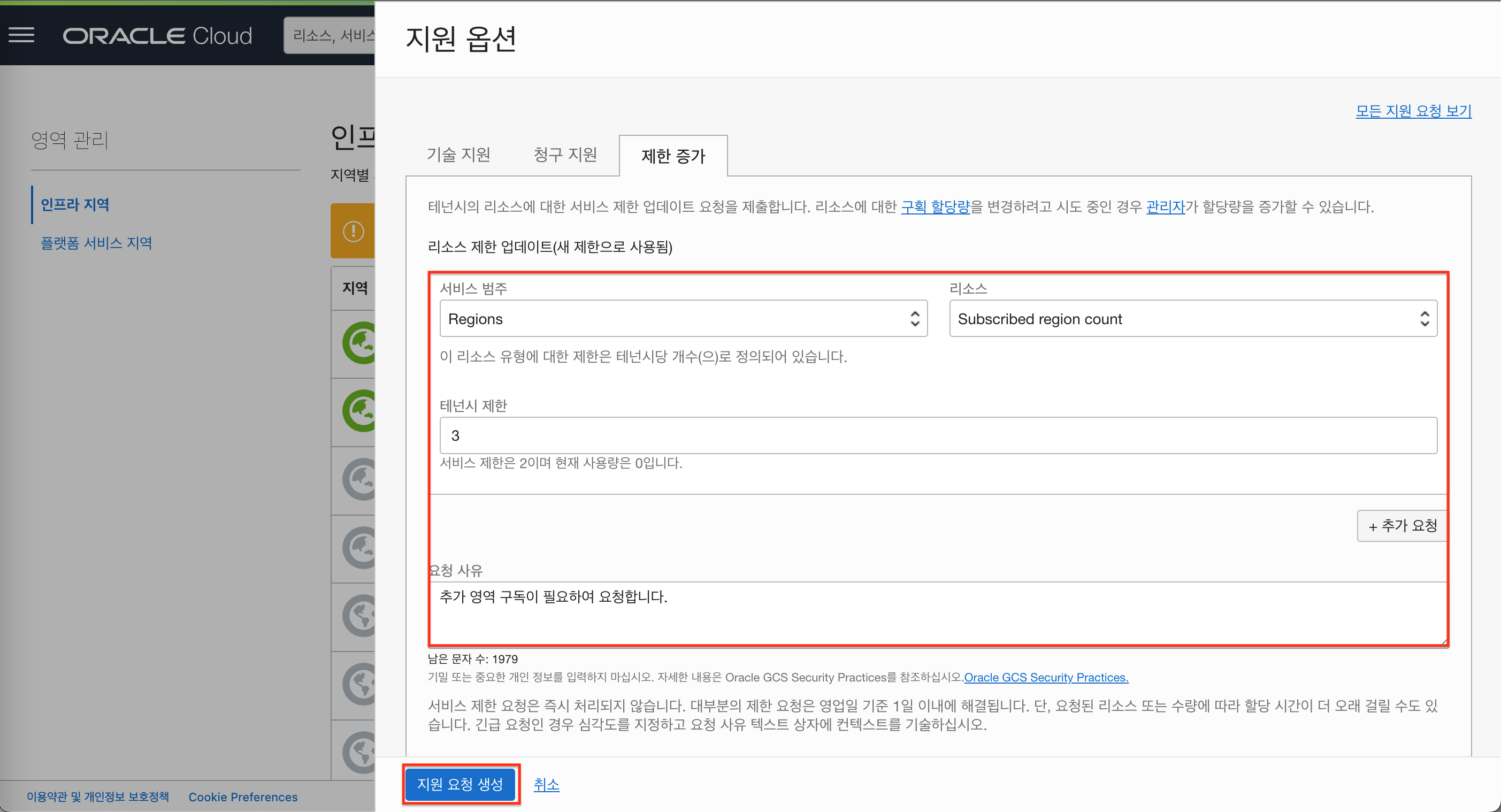
- 지원 요청이 생성 완료된 이후 일반적으로 1 영업일 이내에 처리가 완료됩니다.
콘솔 언어 변경
OCI 콘솔에서는 사용자에 맞게 콘솔 UI에서 표기되는 언어를 변경할 수 있습니다.
- 우측 상단 “언어” 아이콘을 클릭합니다.
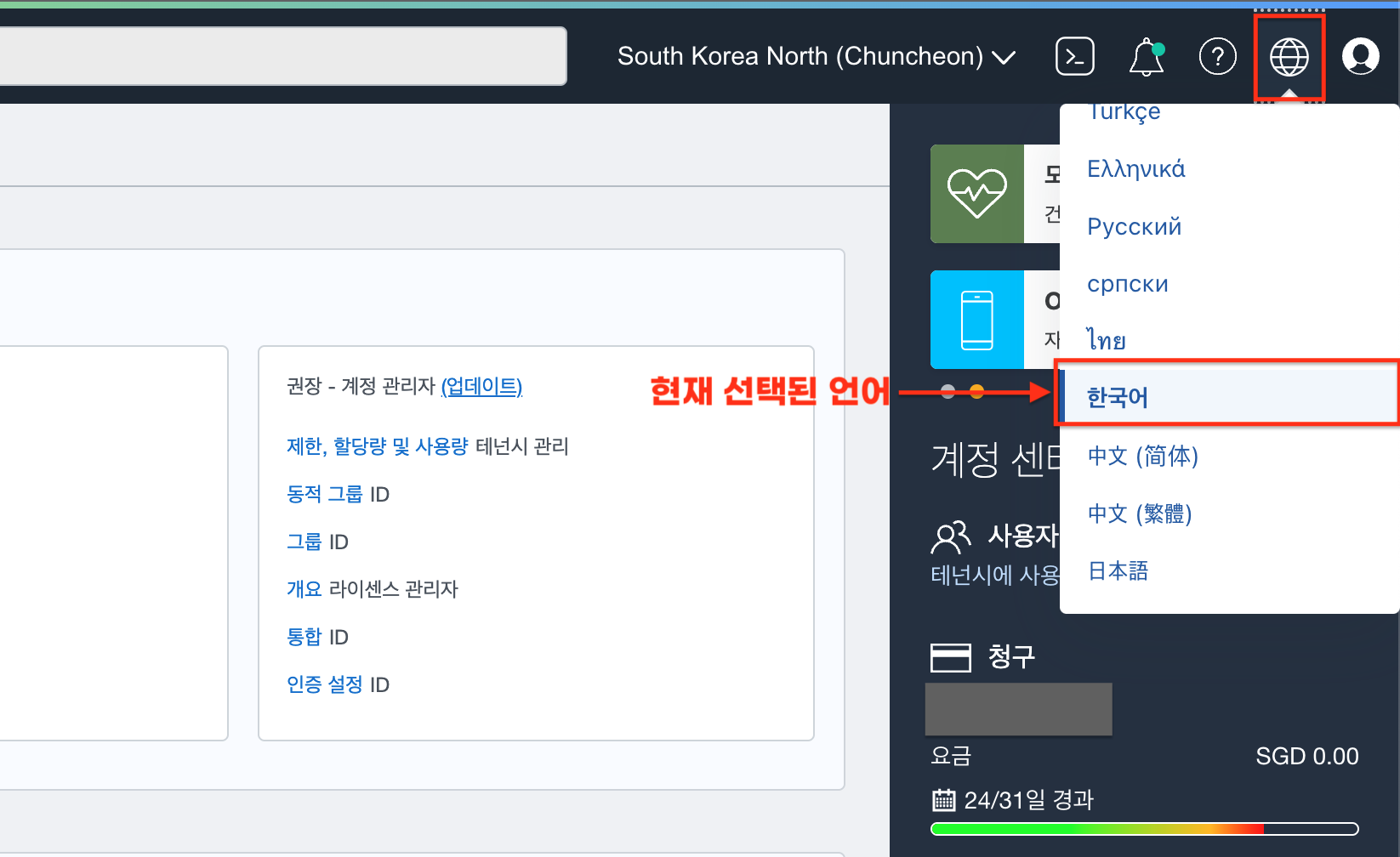
- 원하는 언어를 선택 후 클릭합니다. (English 선택)
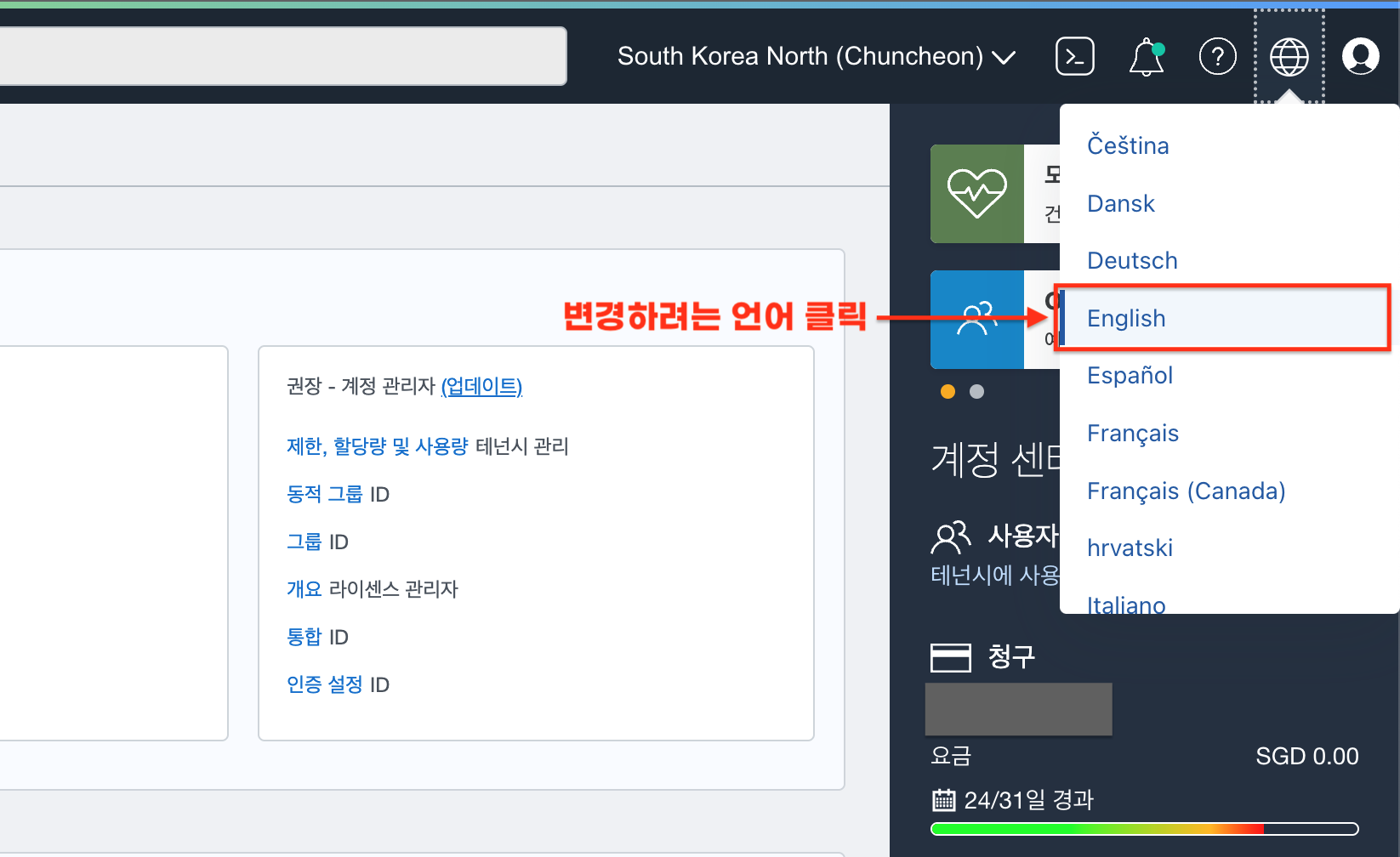
- 언어 변경이 완료되었습니다. (한국어 -> 영어)
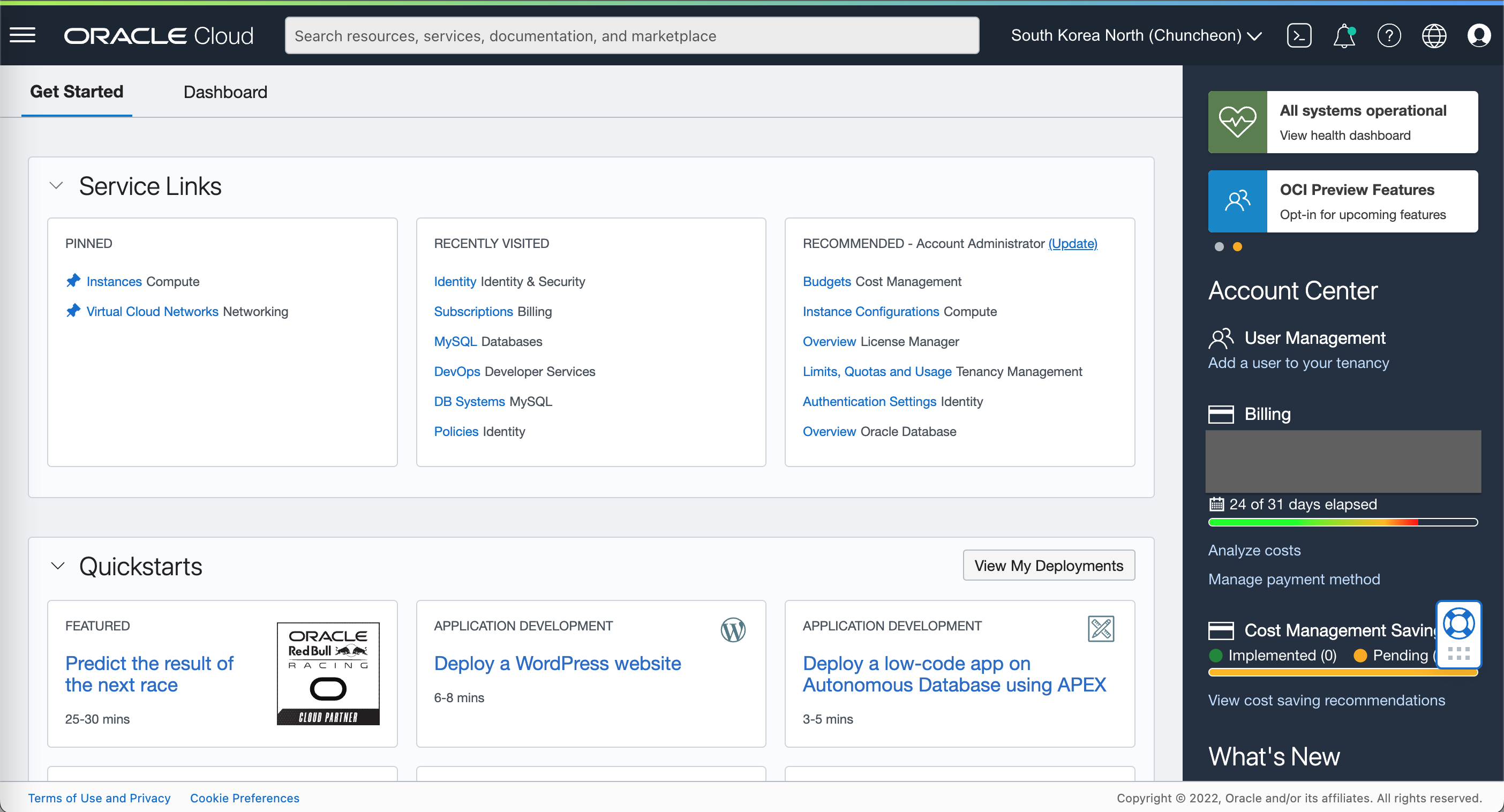
이 글은 개인적으로 얻은 지식과 경험을 작성한 글로 내용에 오류가 있을 수 있습니다. 또한 글 속의 의견은 개인적인 의견으로 특정 회사를 대변하지 않습니다.
Younghwan Cho GETTING-STARTED
oci sign-in console