Networking
OCI 로드 밸런서 사용해보기
Table of Contents
로드 밸런싱 시작하기
OCI Load Balancing 서비스를 사용하면 VCN 내에서 고가용성의 Load Balancer를 생성할 수 있습니다. 생성된 Load Balancer에는 기본적으로 대역폭과 공용 또는 사설 IP주소가 할당됩니다.
이번 튜토리얼에서는 공용 Load Balancer를 생성하여 두 개의 인스턴스에서 운영되는 웹 애플리케이션간의 트래픽 분산하는 과정을 보여줍니다.
구획 (Compartment) 생성
모든 리소스들을 특정 구획에 생성할 것입니다. 우선 Sandbox라는 이름의 구획을 생성해 보도록 하겠습니다. 메뉴에서 ID & 보안 (Identity & Security) > 구획(Compartment)를 선택합니다.
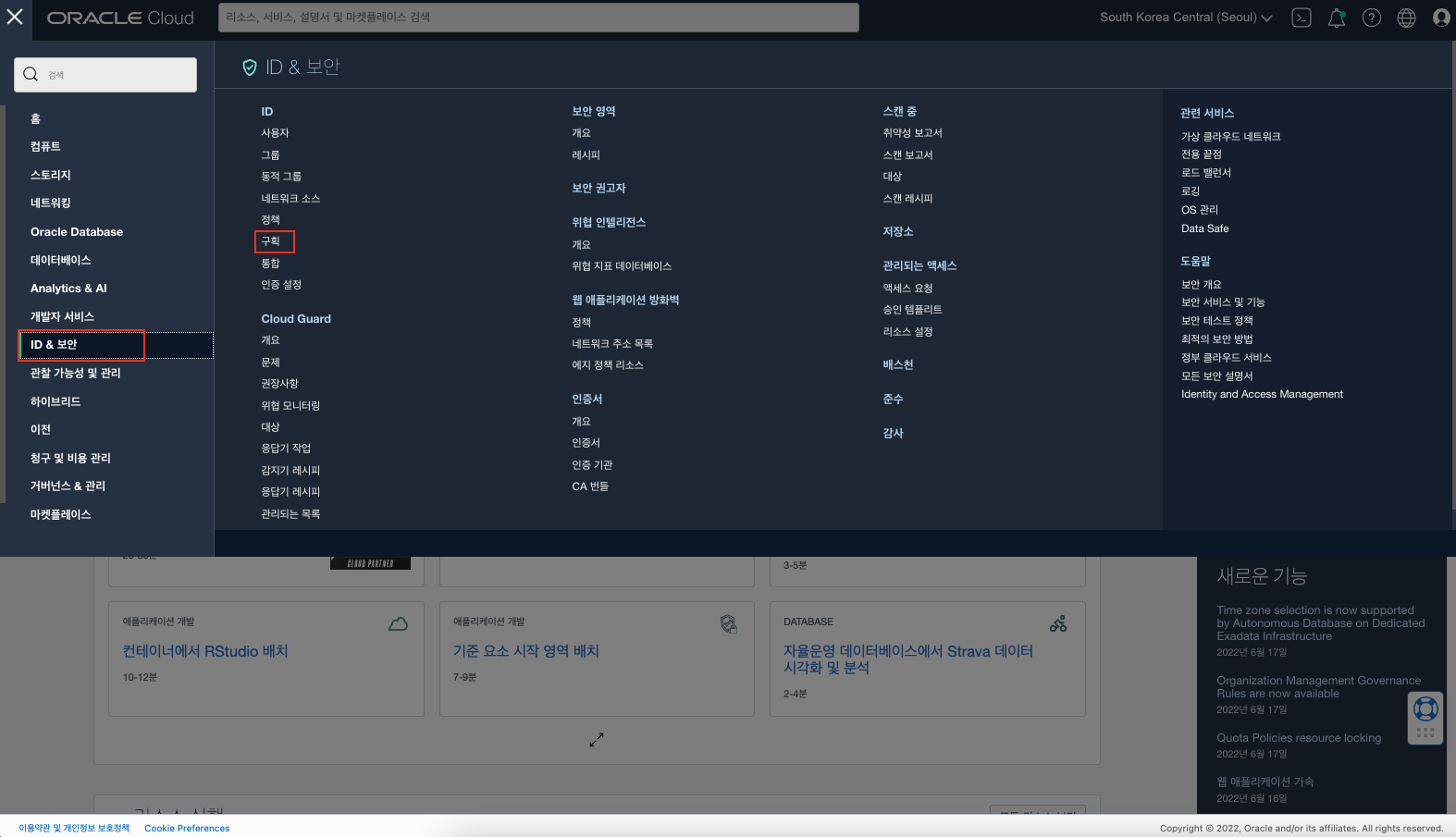
구획 생성 버튼을 클릭하고, 입력창에 다음과 같이 입력합니다.
- 구획명: Sandbox
- 설명: Sandbox 사용자를 위한 구획
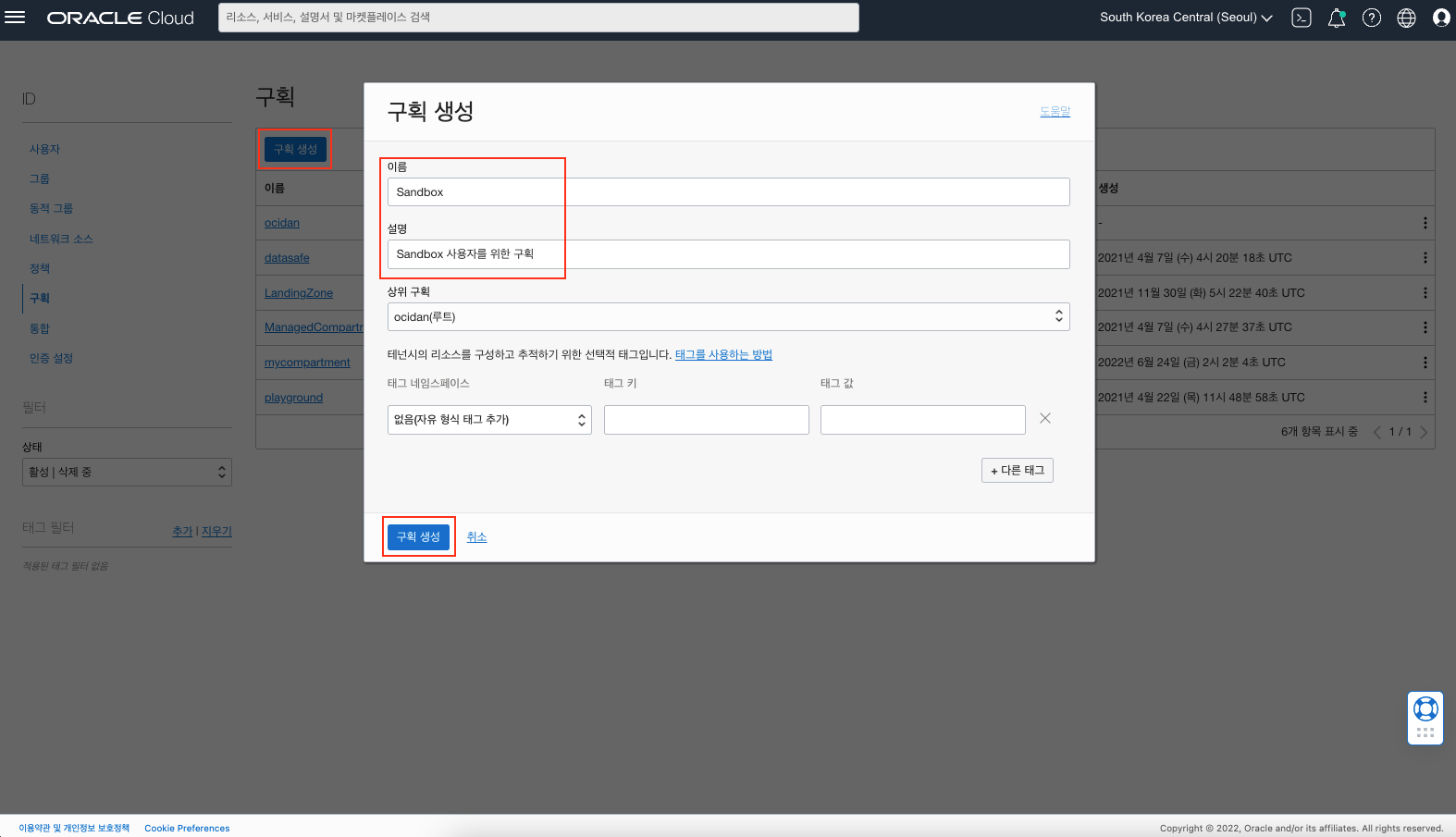
Virtual Cloud Network 생성
먼저 Virtual Cloud Network (이하 VCN)을 생성합니다. VCN 생성은 아래 링크를 참고하여 생성합니다.
VCN을 생성할 때 앞서 생성한 구획인 SandBox를 선택하여야 합니다. 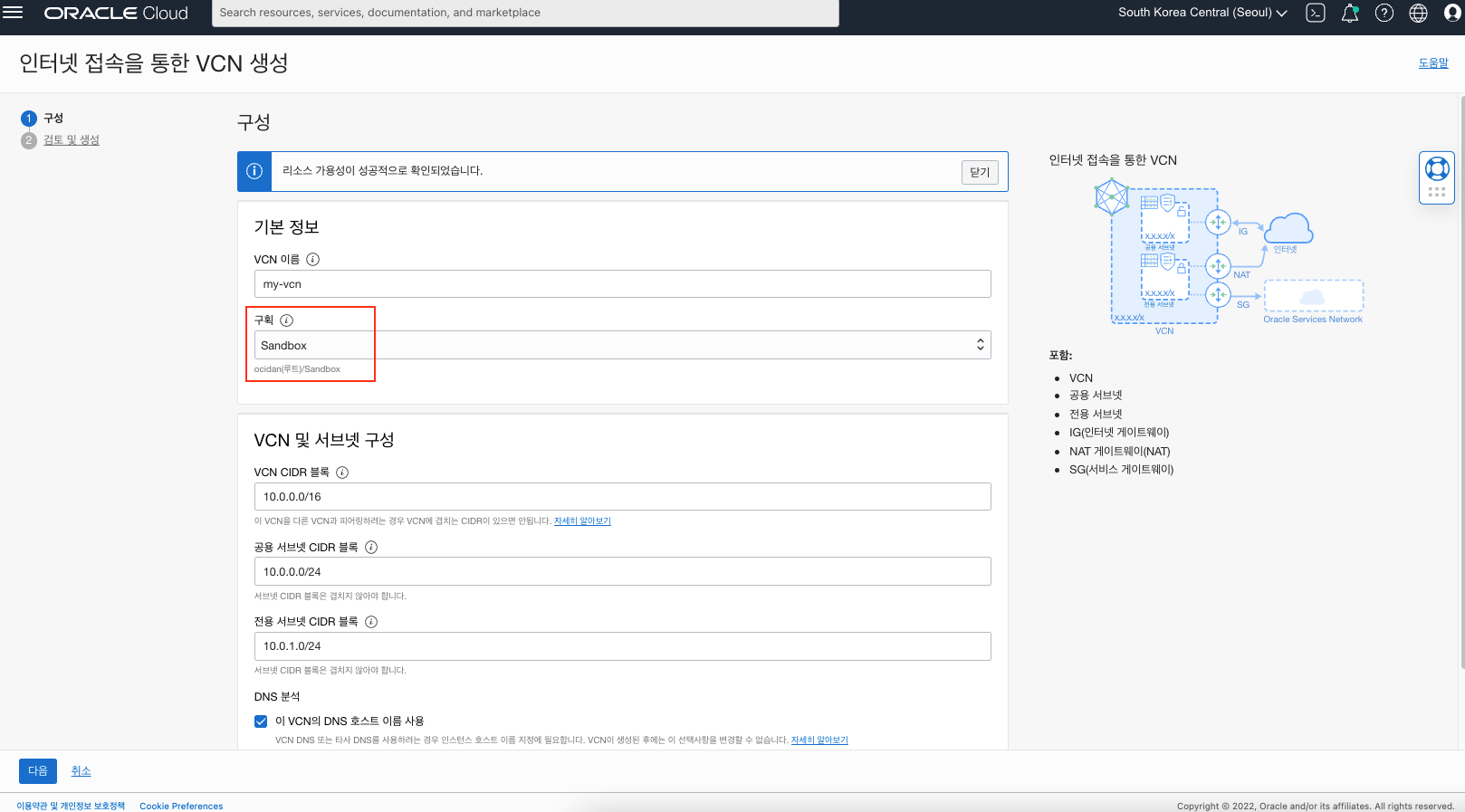
두 개의 인스턴스 생성
두 개의 인스턴스를 생성해야 합니다. 인스턴스 생성은 아래 링크를 참고합니다.
인스턴스를 생성할 때 인스턴스 이름은 다음과 같이 정의합니다.
- 인스턴스 1: Webserver1
- 인스턴스 2: Webserver2
인스턴스를 생성할 때 지정하는 VCN과 Subnet은 앞서 생성한 my_vcn과 Public Subnet으로 지정합니다.
실제 운영환경이라면 각 인스턴스는 Private Subnet에 구성하는 것이 일반적일 것입니다. 다만 여기서는 인스턴스에 대한 추가 구성이 필요하여 쉽게 SSH 접속을 하기 위해서 Public Subnet에 배치하였습니다.
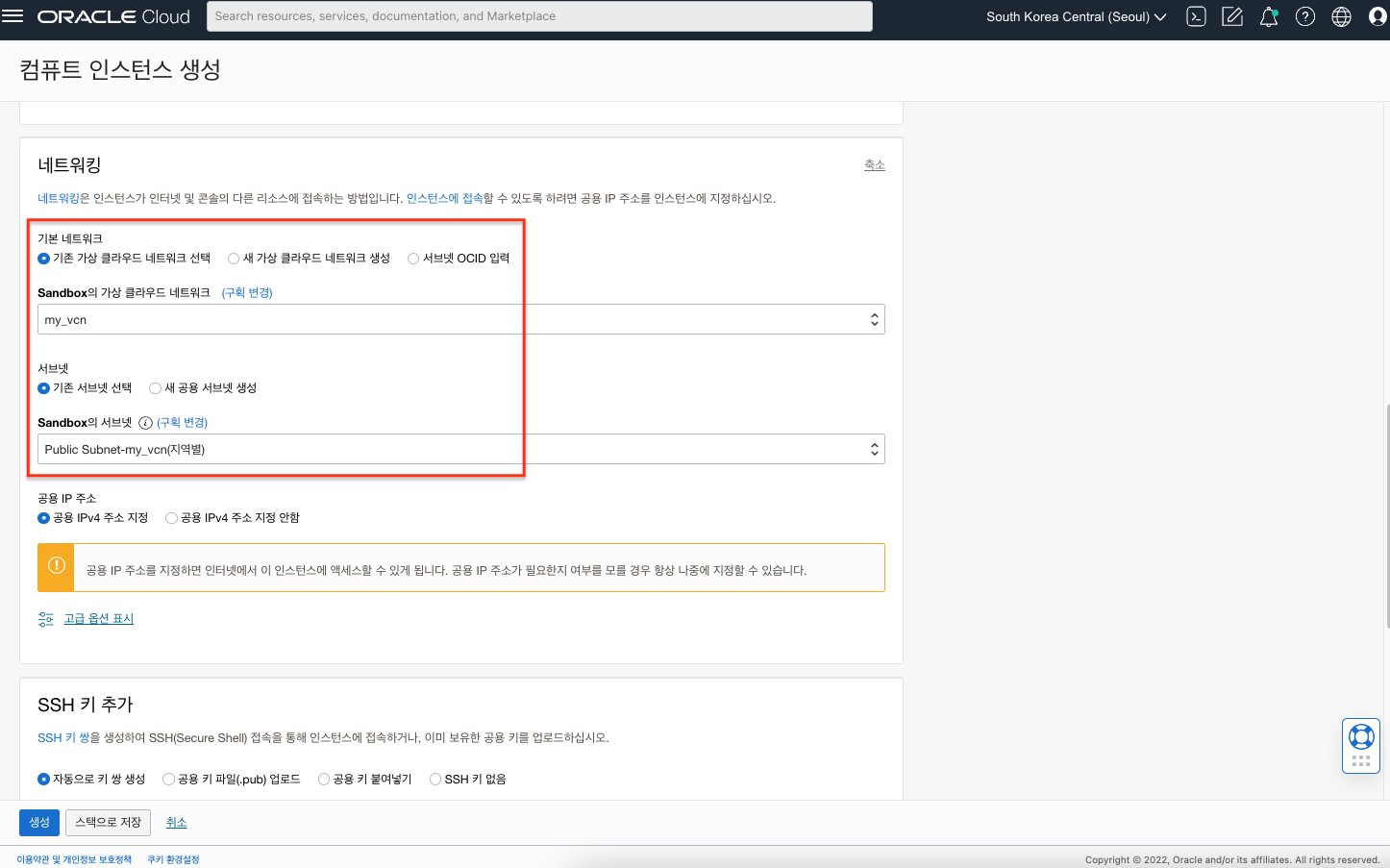
각 인스턴스에 웹 애플리케이션 설치 및 시작
- 인스턴스에 접속합니다.
$ ssh -i <private_key_file> <username>@<public-ip-address> - yum 업데이트를 실행합니다.
$ sudo yum update - Apache HTTP 서버를 설치합니다.
$ sudo yum -y install httpd - 방화벽에서 HTTP(80), HTTPS(443) 포트 허용합니다.
$ sudo firewall-cmd --permanent --add-port=80/tcp $ sudo firewall-cmd --permanent --add-port=443/tcp - 방화벽을 다시 로드 합니다.
$ sudo firewall-cmd --reload - 웹서버 시작:
$ sudo systemctl start httpd - 서버가 어떤 서버인지 보여주는 index.htm 파일을 각 서버에 추가합니다.
- Webserver1
$ sudo su $ echo 'WebServer1' >/var/www/html/index.html - Webserver2
$ sudo su $ echo 'WebServer2' >/var/www/html/index.html
- Webserver1
Load Balancer 생성
Load Balancer를 생성합니다. 메뉴에서 네트워킹(Networking) > 로드 밸런서(Load Balancer)를 차례로 클릭합니다.
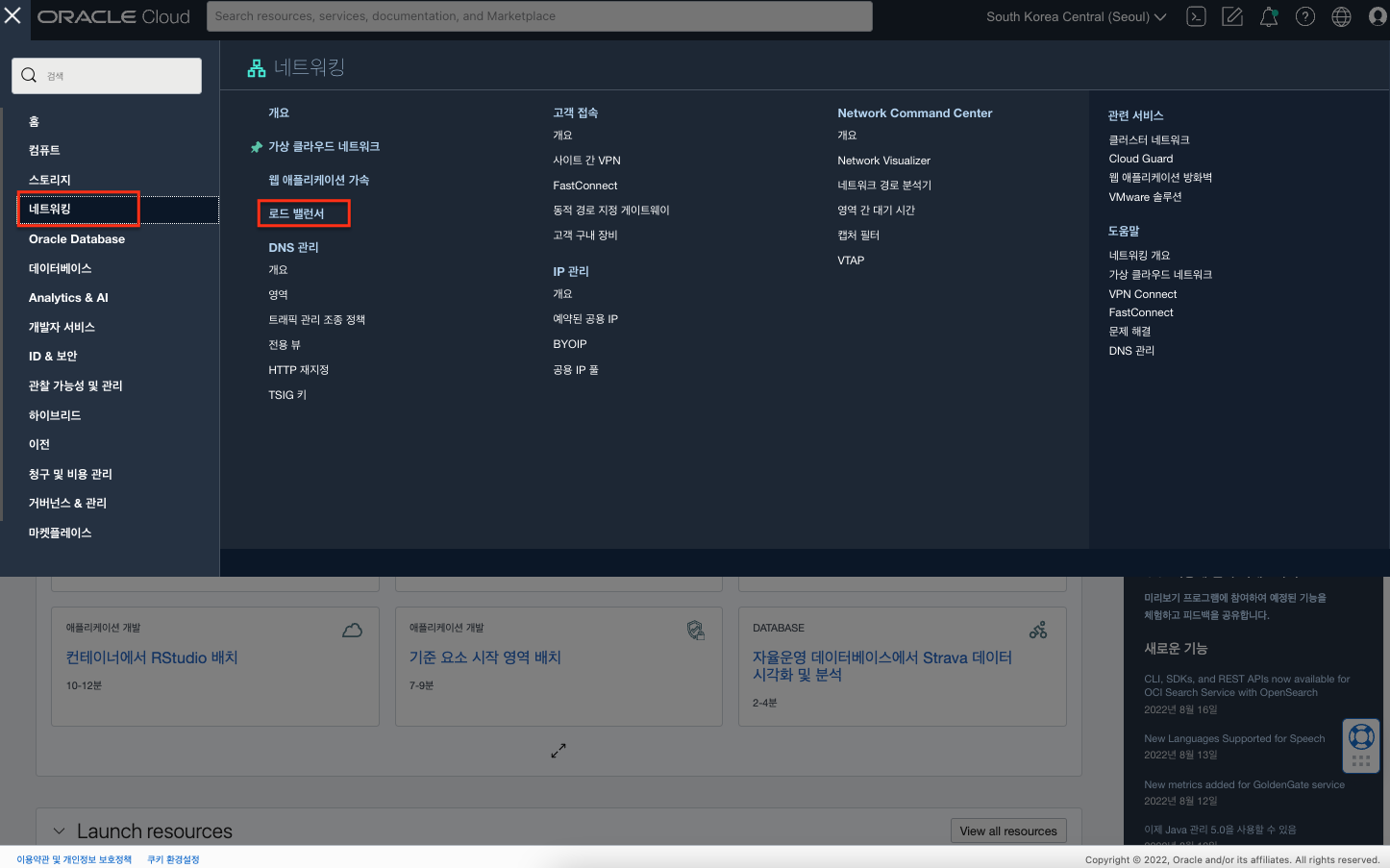
로드 밸런서 생성 버튼 선택, 로드 밸런서 탭 선택 후 로드 밸런서 생성 버튼을 클릭합니다. 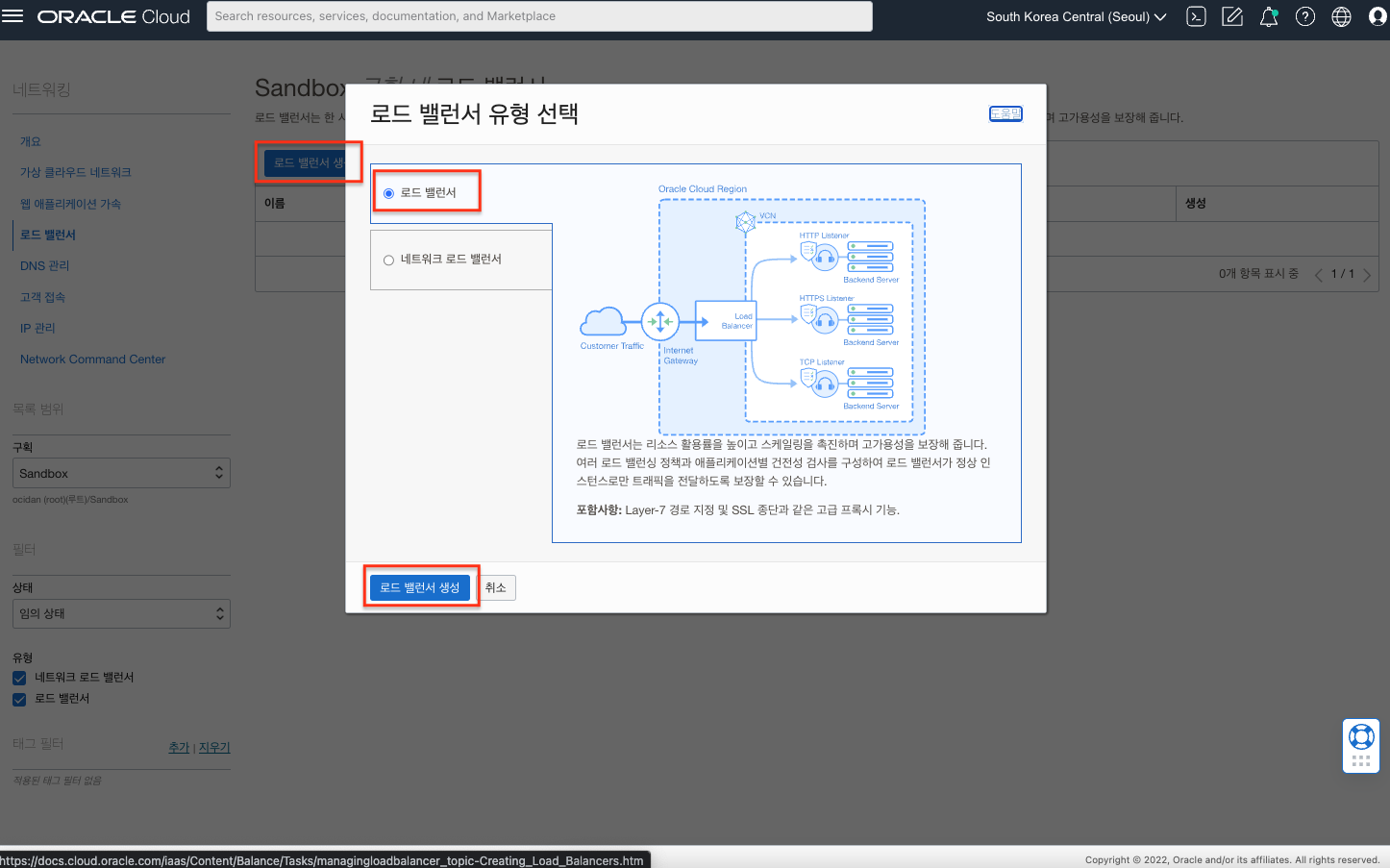
다음과 같이 입력합니다.
- 로드 밸런서 이름(Load Balancer Name): my_lb
- 가시성 유형 선택(Choose visibility type): 공용(Public)
- 공용 IP 주소 지정(Assign a public IP address): 임시 IP 주소(Ephemeral IP Address)
- 대역폭(Bandwidth):
- 최소 대역폭 선택(Choose the minimum bandwidth): 10Mbps
- 최대 대역폭 선택(Choose the maximum bandwidth): 100Mbps
- 대역폭은 Flex Shape으로 사용자가 임의로 최소 및 최대 대역폭을 지정할 수 있습니다.
- 네트워킹 선택:
네트워킹에서는 앞서 생성한 VCN과 공용 서브넷(Public Subnet)을 선택합니다.
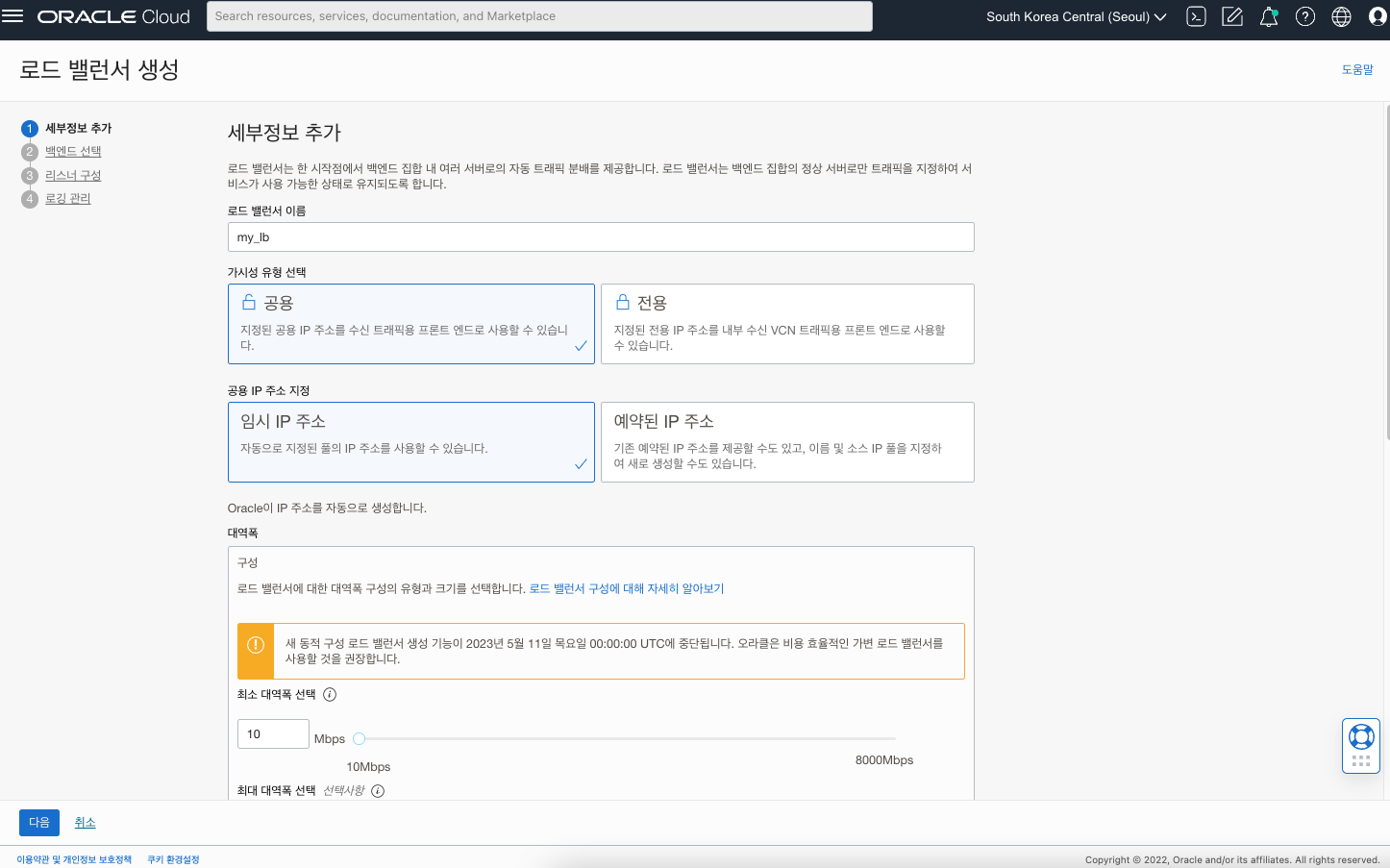
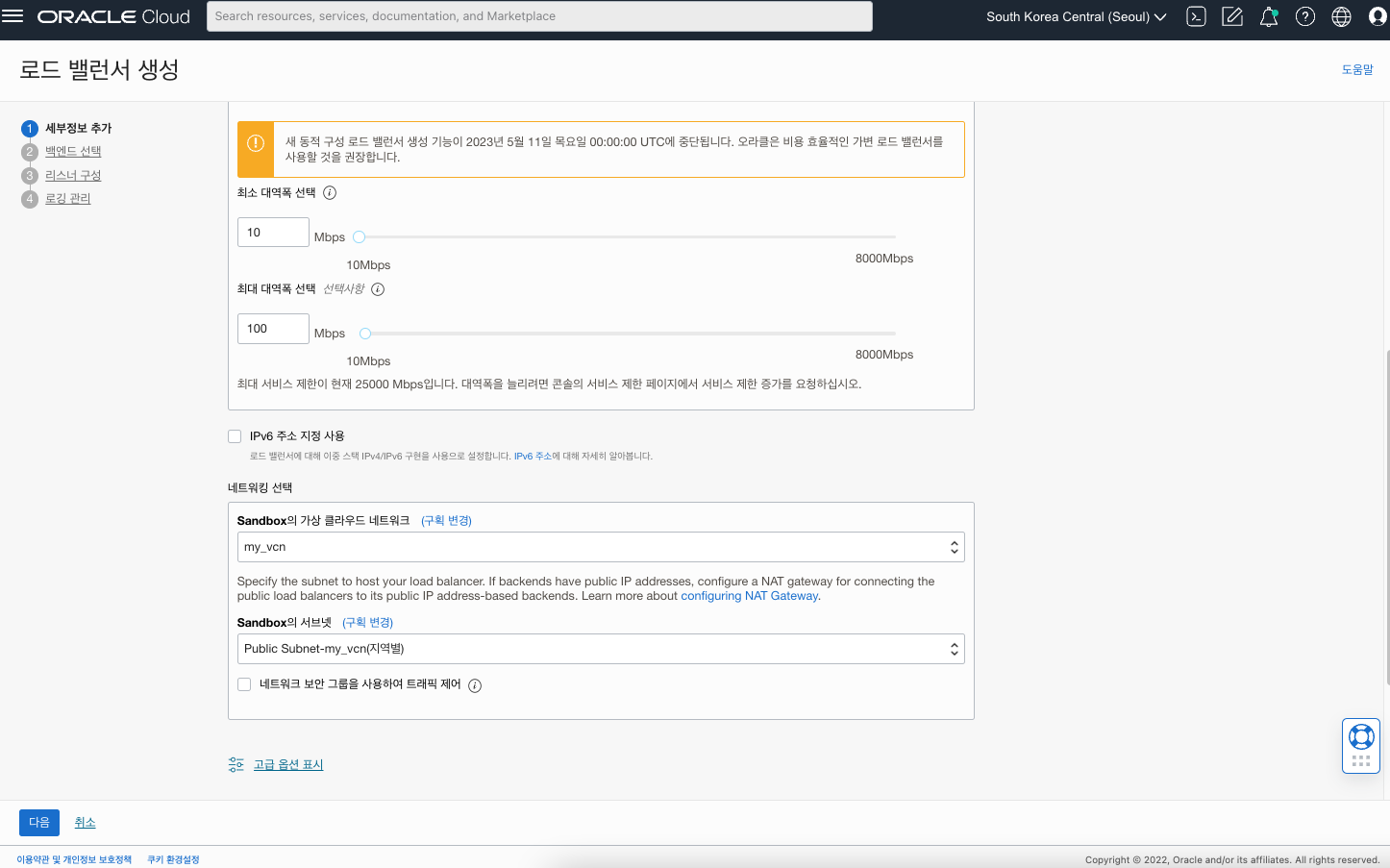
백앤드 선택
Load Balancer가 분배할 서버 인스턴스를 선택합니다. 여기서는 Load Balancing 정책과 Backend 서버 추가, Health Check 정책을 지정할 수 있습니다.
- Load Balancing 정책 지정(Specify a Load Balancing Policy): 가중치 라운드 로빈 (Weighted Round Robin)
- 백엔드 서버 선택: 백엔드 추가 버튼을 클릭하여 앞서 생성한 인스턴스를 추가합니다.
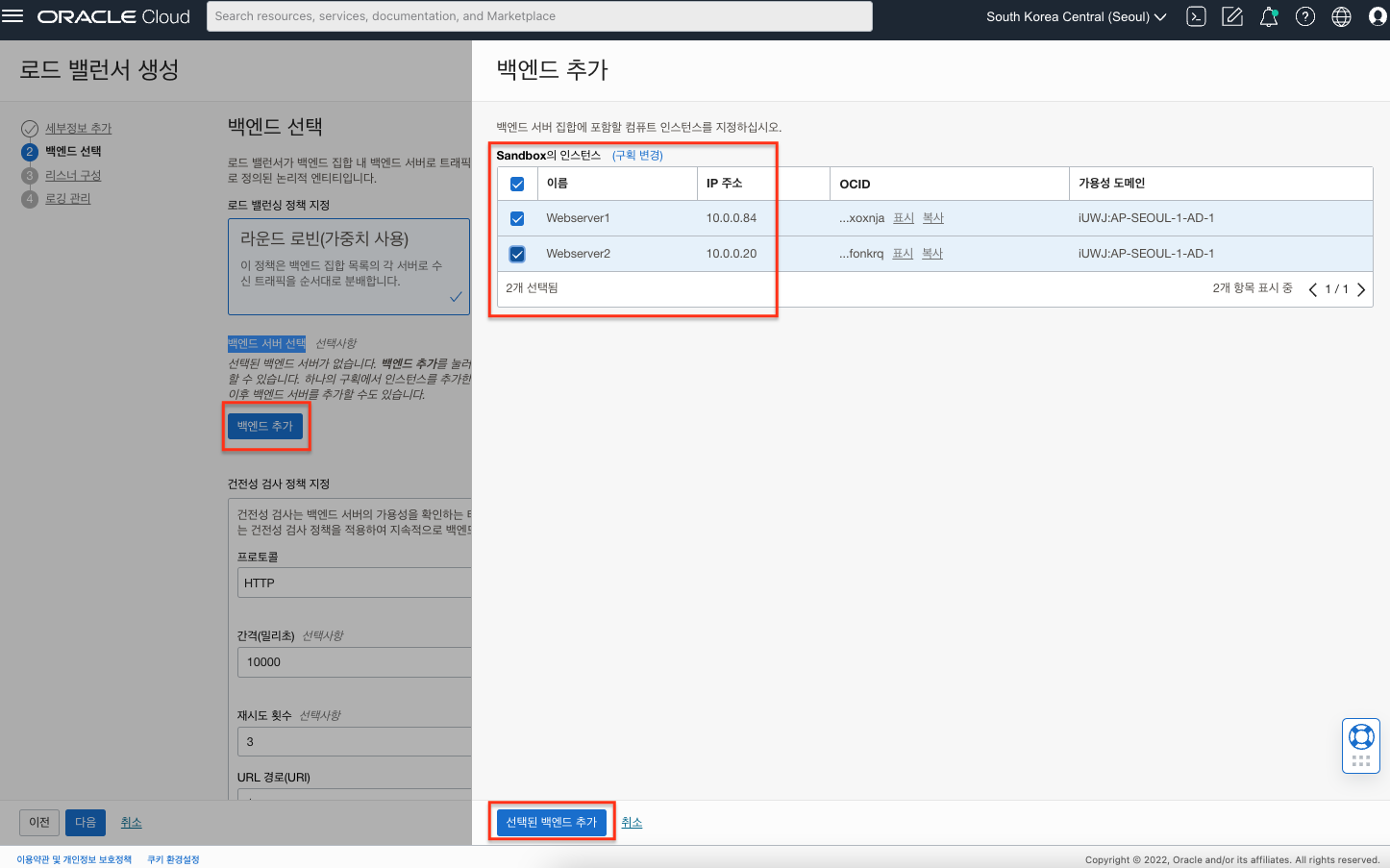
건전성 검사 정책 지정(Specify Health Check Policy)
건전성 검사 정책은 백엔드 서버의 Health를 체크하여 Load Balancer의 상태를 보여주기 위한 부분입니다. 다음과 같이 설정합니다.
- 프로토콜(Protocol): HTTP
- 포트(Port): 80
- 간격(밀리초)(Interval in milliseconds): 10000
- 시간 초과(밀리초)(Timeout in milliseconds): 3000
- 재시도 횟수(Number of Retries): 3
- 상태 코드(Status Code): 200
- URL 경로(URI)(URL Path)(URI): /
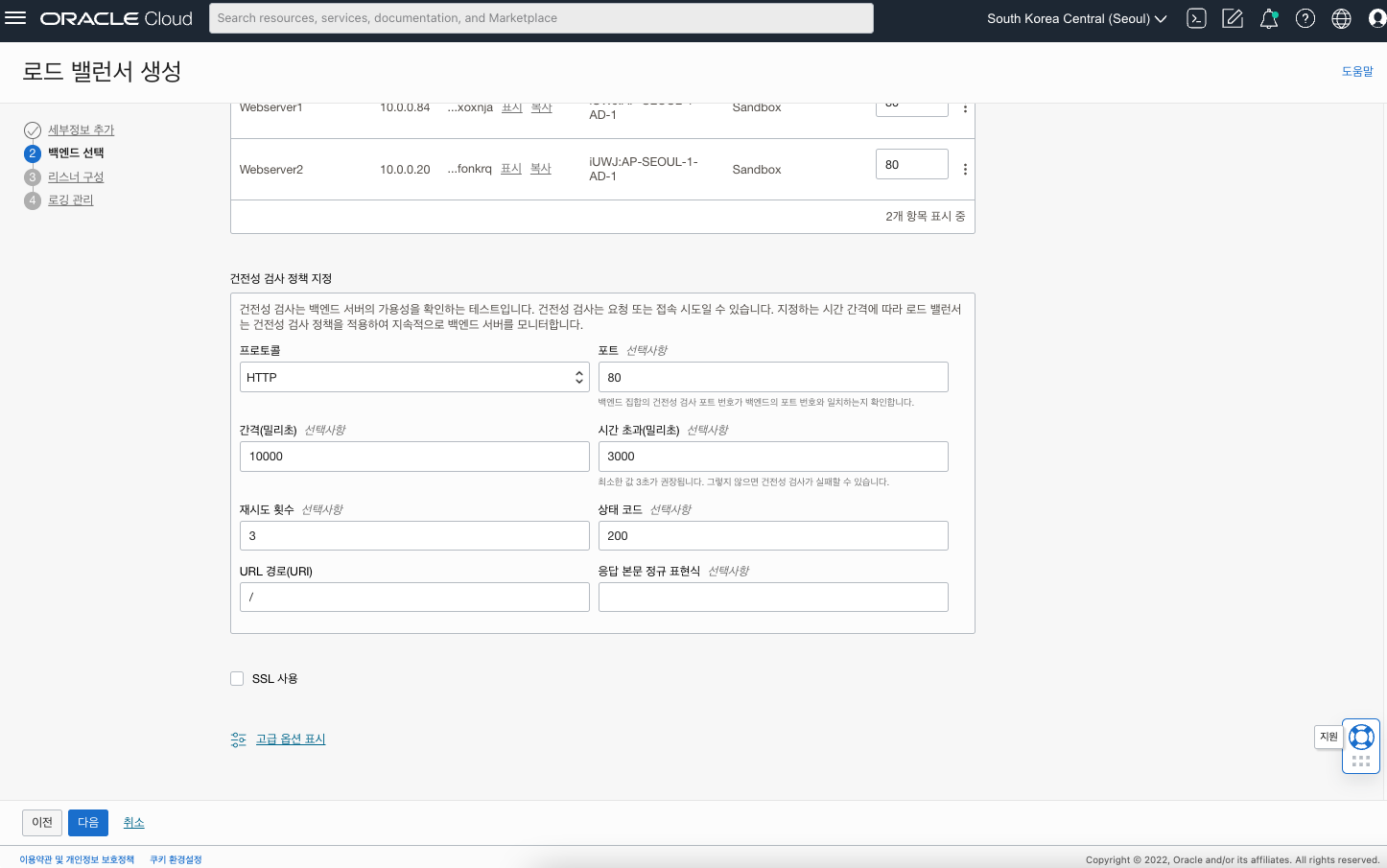
리스너 구성
리스너는 Load Balancer에 지정된 IP 주소로 트래픽을 수신하는 논리적인 요소라고 보면 됩니다. 기본적으로 TCP, HTTP 및 HTTPS 트래픽을 처리하려면 각 트래픽 유형당 하나 이상의 리스너를 구성해야 합니다. 여기서는 HTTP 리스너를 하나 추가합니다.
- 리스터 이름(Listener Name): my_listener
- 리스너가 처리하는 트래픽의 유형 지정(Specify the type of traffic your listener handles): HTTP
- 수신 트래픽에 대해 리스너가 모니터하는 포트 지정(Specify the port your listener monitors for ingress traffic): 80
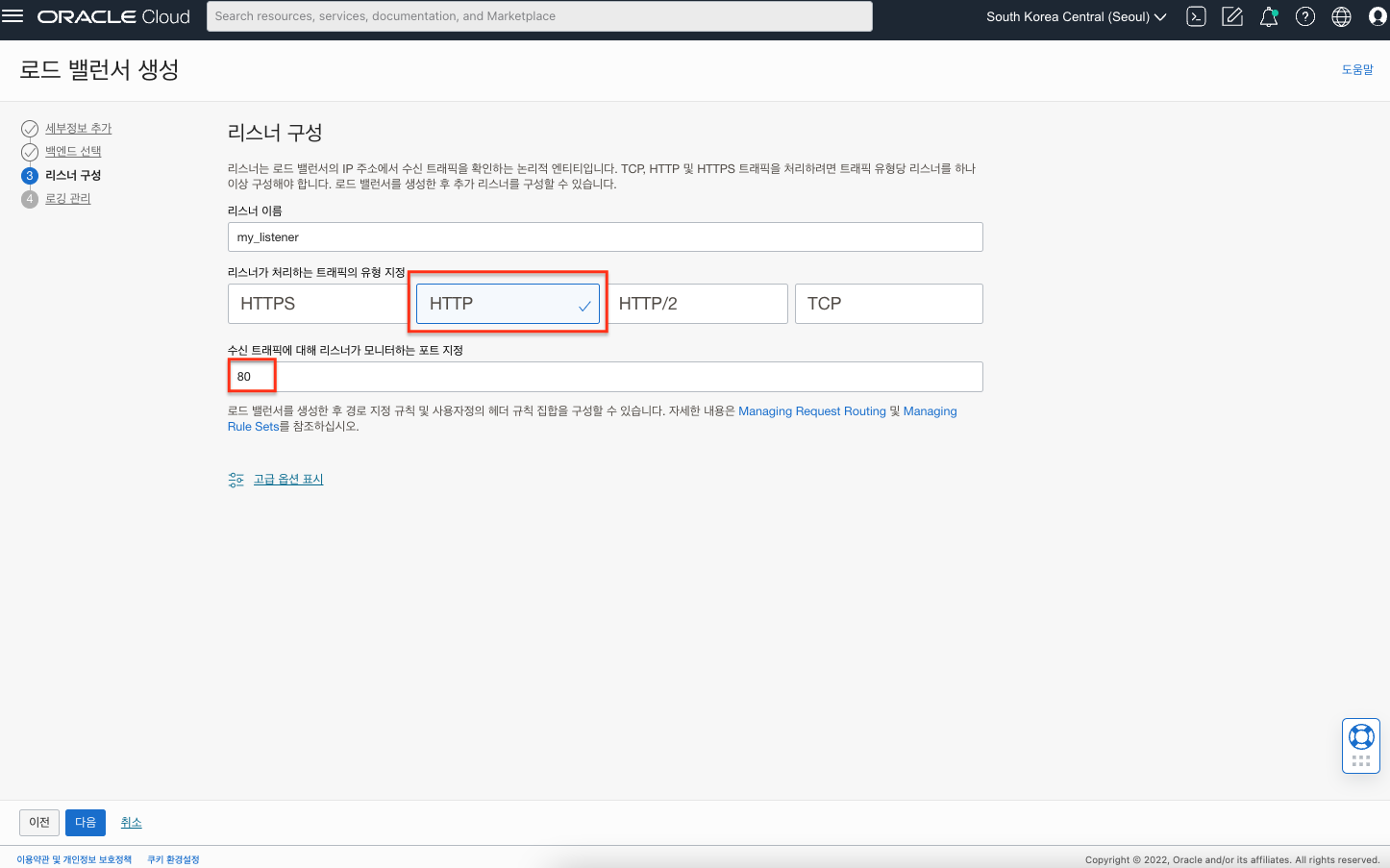
로깅 관리
Load Balancer에서 처리하는 모든 트래픽에 대한 로그를 활성화 하여 OCI 로깅 서비스에서 볼 수 있습니다. 기본 오류 로그만 활성화 하여 제출(Submit) 합니다.
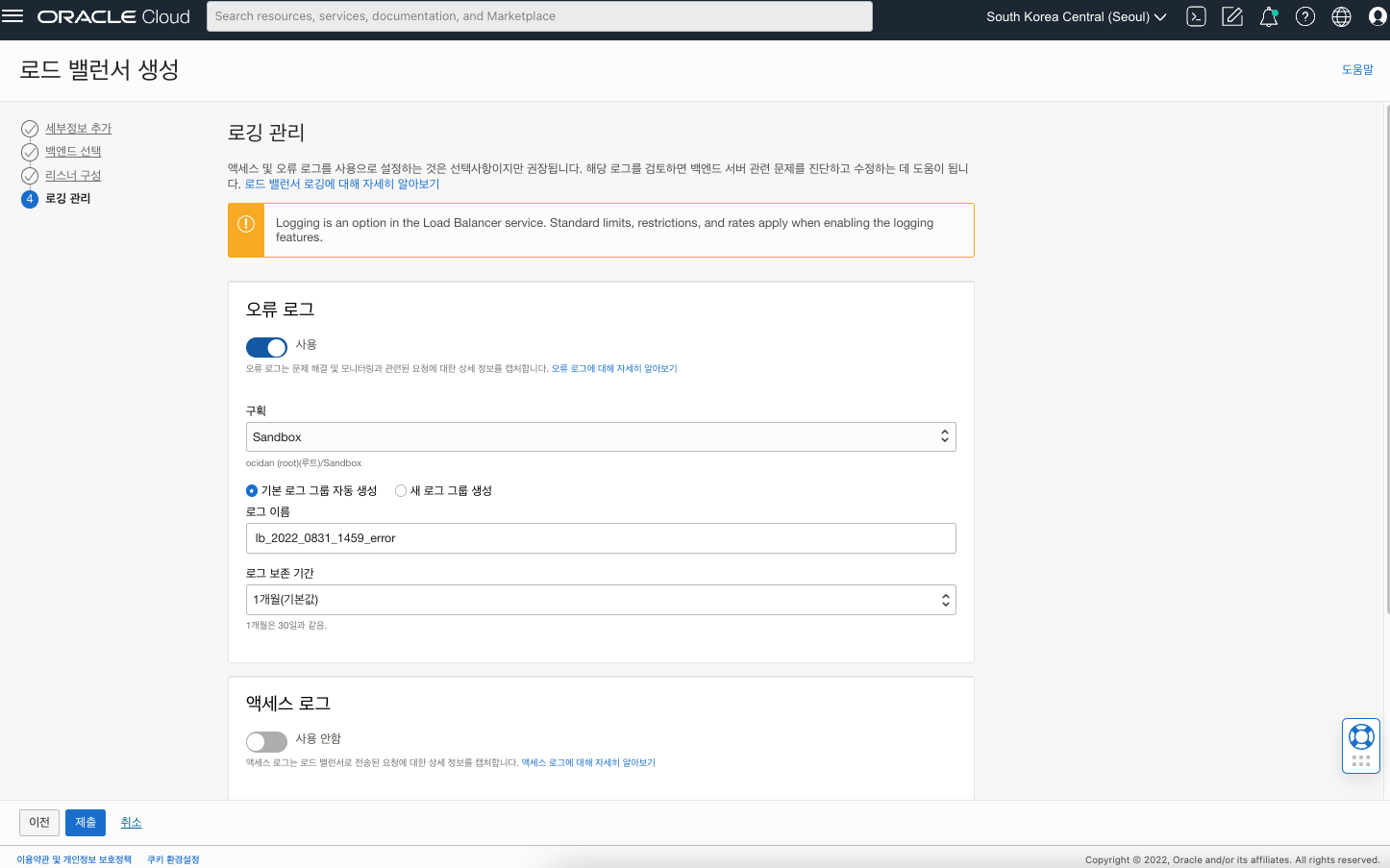
보안 목록 (Security List)에 80 포트 허용
생성한 Load Balancer를 선택하고 가상 클라우드 네트워크(VCN)을 선택합니다.
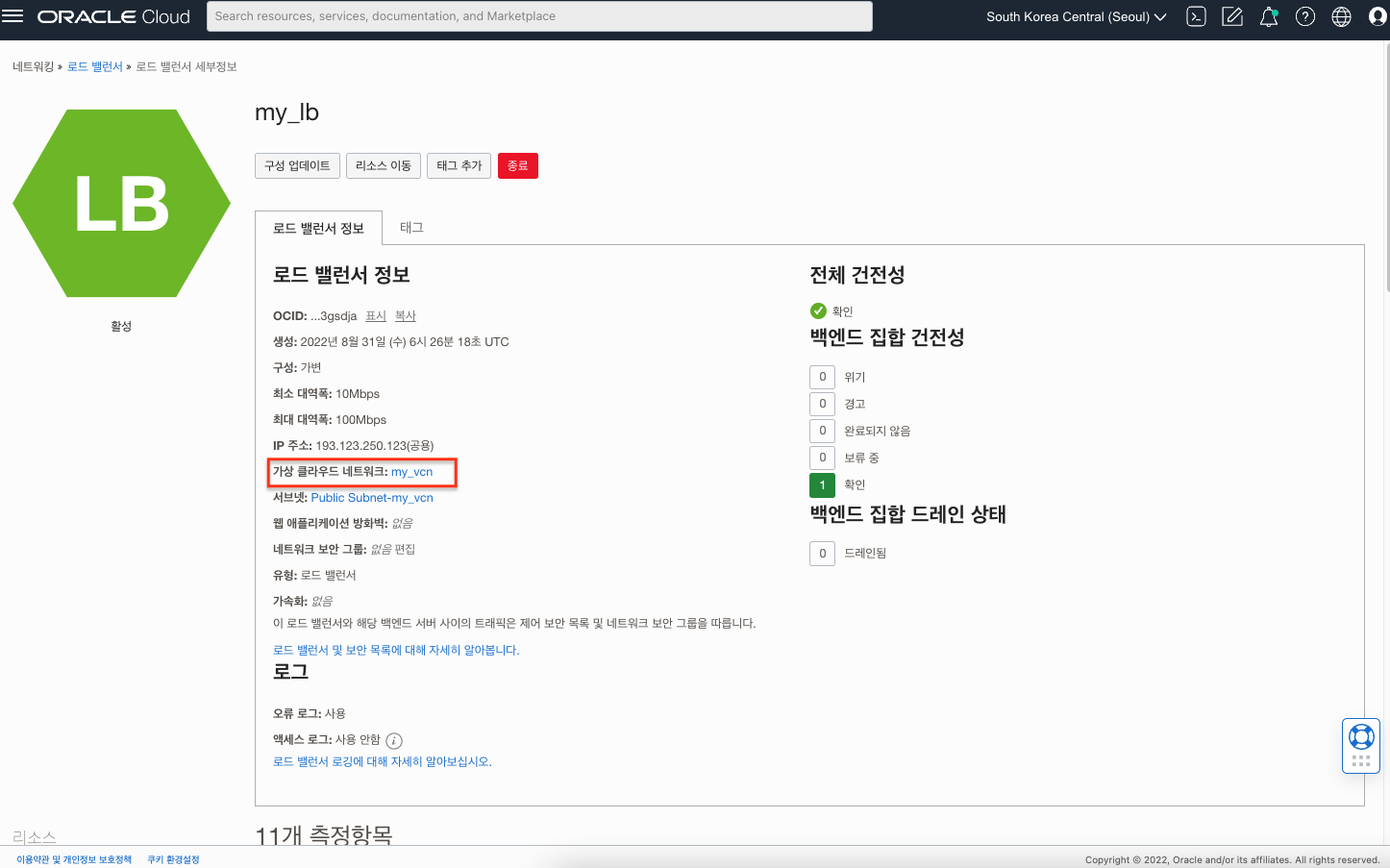
Load Balancer에서 사용하는 Public Subnet을 선택합니다. 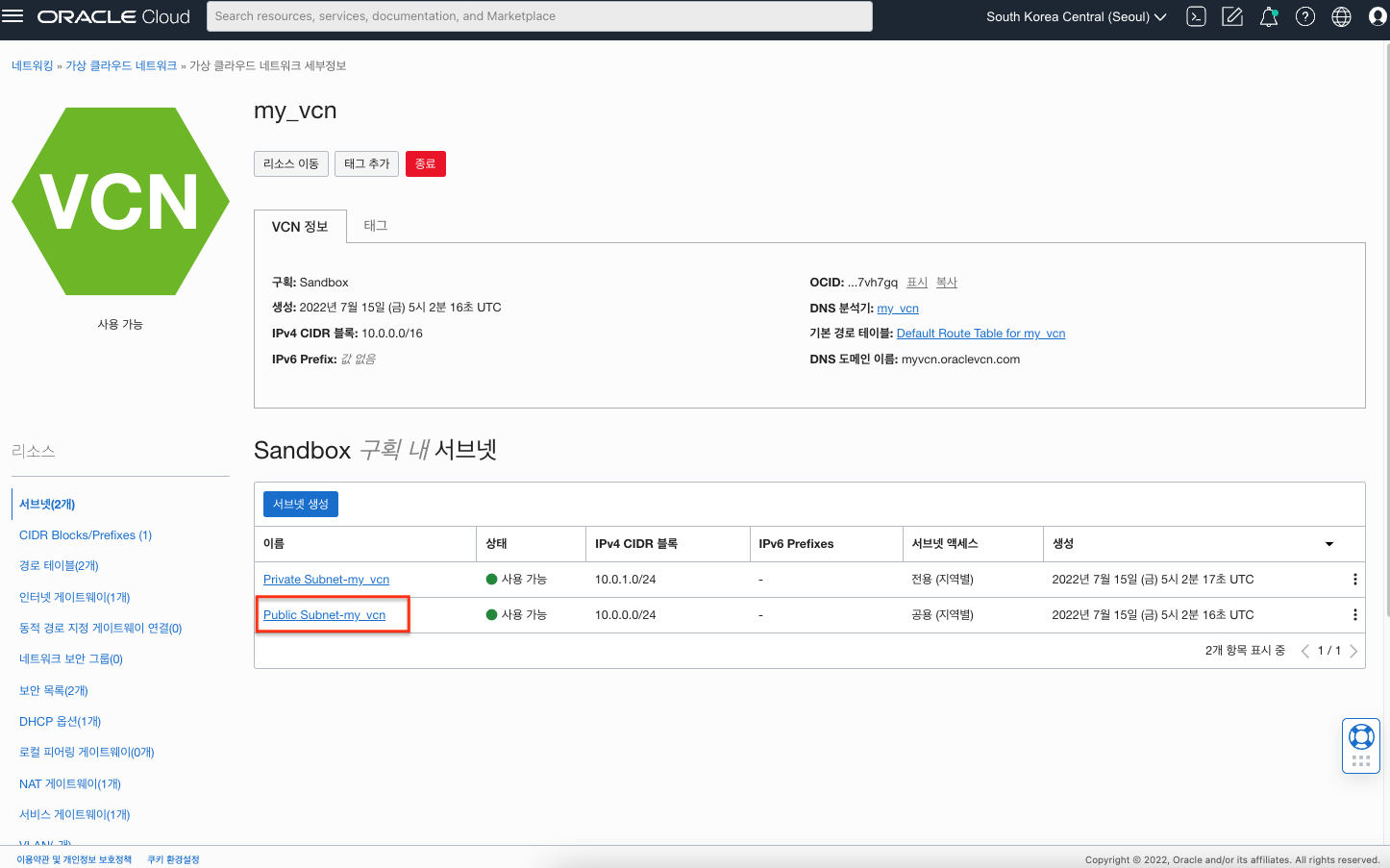
기본 보안 목록(Security List)을 선택합니다. 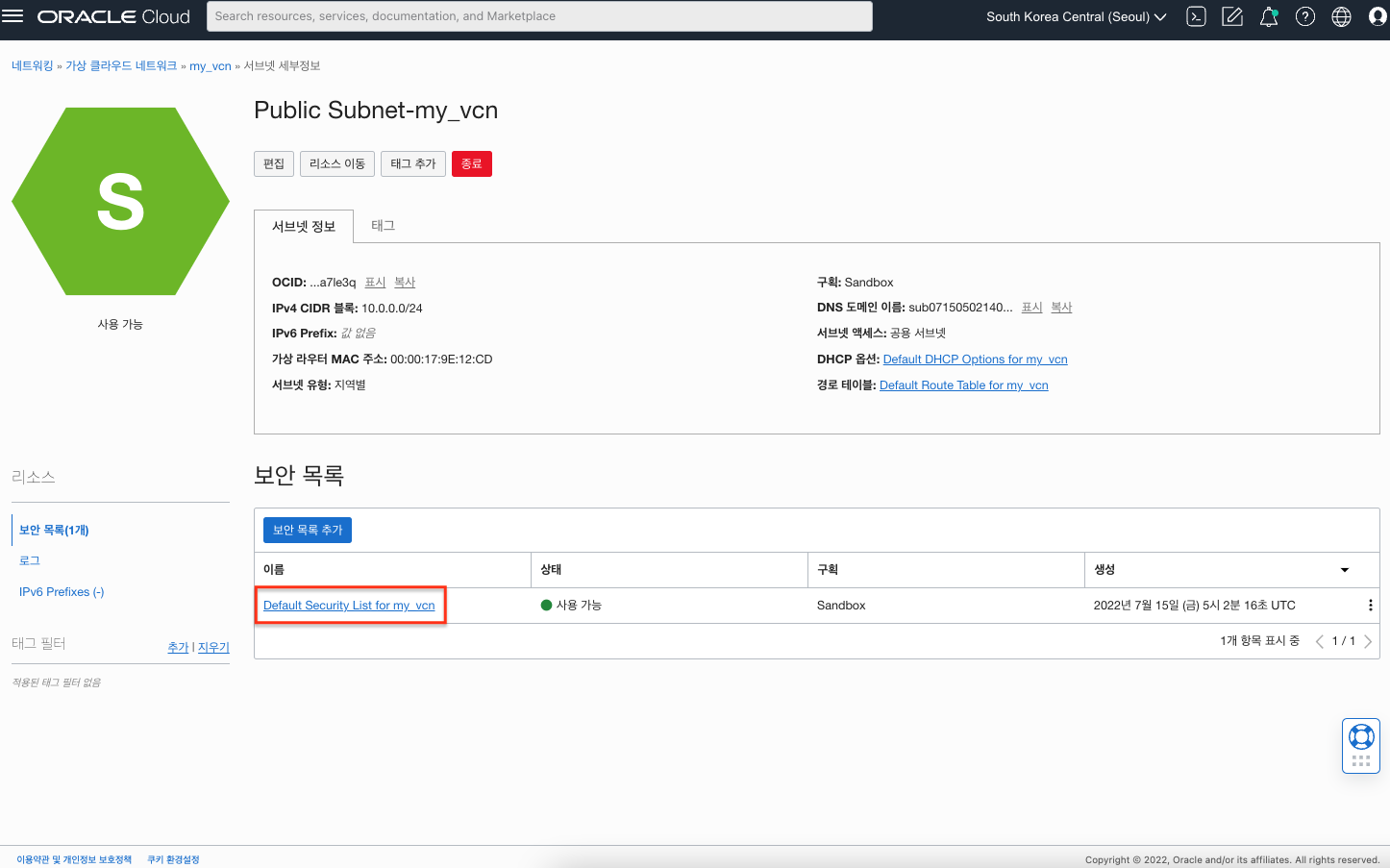
수신 규칙 추가 버튼을 클릭하고 다음과 같이 입력한 후 추가합니다.
- 소스 CIDR: 0.0.0.0/0
- 대상 포트 범위: 80
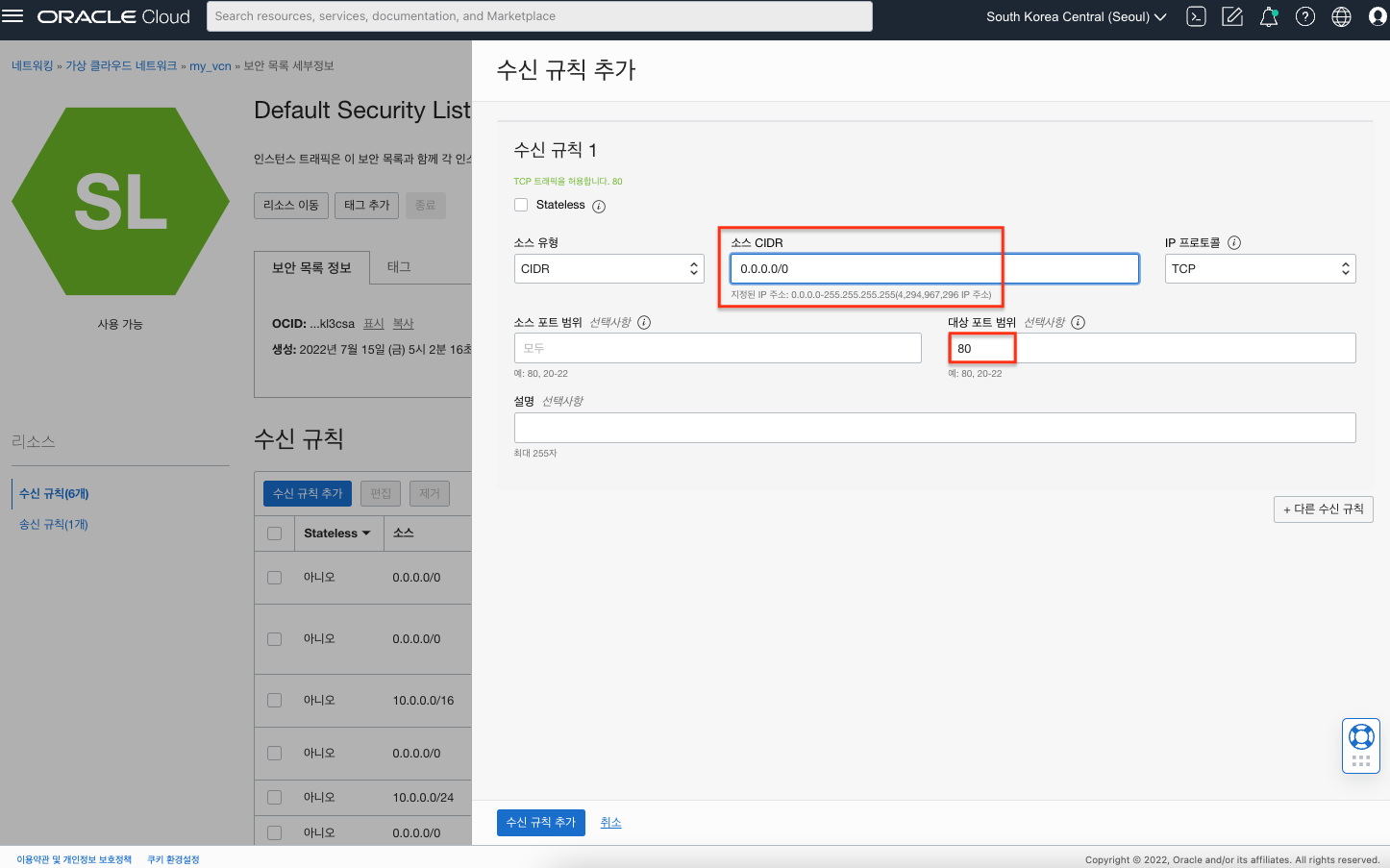
Load Balancer 확인
웹 브라우저를 열고 Load Balancer의 Public IP를 입력합니다. 다음과 같이 Webserver1로 접속된 것을 확인할 수 있습니다.
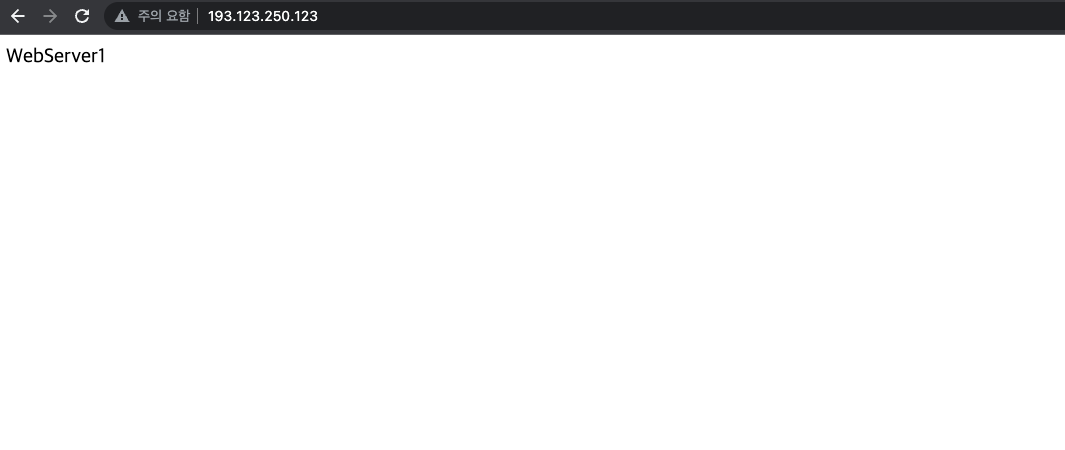
웹 페이지를 새로 로드하면, 트래픽이 Webserver2로 이동한 것을 확인합니다. 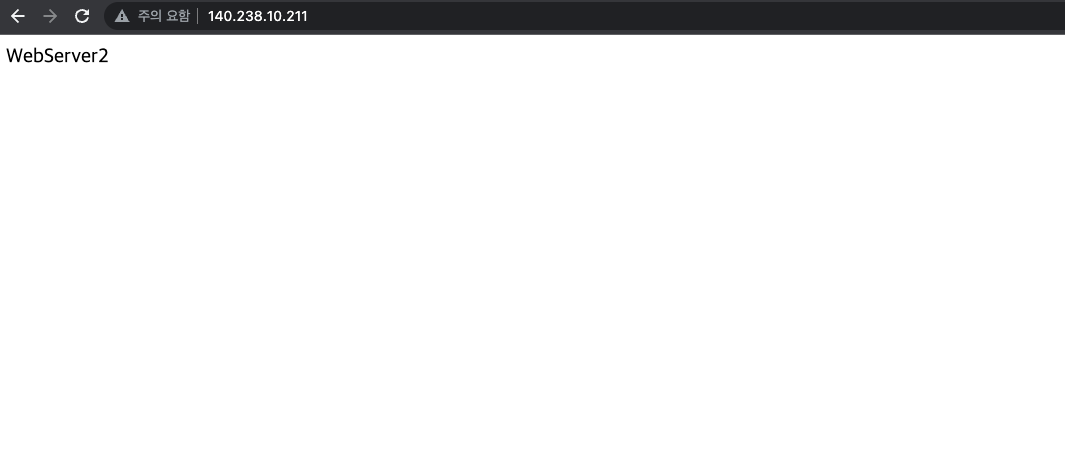
Load Balancing 정책 지정(Specify a Load Balancing Policy)을 라운드 로빈으로 구성했으므로 페이지를 새로 고치면 두 웹 서버 간에 번갈아 나타납니다.
이 글은 개인적으로 얻은 지식과 경험을 작성한 글로 내용에 오류가 있을 수 있습니다. 또한 글 속의 의견은 개인적인 의견으로 특정 회사를 대변하지 않습니다.
Donghu Kim GETTING-STARTED
oci networking loadbalancer