Multi Cloud
Oracle Database Service for Azure 를 통해 Oracle Database Cloud Service(DBCS) 생성 및 관리하기
Table of Contents
서비스 소개
서비스 소개 및 ODSA 연결에 대한 정보는 아래 포스팅에서 참고해주세요
ODSA를 통해 Oracle DBCS 생성을 위한 사전 준비사항
Microsoft Azure 준비사항
- 관련 리소스가 생성될 Resource Group 을 사전에 생성해야 합니다.
- OCI VCN과 연결될 Virtual Network 를 사전에 생성해야 합니다.
Oracle Cloud Infrastructure 준비사항
- 별도 준비 사항 없음
ODSA 콘솔 접속하기
ODSA 서비스를 사용하기 위해 https://console.multicloud.oracle.com/azure 링크를 클릭하여 콘솔에 접속 합니다. 로그인시 사용할 ID는 전 단계에서 생성한 Azure 자체 도메인 사용자 계정 및 비밀번호를 입력합니다.
- Azure Portal에서 사용자 정보를 복사합니다.
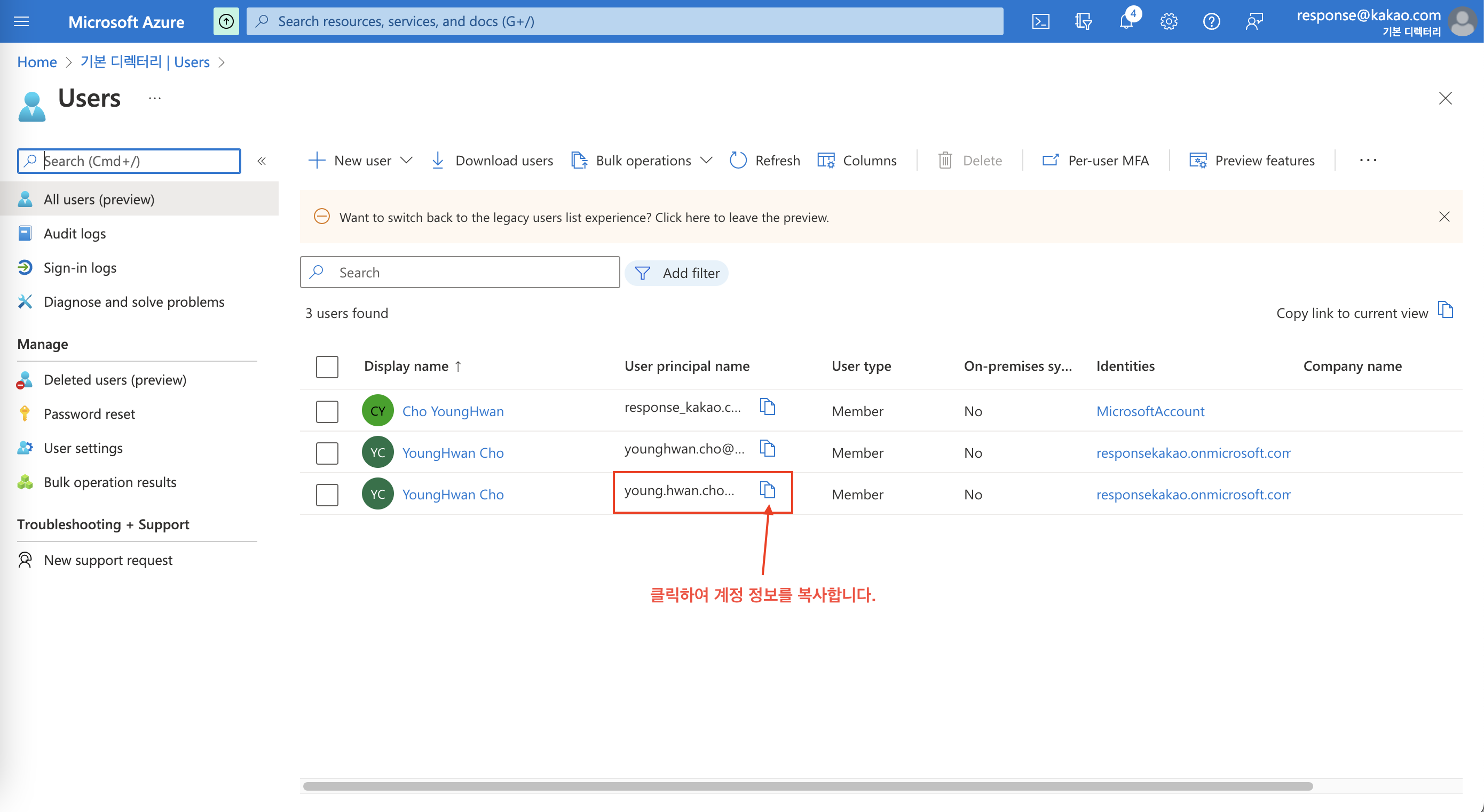
- 로그인 화면에서 복사한 정보를 붙여넣기 합니다.
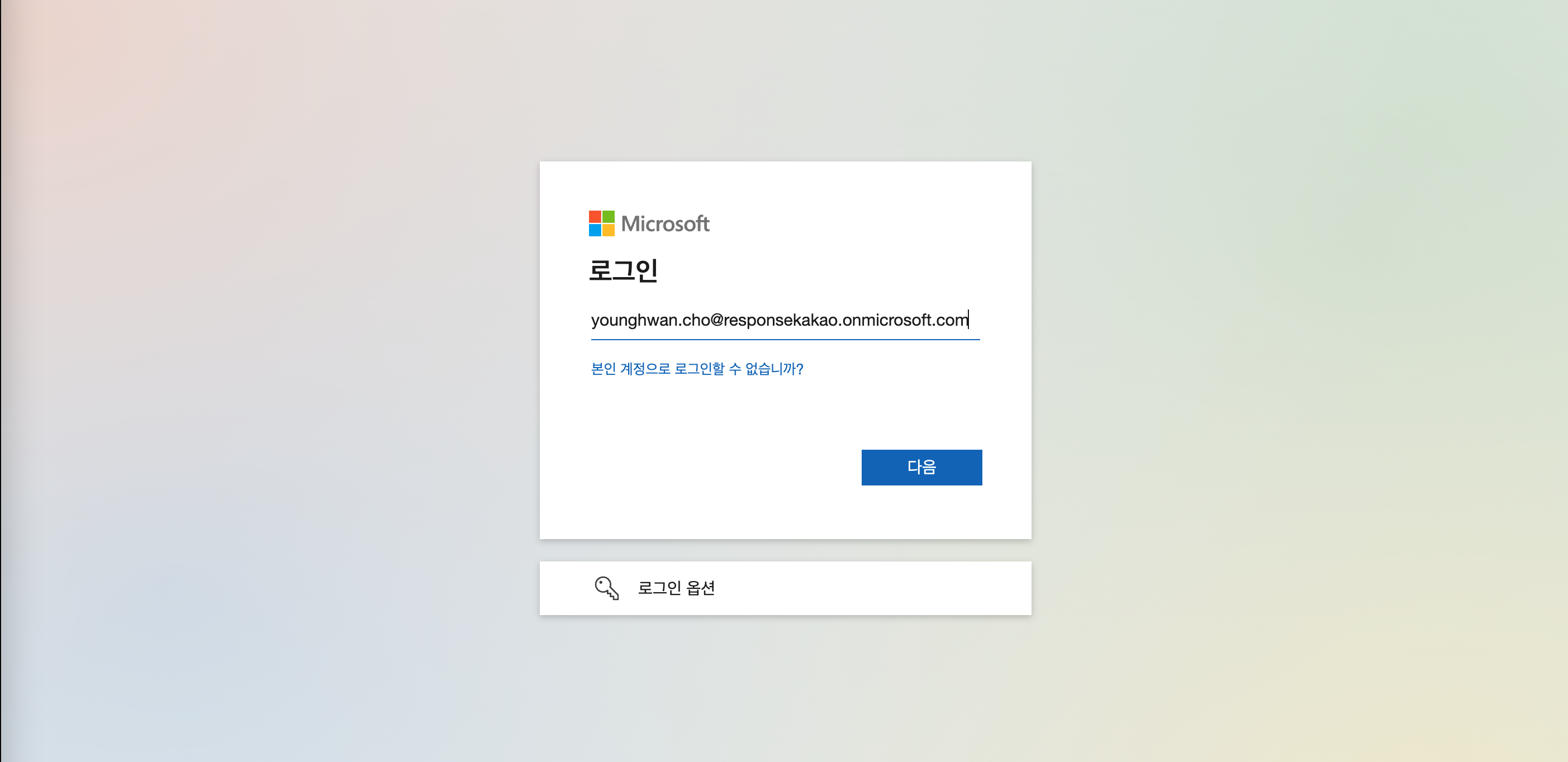
- 암호를 입력합니다
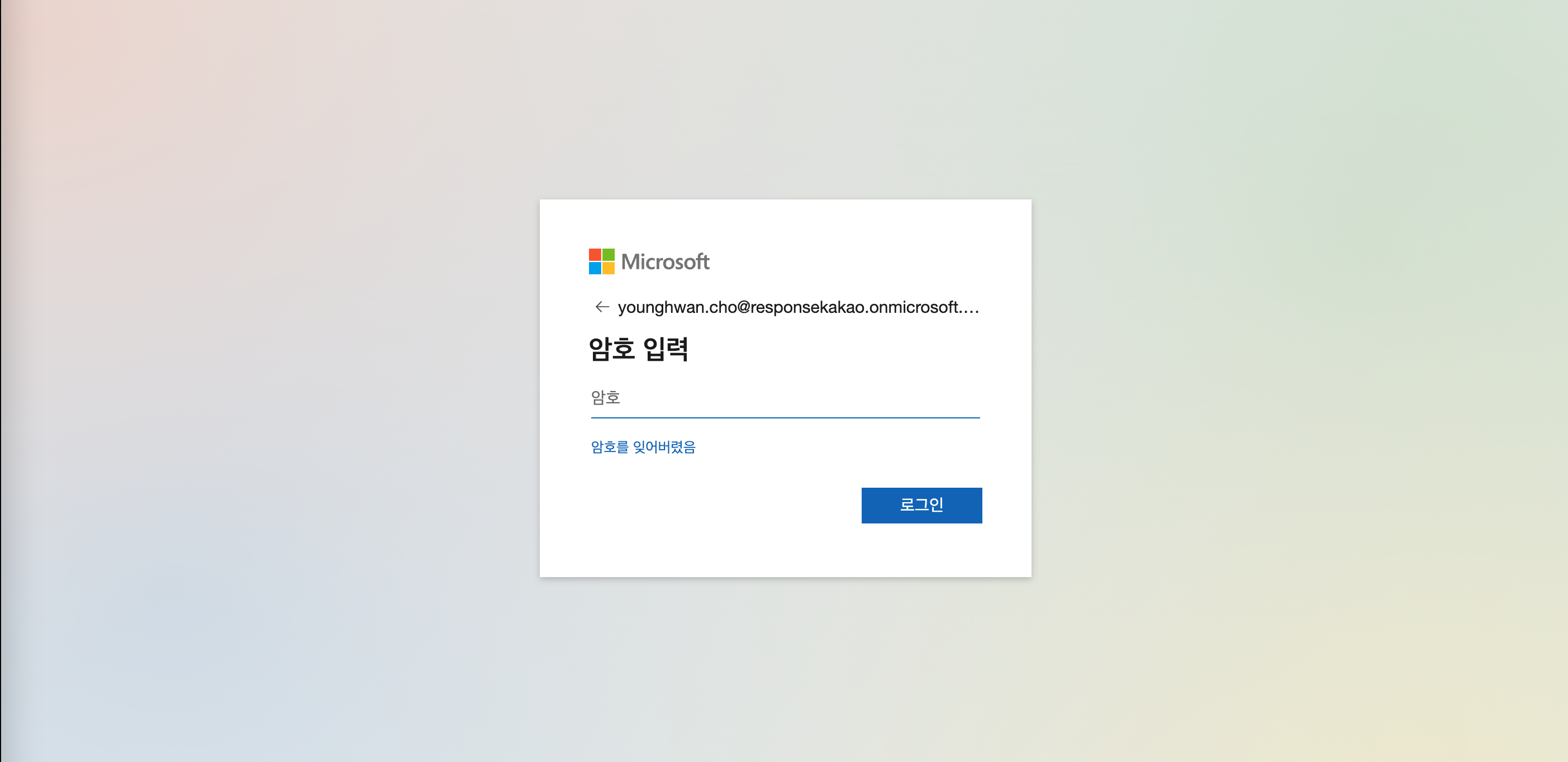
- ODSA 콘솔에 접속되었습니다.
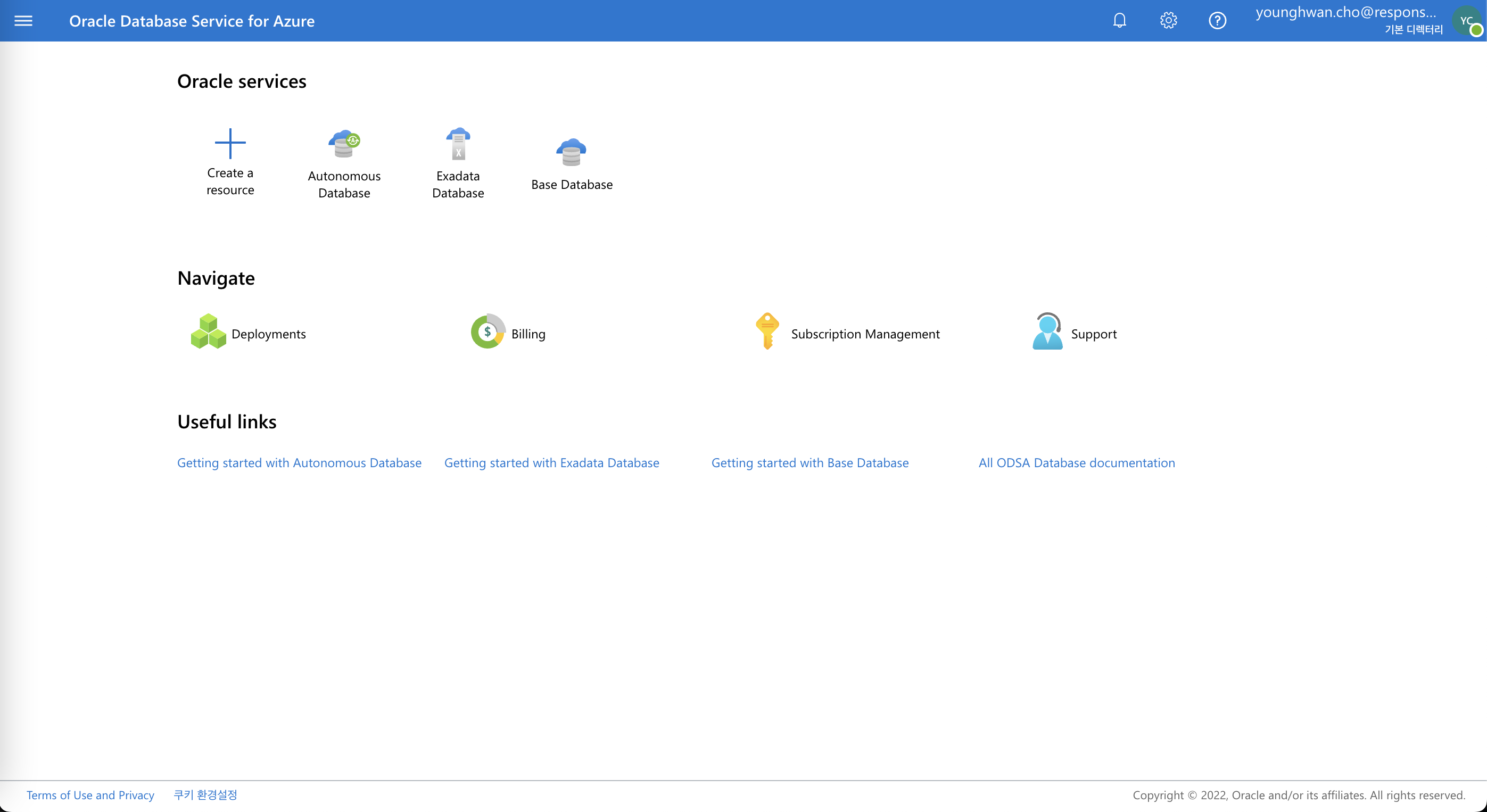
ODSA 콘솔 확인 및 Oracle Database Cloud Service(DBCS) 생성하기
- ODSA 콘솔에서 Base Database 버튼을 클릭합니다.
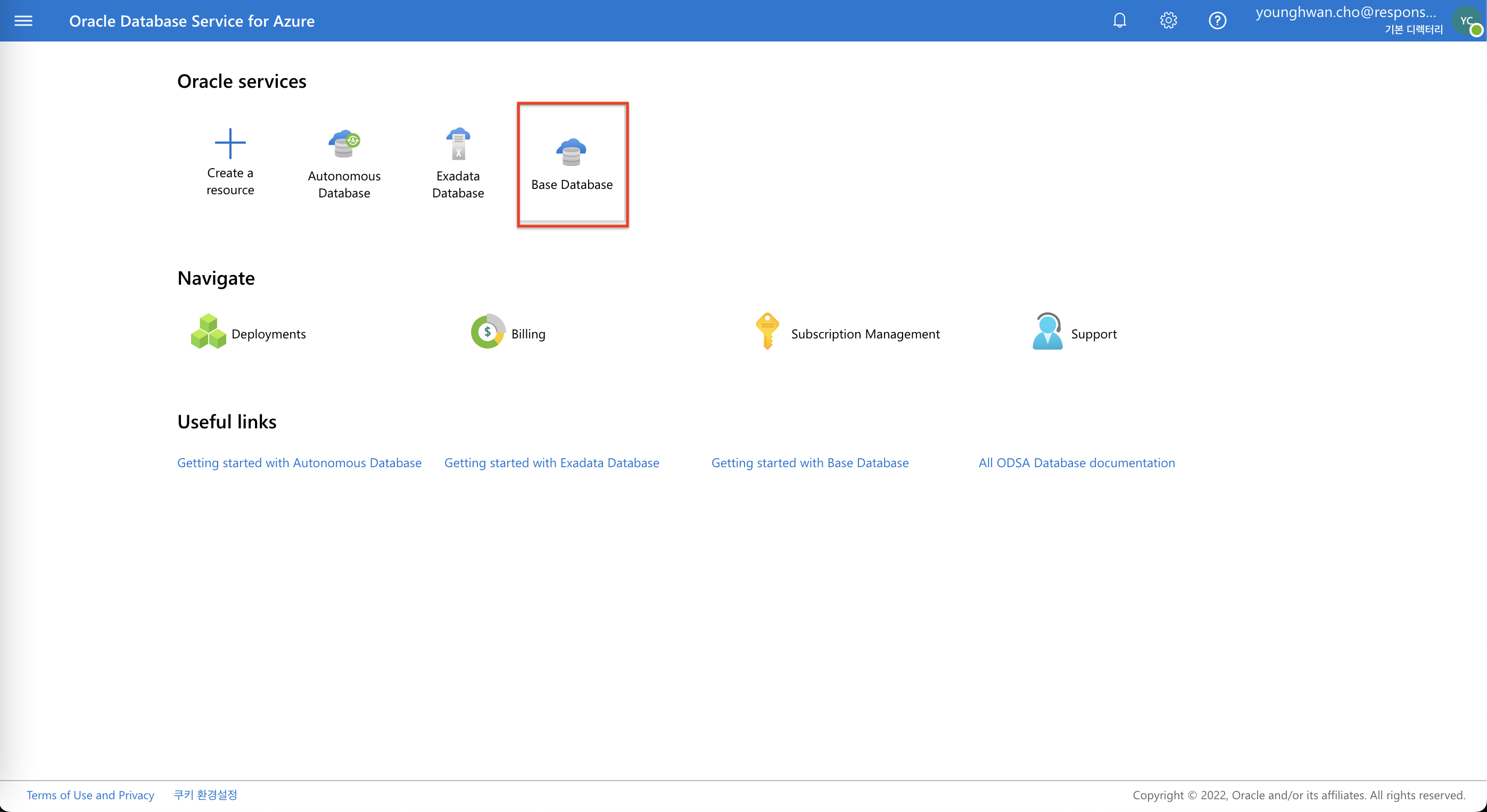
- Base Database 화면에서 Create(생성) 버튼을 클릭합니다.
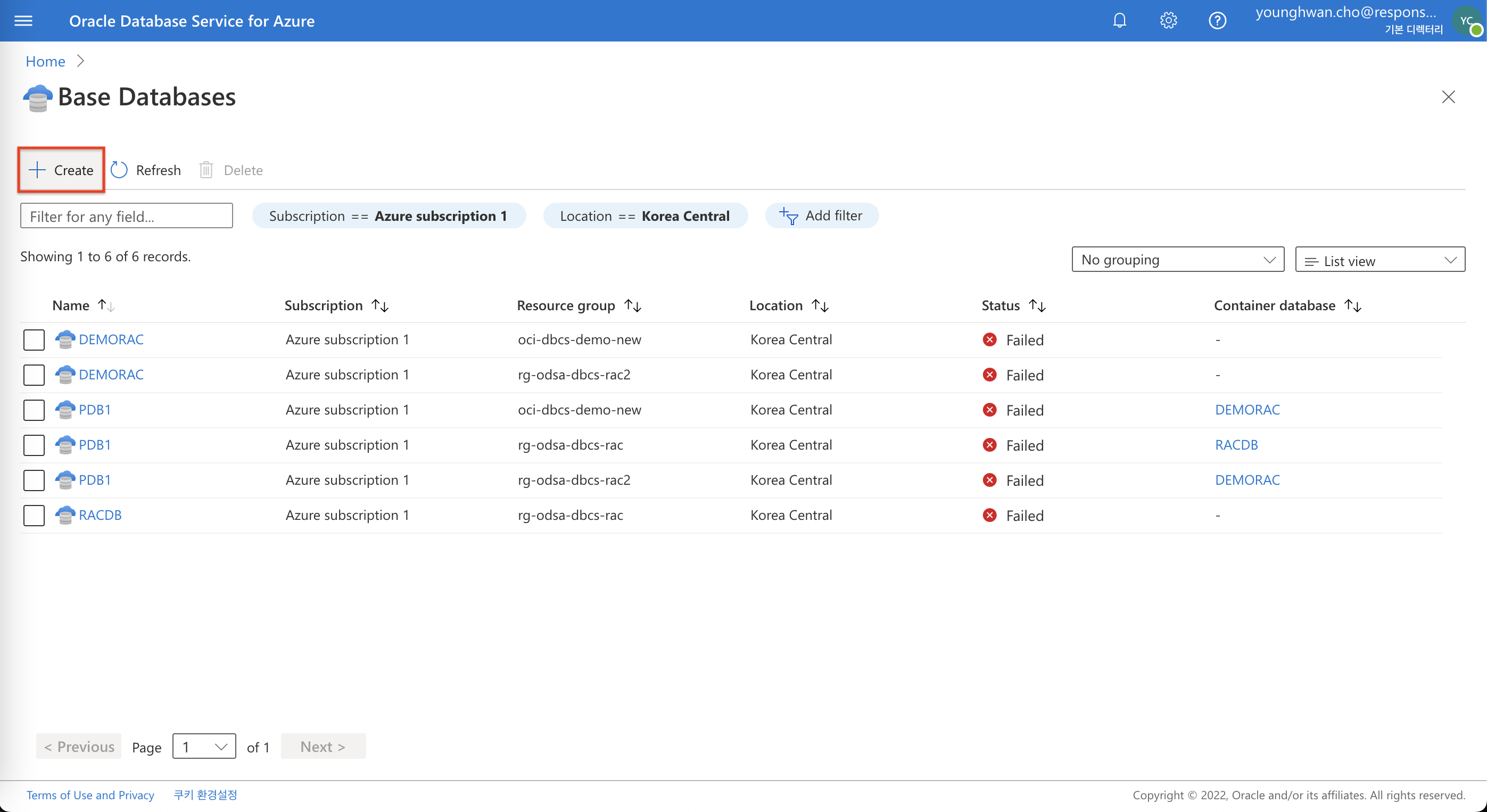
- Autonomous Database 생성화면에서 Azure 구독과 리소스 그룹을 선택하고 인스턴스 이름, 리전을 선택합니다.
- Subscription, Resource Group, Name : 각자 계정 상황에 맞게 선택 및 입력합니다.
- 여기서 선택한 Resource Group으로 자동으로 OCI 구획이 생성됩니다.
- 입력한 Name으로 OCI ADB 인스턴스 이름이 지정됩니다.
- Region : Korea Central 을 선택합니다.
- “Next: Configuration” 클릭
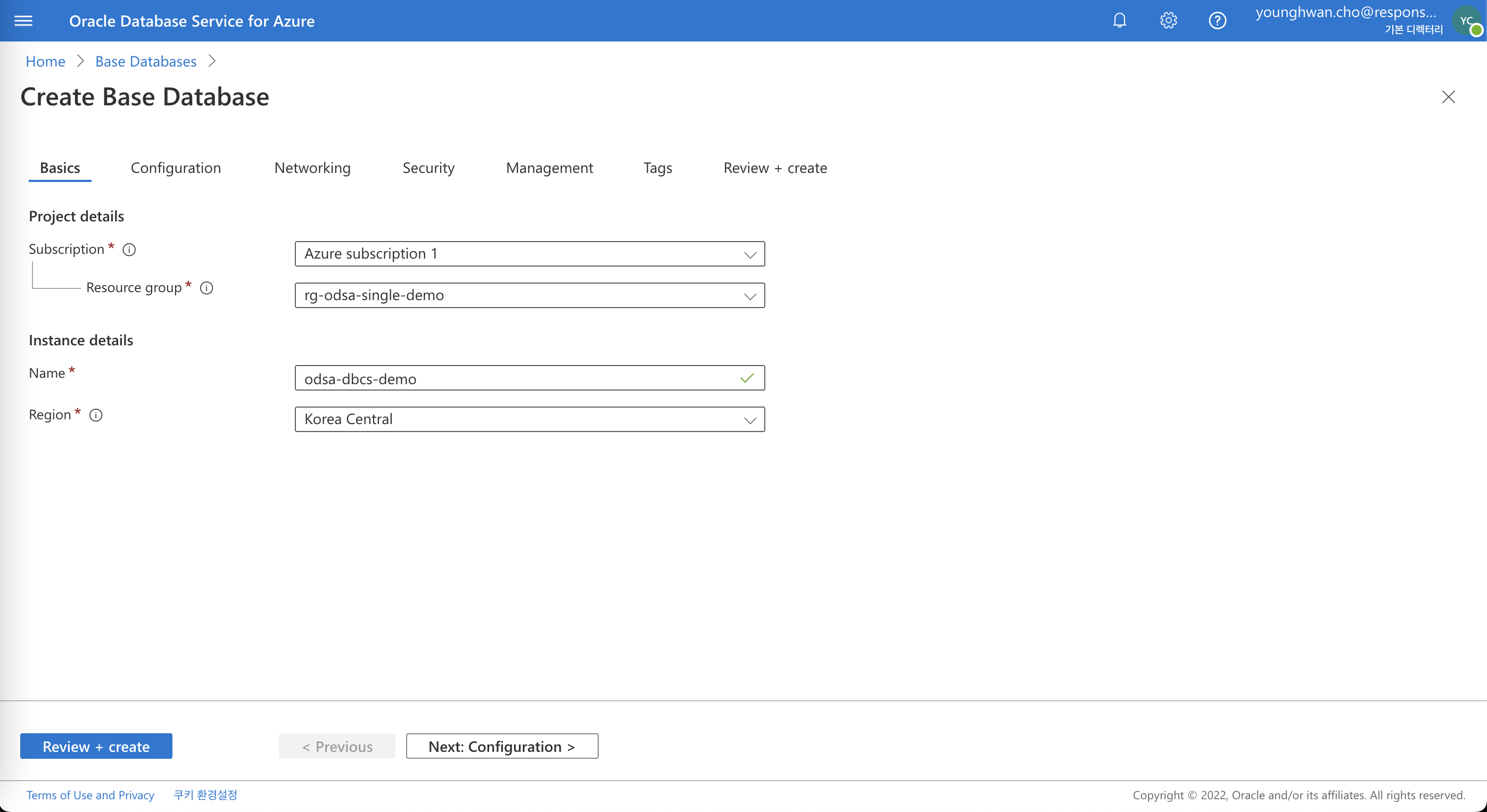
- Subscription, Resource Group, Name : 각자 계정 상황에 맞게 선택 및 입력합니다.
- 다음과 같이 선택 및 입력합니다.
- VM Shape : VM.Standard.E4.Flex
- OCPU Count per Node : 1
- “OK” 클릭
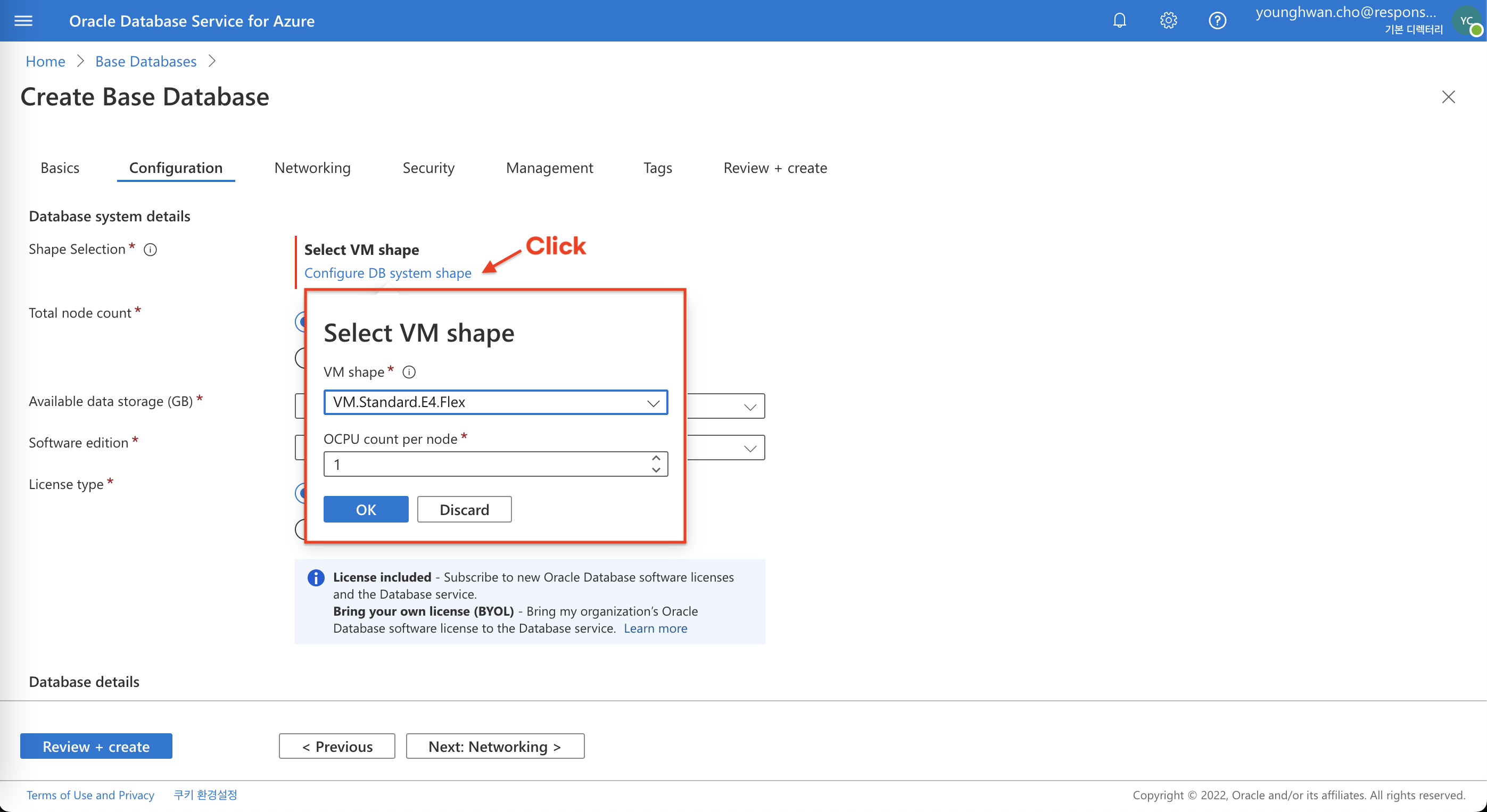
- 다음과 같이 선택 및 입력합니다.
- Total Node Count : 1 OCI 무료체험 계정에서는 1개 이상 생성되지 않습니다.
- Available data storage(GB) : 256 / 기본값
- Software Edition : Standard Edition
- License Type : License included
- Database Version : 19.15.0.0 / 원하는 버전을 자유롭게 선택합니다.
- Database Name : DEMODB
- Pluggable Database Name : PDB1
- “Next: Networking” 클릭
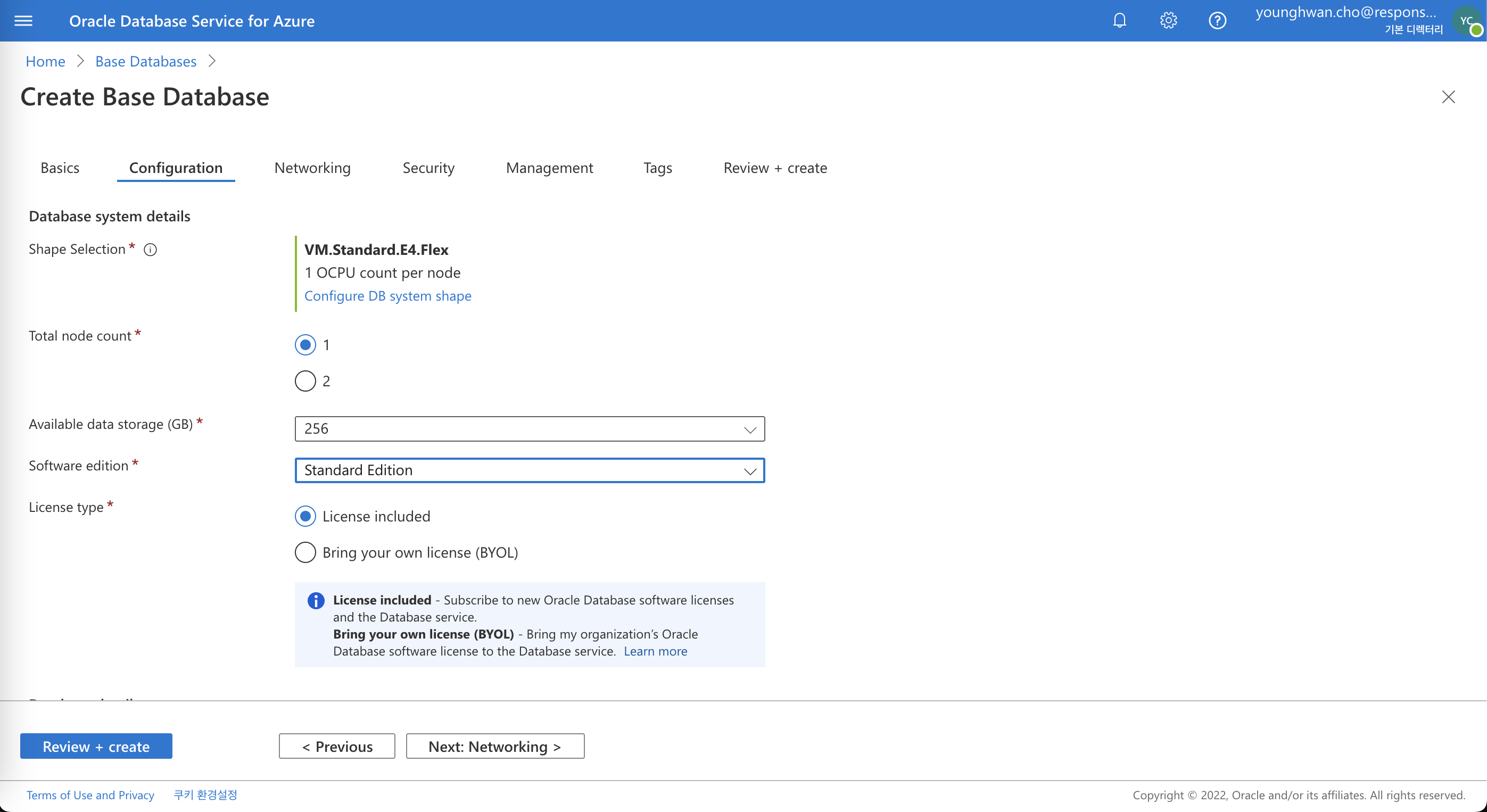
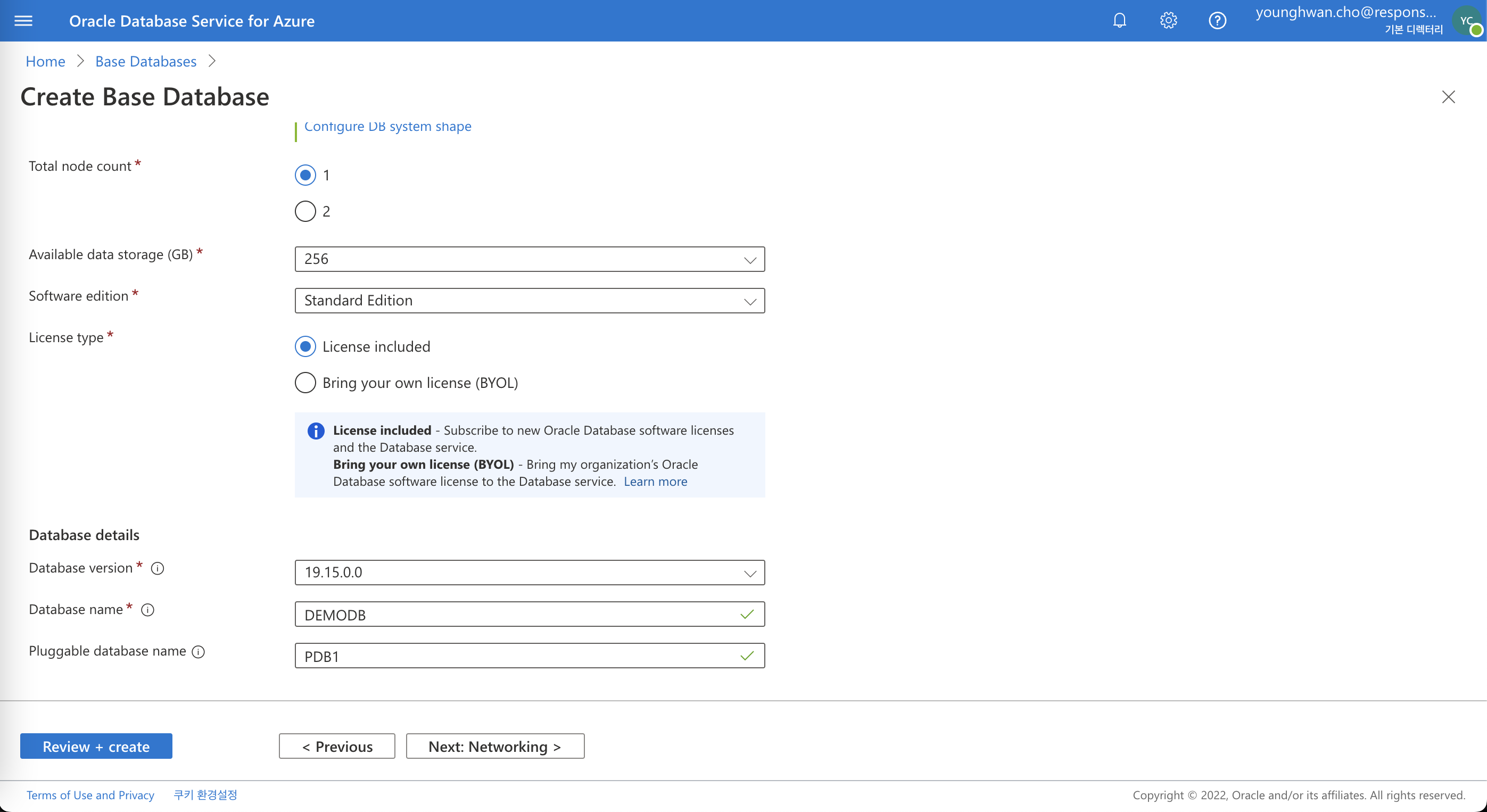
- 다음과 같이 선택 및 입력합니다.
- Hostname Prefix : DEMODB / 일반적으로 Database 이름과 동일하게 입력합니다.
- Virtual Networks : 사전에 생성한 Azure의 VN을 선택합니다.
- OCI CIDRs : Azure Virtual Networks와 겹치지 않은 대역으로 입력합니다. (16비트)
- “Next: Security” 클릭
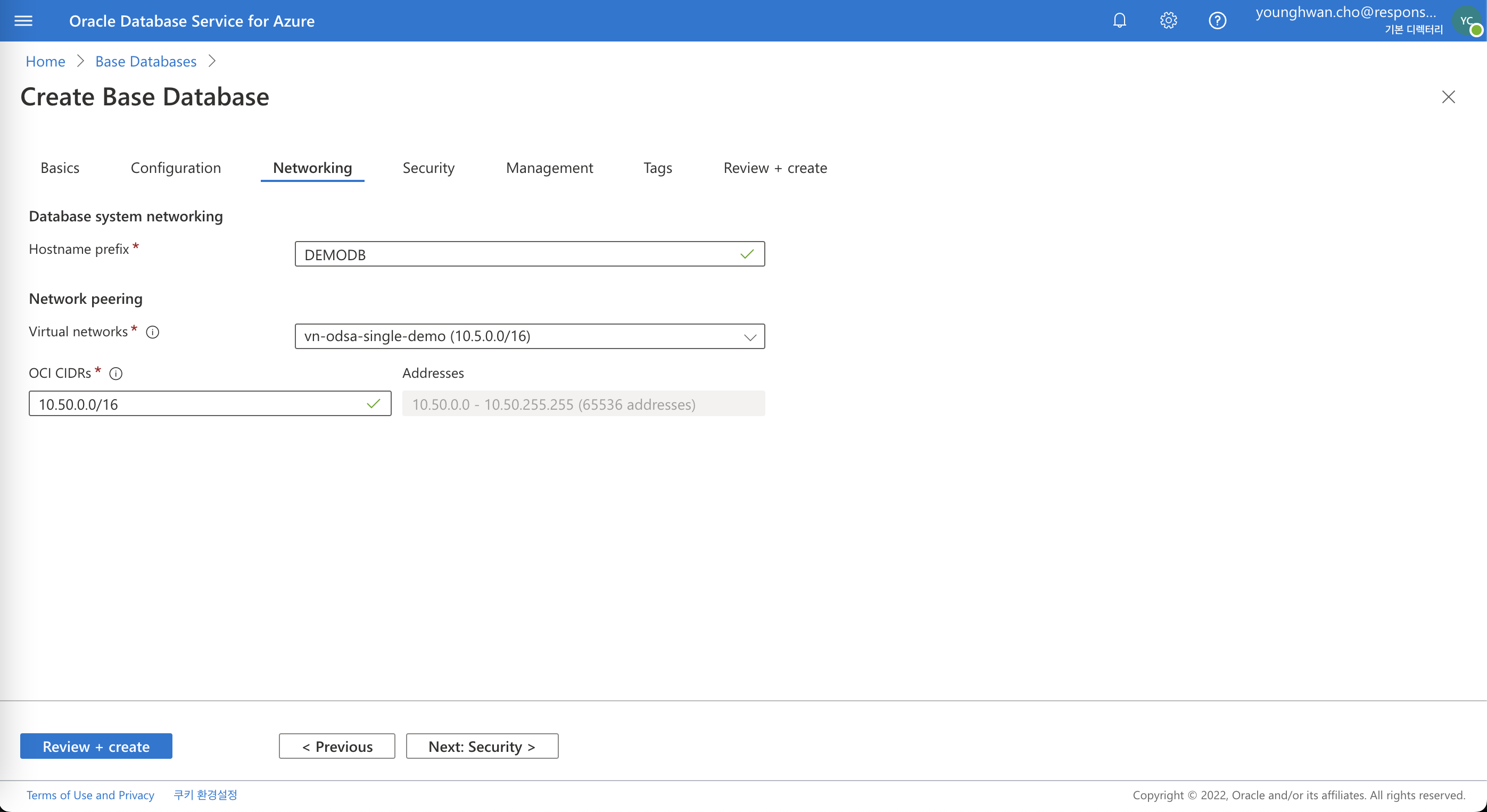
- 다음 화면에서 인스턴스에 접속하기 위한 키파일 생성 및 관리자 비밀번호를 설정합니다. (대문자+소문자+숫자+특수문자 조합필요)
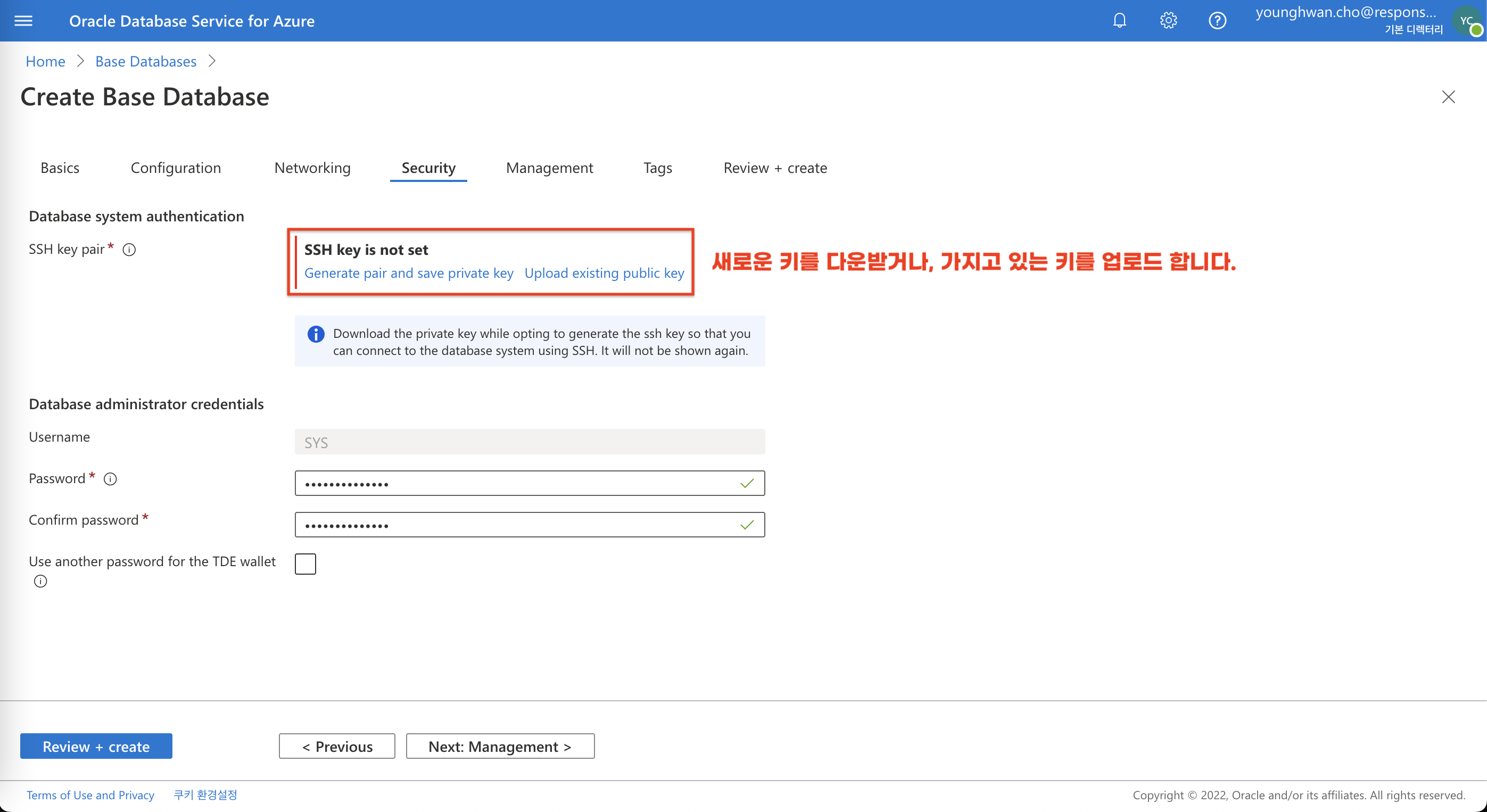
- 다음 화면에서 백업은 선택 해제 합니다. (실제 구성시 필요한 경우 선택하여 백업을 설정합니다.)
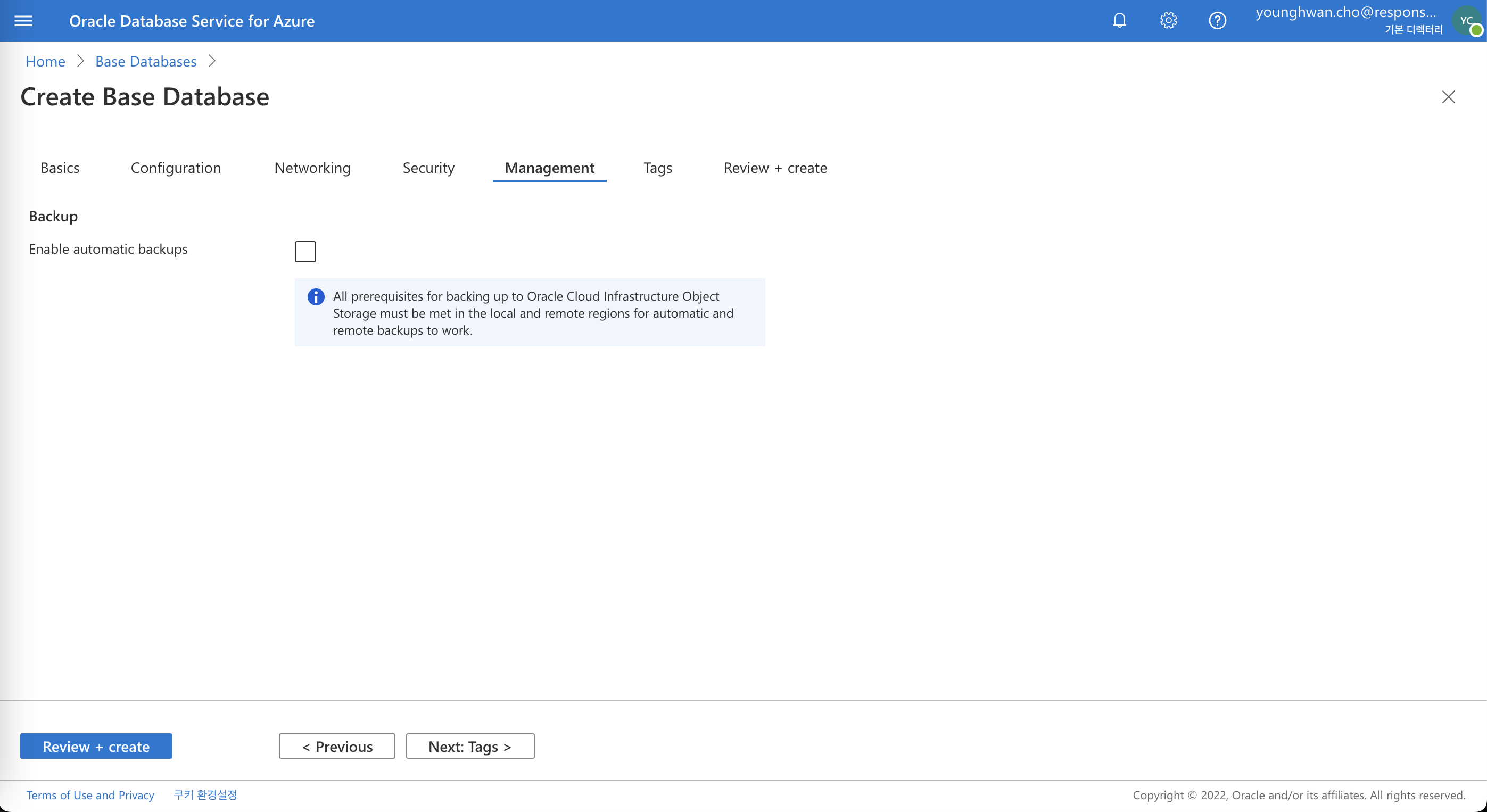
- 입력한 설정정보로 배포작업이 실행됩니다.
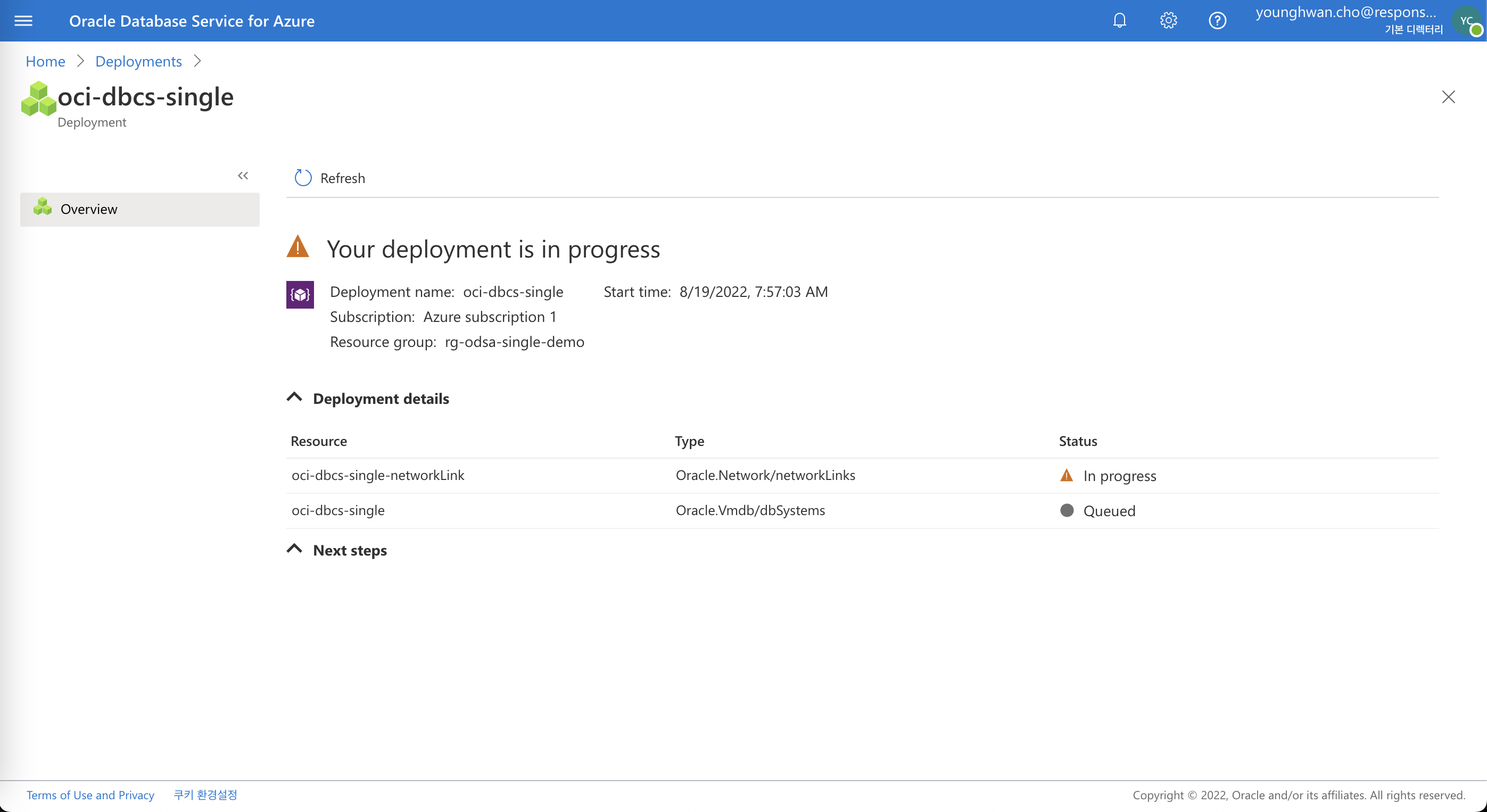
- 배포 작업이 완료되면 아래와 같이 DBCS 정보를 확인할 수 있습니다.
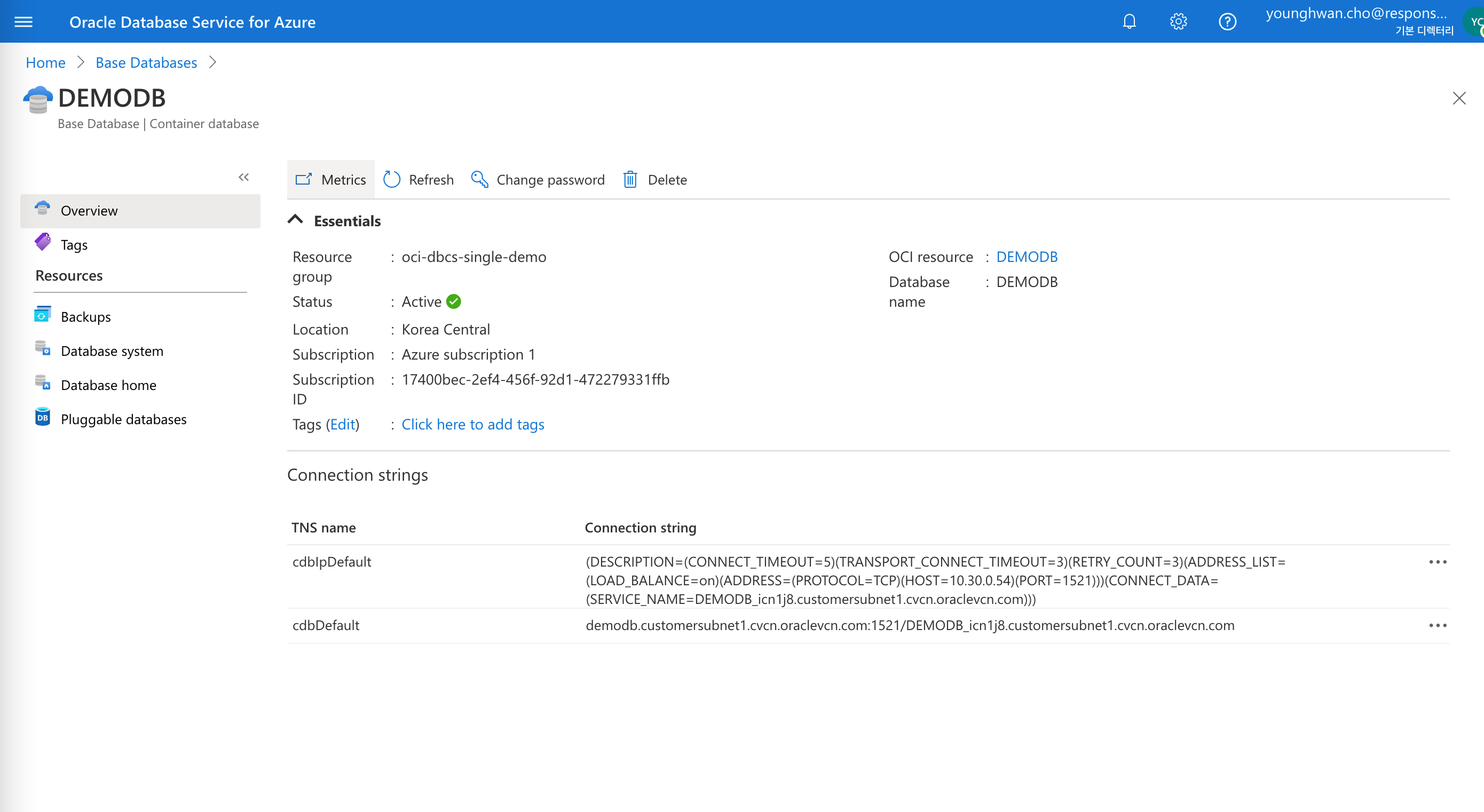
Azure 에서 DBCS 리소스 모니터링하기
- ODSA 콘솔에서 Metric 버튼을 클릭합니다.
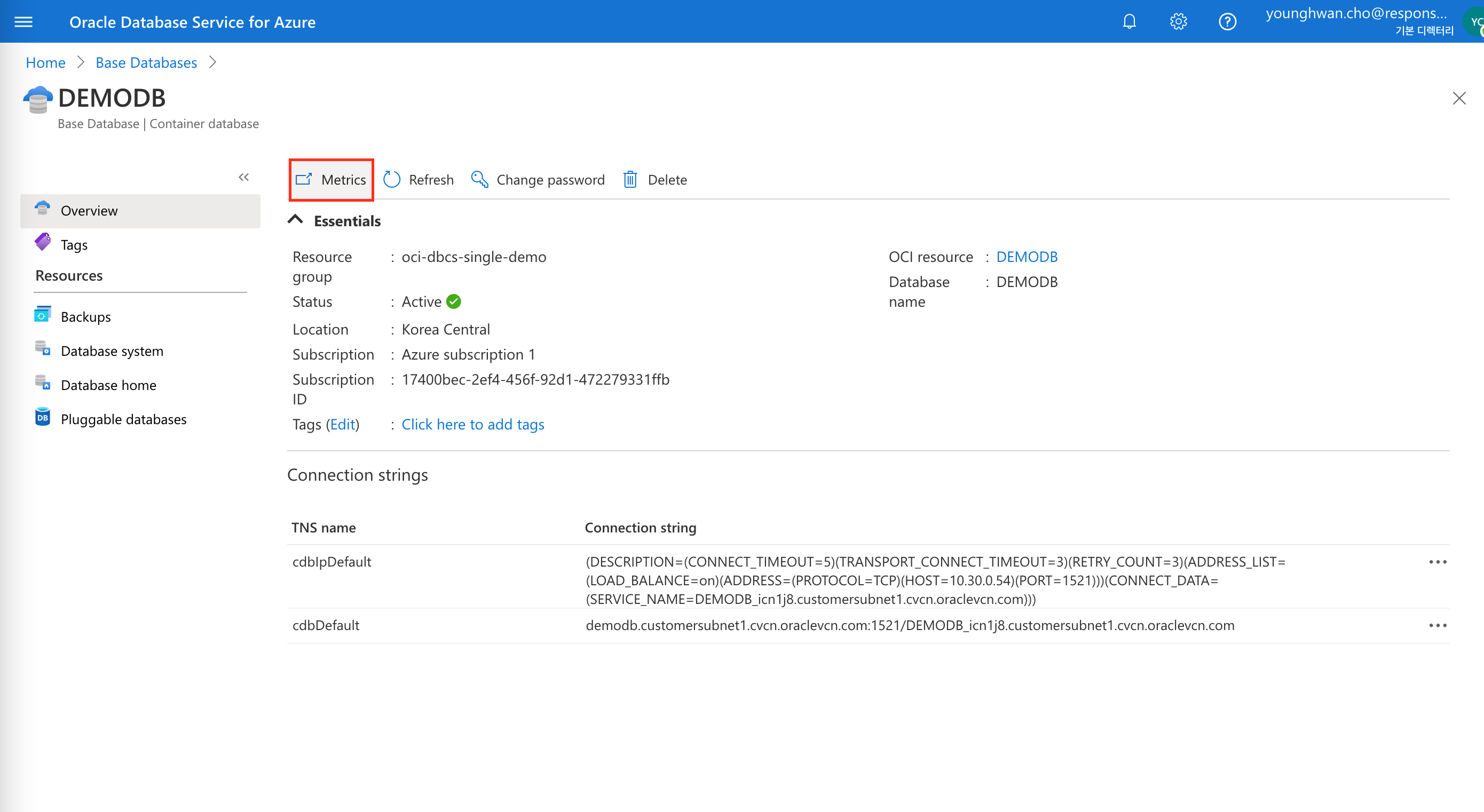
- Azure 포탈의 Application Insight 화면으로 이동 후 좌측 하단 Metrics 메뉴를 클릭합니다.
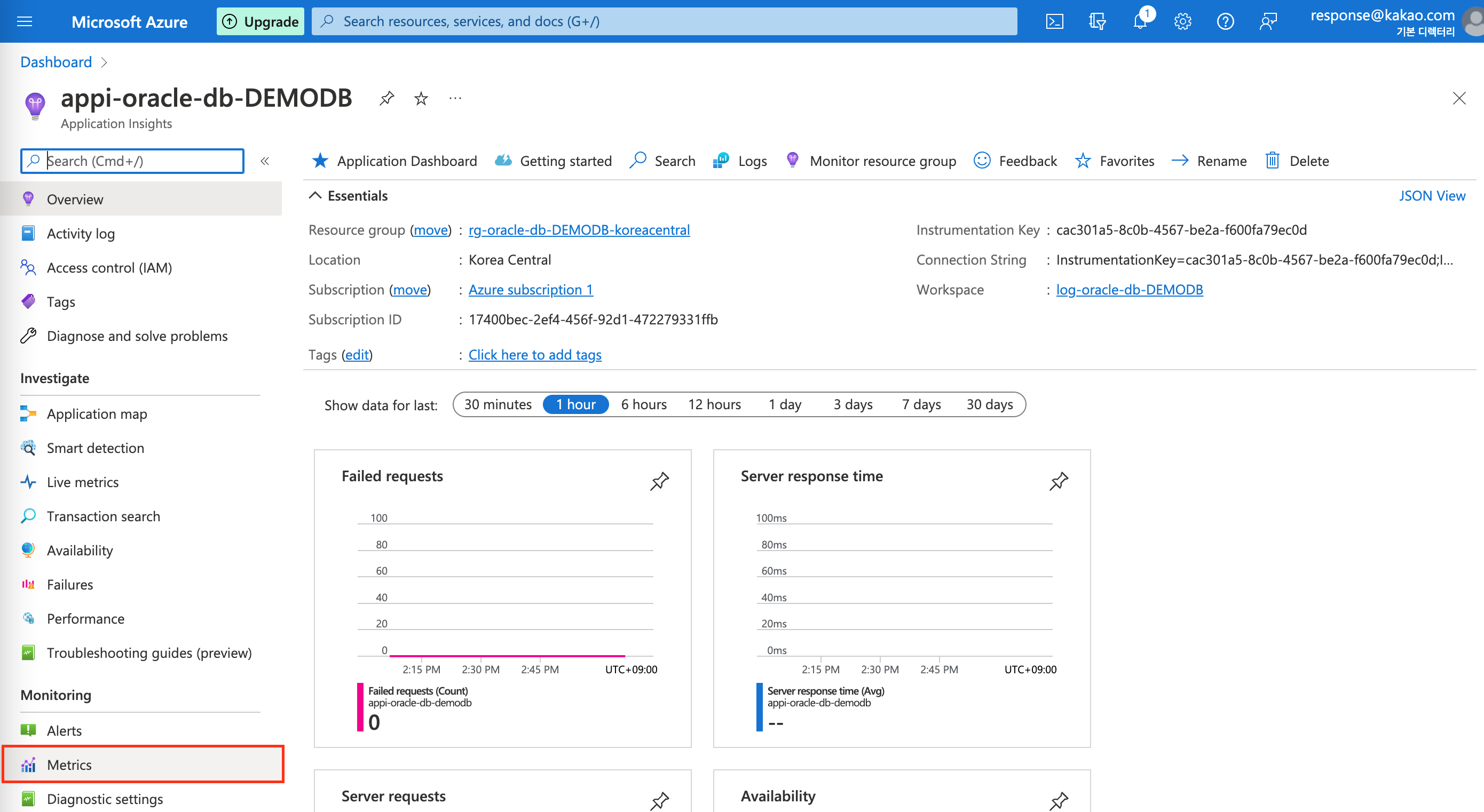
- 이동된 화면에서 Metric Namespace를 클릭 후 자동으로 생성된 oracle_oci_database를 선택합니다.
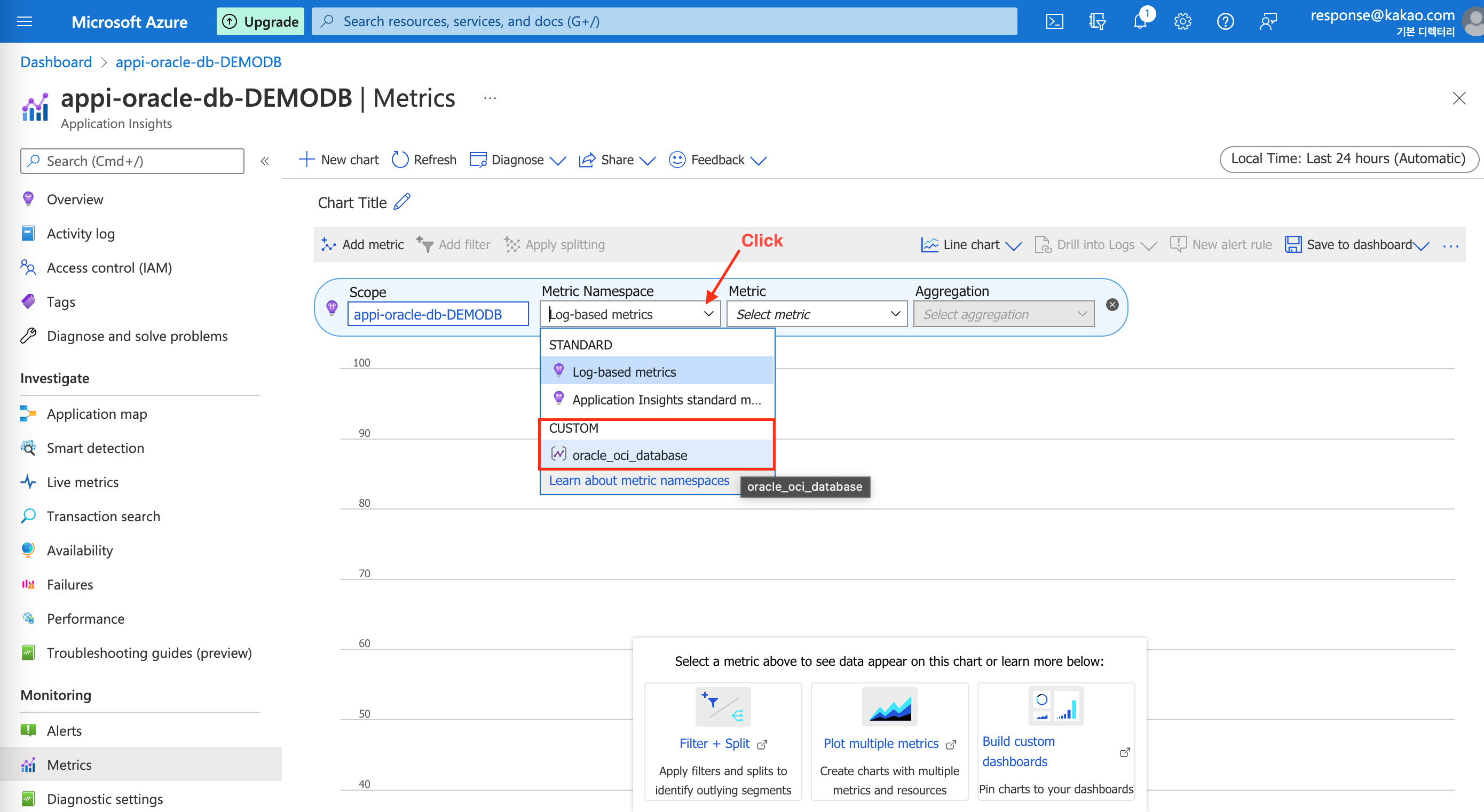
- 원하는 지표를 선택하여 모니터링을 수행합니다.
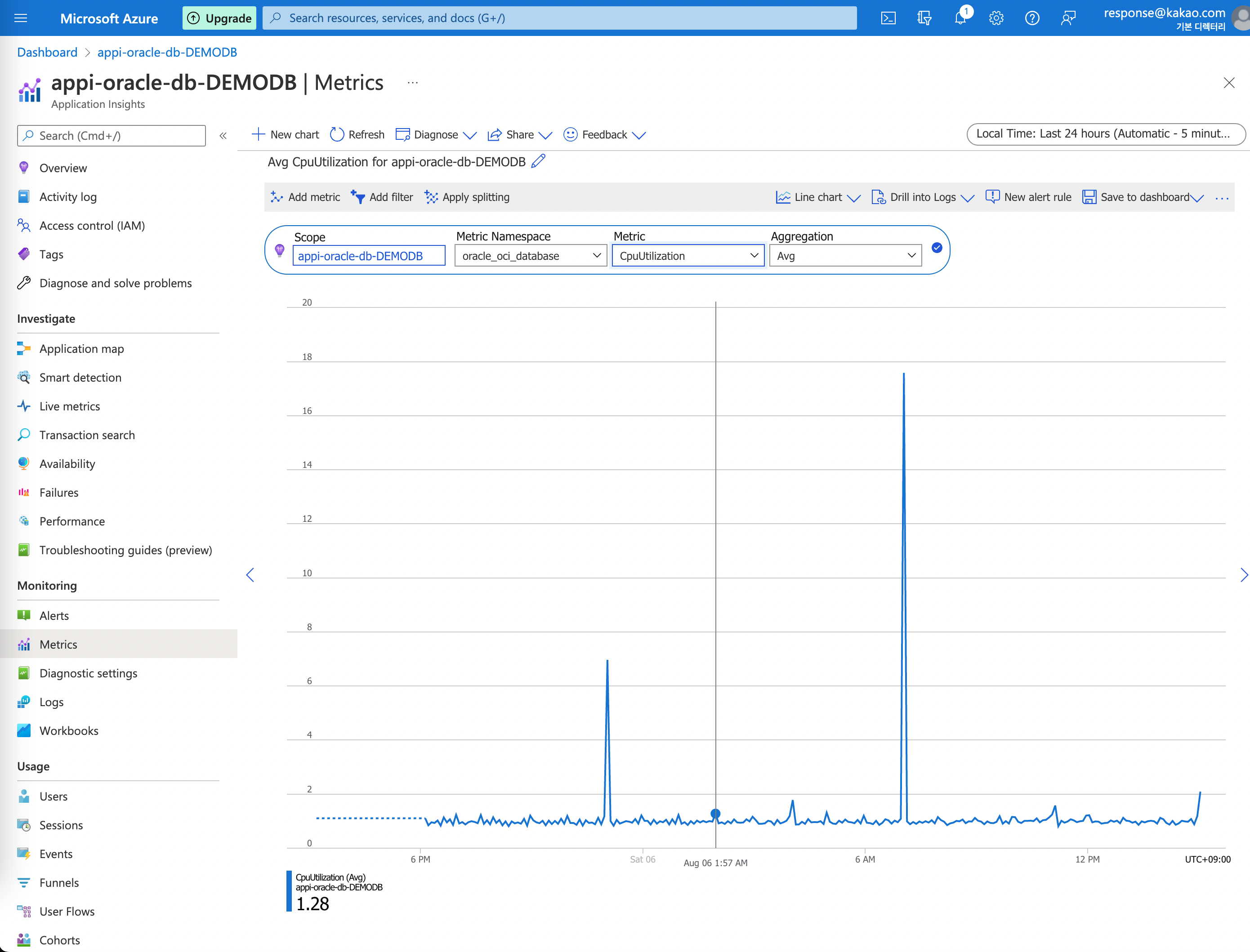
이 글은 개인적으로 얻은 지식과 경험을 작성한 글로 내용에 오류가 있을 수 있습니다. 또한 글 속의 의견은 개인적인 의견으로 특정 회사를 대변하지 않습니다.
Younghwan Cho DATAPLATFORM
oci odsa azure interconnect database