Cloud Native
OCI 전자메일 전송 서비스를 Java 코드를 통해 발송하기 (Javamail)
Table of Contents
OCI Java SDK를 사용하기 위한 요구사항 확인하기
OCI Java SDK를 사용하기 위해서는 아래와 같이 사전에 준비해야할 사항이 있습니다.
- Oracle Cloud Infrastructure (OCI) 계정
- 테넌시 전체 또는 사용할 구획에 IAM 정책을 작성할 수 있는 권한이 있는 그룹에 속한 사용자여야 합니다.
- Java 8, Java 11 또는 Java 17 버전
- Visual Studio Code (실습을 위한 IDE로 사용)
- 실습을 위한 개인 도메인
실습 순서
- 실습 구획 및 정책 생성 - 실습 진행을 위한 구획을 생성합니다.
- 전자메일 전송 도메인 생성 - 이메일 전송을 위해 전자메일 전송 서비스의 도메인을 생성합니다.
- DNS 관리에 영역 추가 및 레코드 추가 - 이메일 발송에 사용할 도메인을 DNS 관리 영역에 추가합니다.
- SMTP 인증을 위한 인증서 생성
- 소스코드 다운로드 및 수정 후 실행 결과 확인
1. 실습 구획 및 정책 생성하기
실습을 진행하기 위해 새로운 구획을 생성하고 해당 구획의 bucket에 접근하기 위한 정책을 작성합니다.
1-1. 구획 생성하기
- 전체 메뉴에서 “ID & 보안 > ID > 구획” 메뉴를 클릭하여 서비스 화면으로 이동합니다.
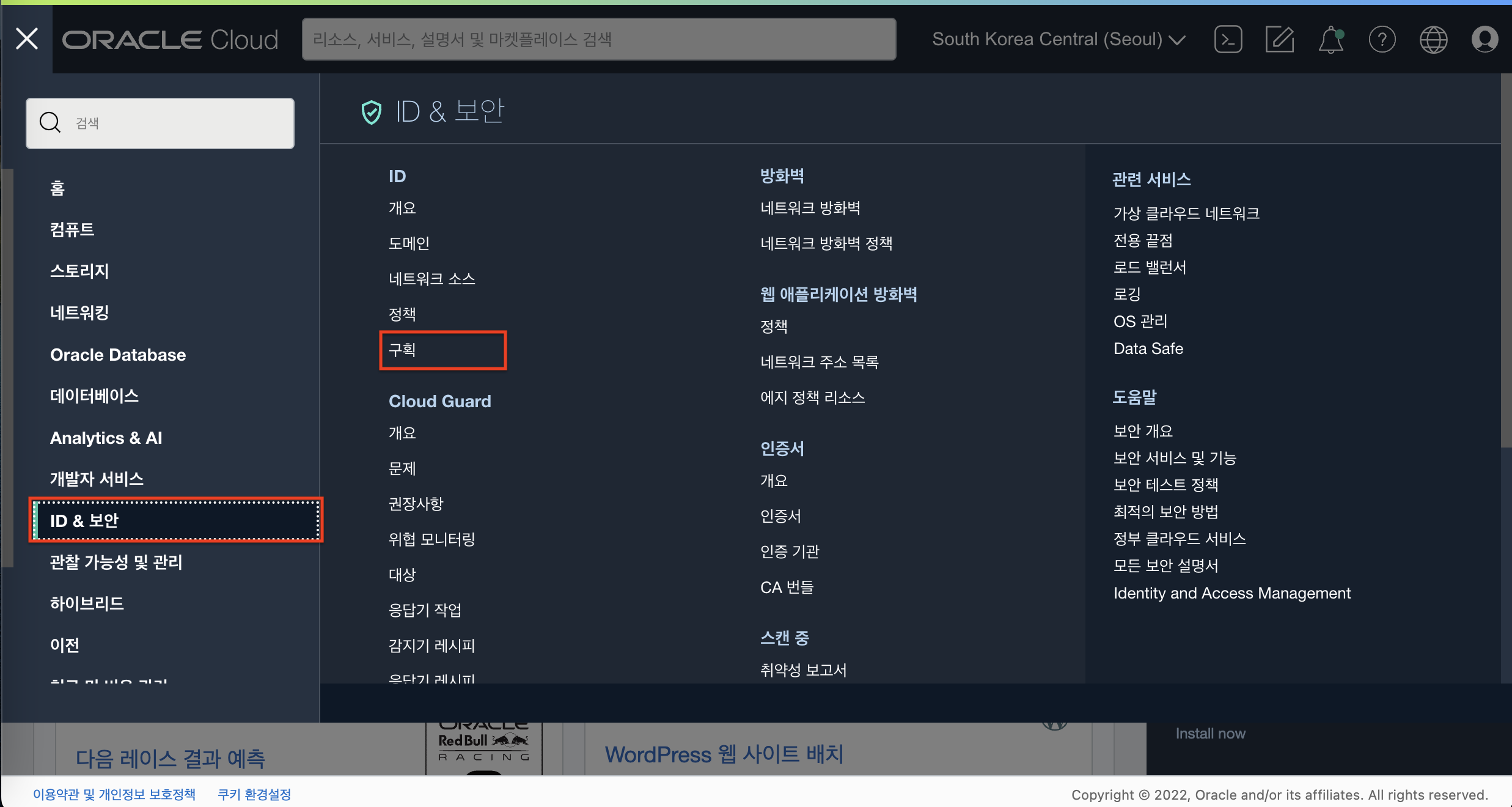
- “구획 생성” 버튼을 클릭합니다.
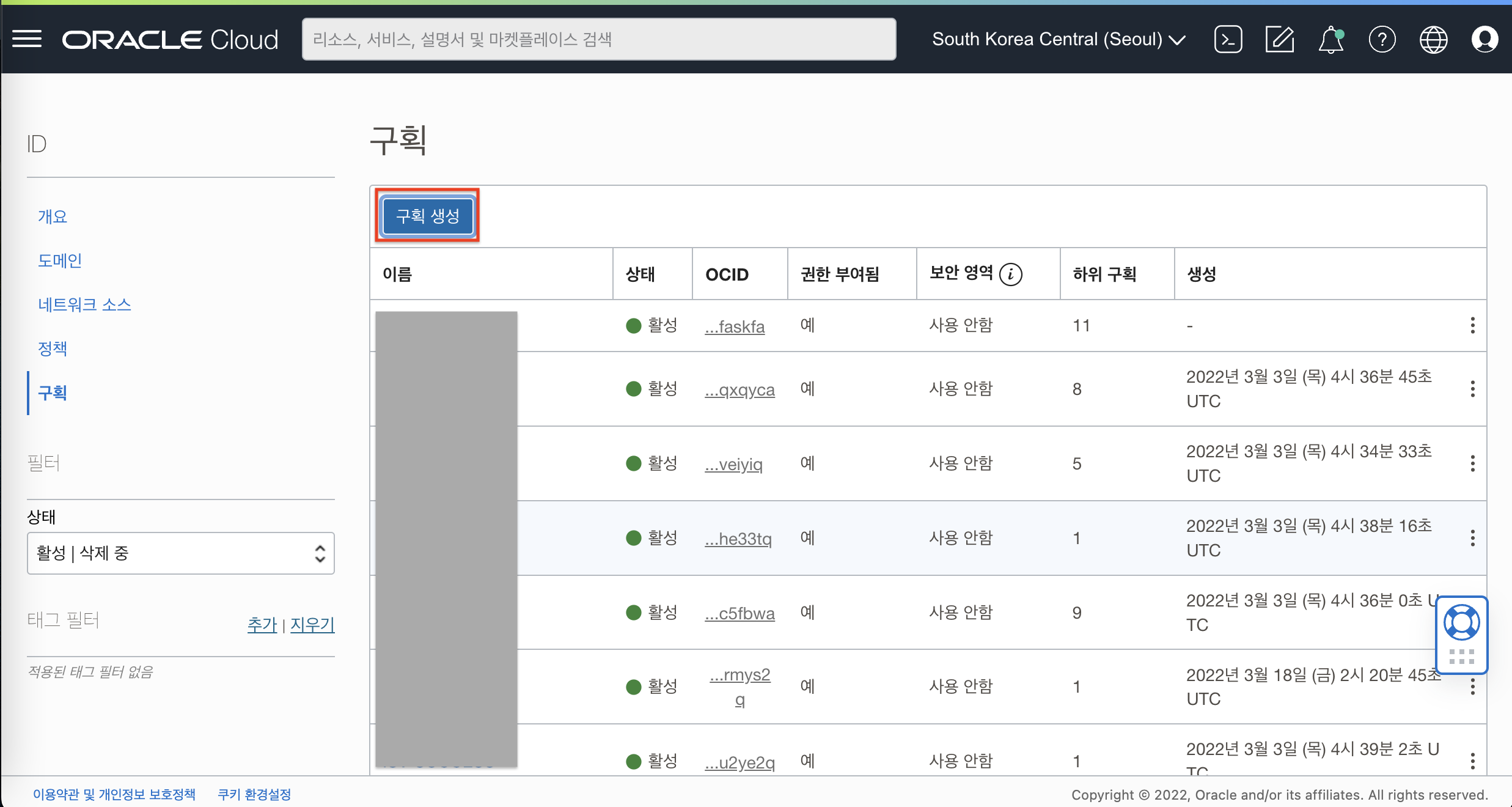
- 아래와 같이 입력 및 선택하여 구획을 생성합니다.
- 이름 : demo
- 설명 : OCI SDK Demo 실습을 위한 구획 입니다.
- 상위 구획 : 루트 구획 또는 특정 구획 선택
- 구획 생성(Create Compartment) 클릭
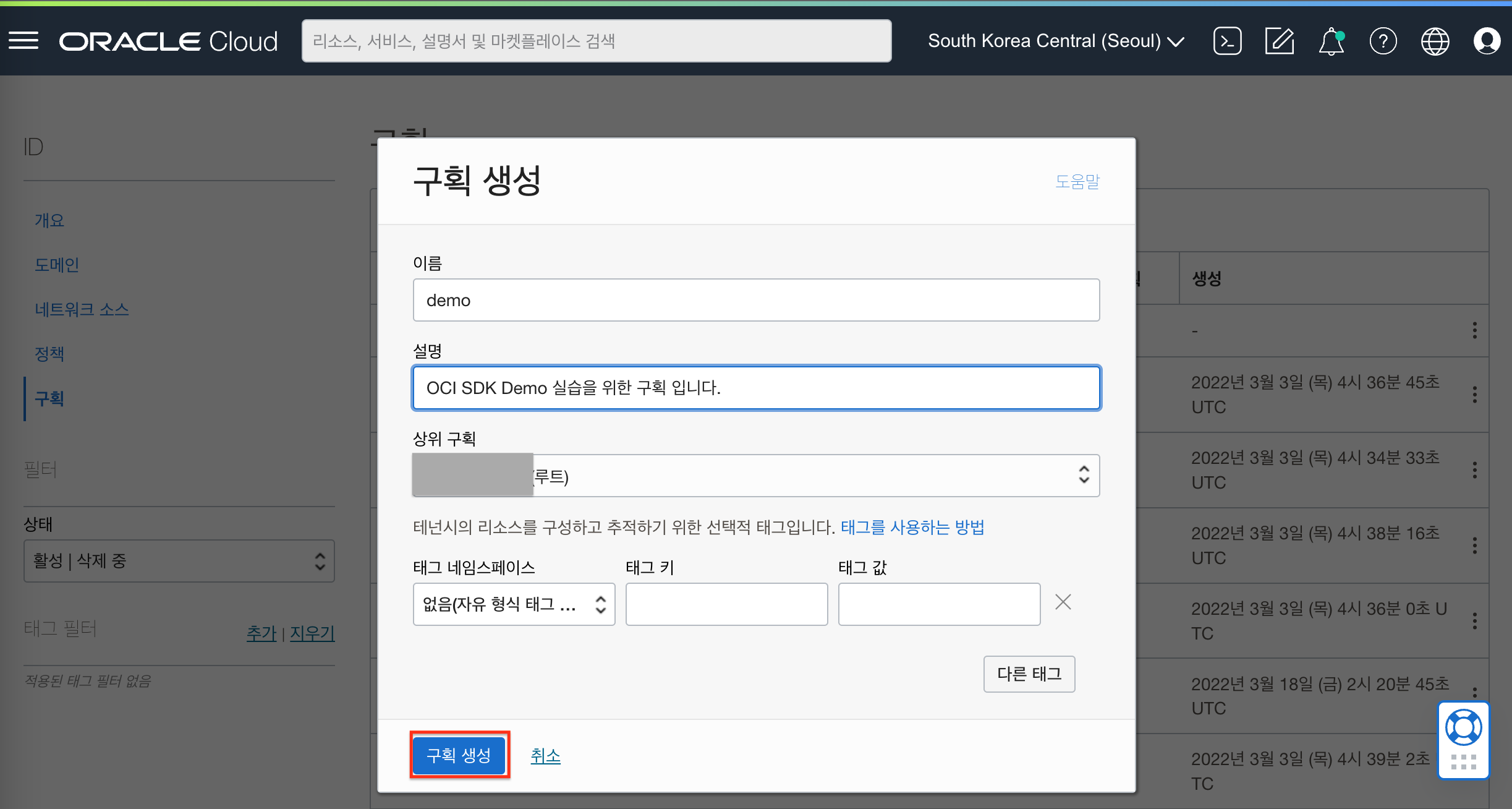
1-2. 정책 생성하기
본 포스팅에서는 IAM 및 정책에 관련한 자세한 내용을 다루지 않습니다. 자세한 내용은 아래 포스팅을 참고해 주세요
- 전체 메뉴에서 “ID & 보안 > ID > 정책” 메뉴를 클릭하여 서비스 화면으로 이동합니다.
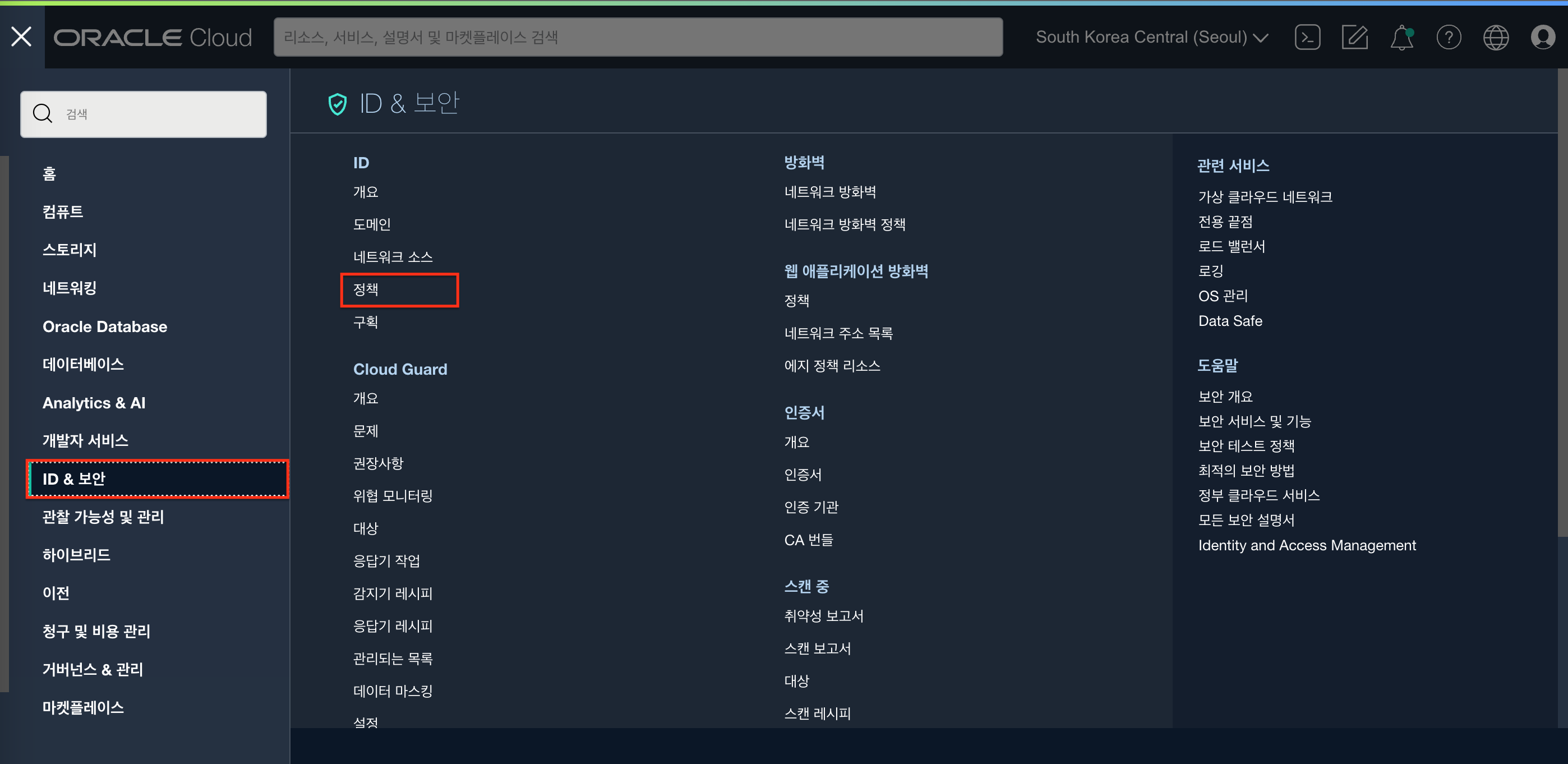
- 좌측 하단에서 1-1 단계에서 생성한 구획이 선택되어 있는지 확인 후 “정책 생성” 버튼을 클릭합니다.
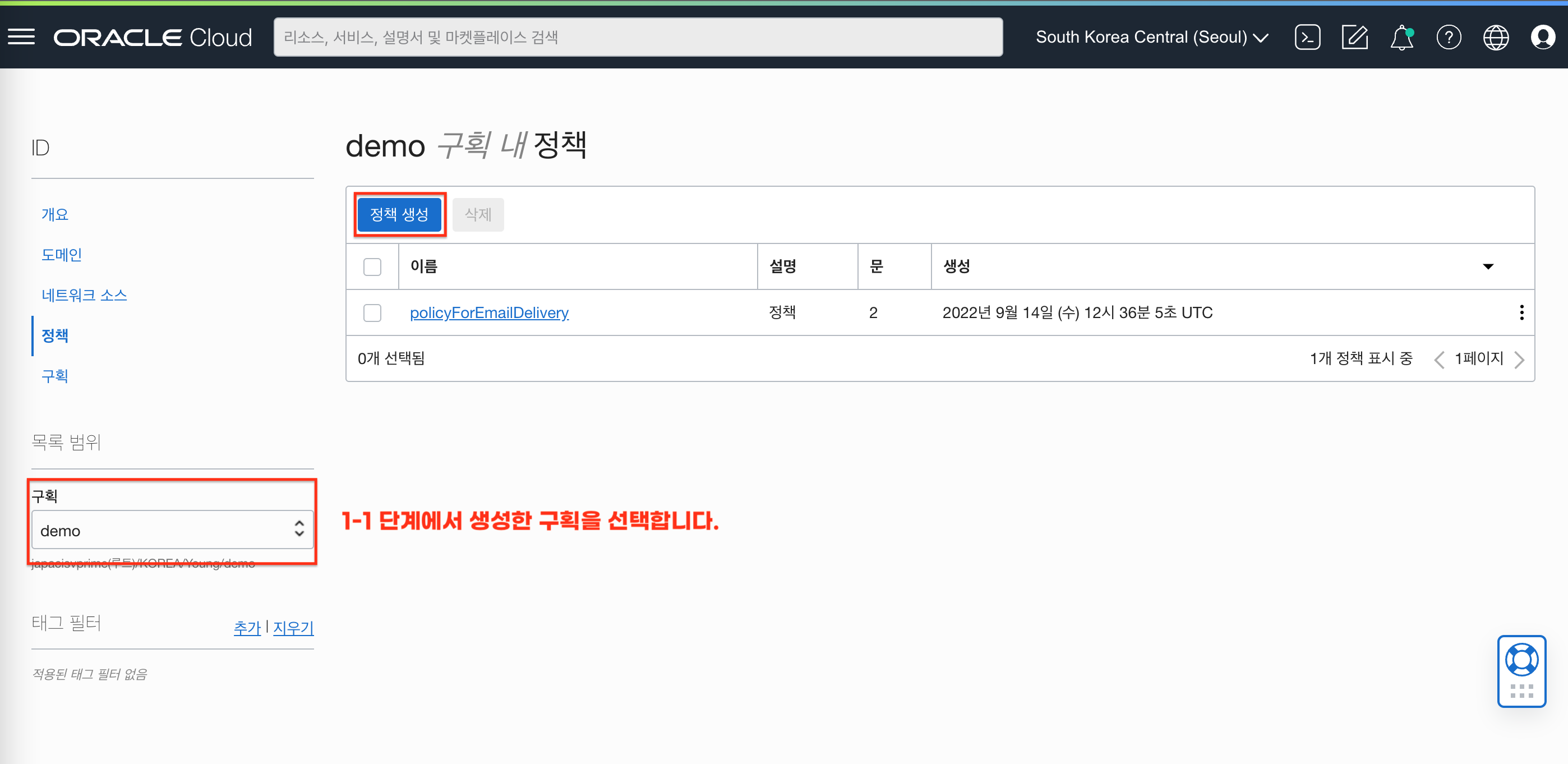
- 이동한 화면에서 아래와 같이 입력 및 선택하여 정책을 작성합니다.
- 이름 : policyForDemo
- 설명 : Demo 진행을 위한 정책 입니다.
- 구획 : 1-1 에서 생성한 demo 구획 선택
- 정책 작성기 섹션에서 수동 편집기 표시 옵션을 클릭하여 활성화
- 정책 작성 예시
//특정 그룹에게 권한 부여 (구획 이름 또는 OCID로 정책 생성) allow group <group 이름> to manage email-family in compartment <구획 이름> allow group <group 이름> to manage email-family in compartment id <구획 OCID> allow group <group 이름> to manage dns in compartment <구획 이름> allow group <group 이름> to manage dns in compartment id <구획 OCID> //모든 사용자에게 권한 부여 (구획 이름 또는 OCID로 정책 생성) allow any-user to manage email-family in compartment <구획 이름> allow any-user to manage email-family in compartment id <구획 OCID> allow any-user to manage dns in compartment <구획 이름> allow any-user to manage dns in compartment id <구획 OCID> - 정책 작성 (모든 사용자에게 demo 구획의 전자메일 전송 및 DNS 서비스를 사용할 수 있도록 정책 작성)
Allow any-user to manage email-family in compartment demo Allow any-user to manage dns in compartment demo
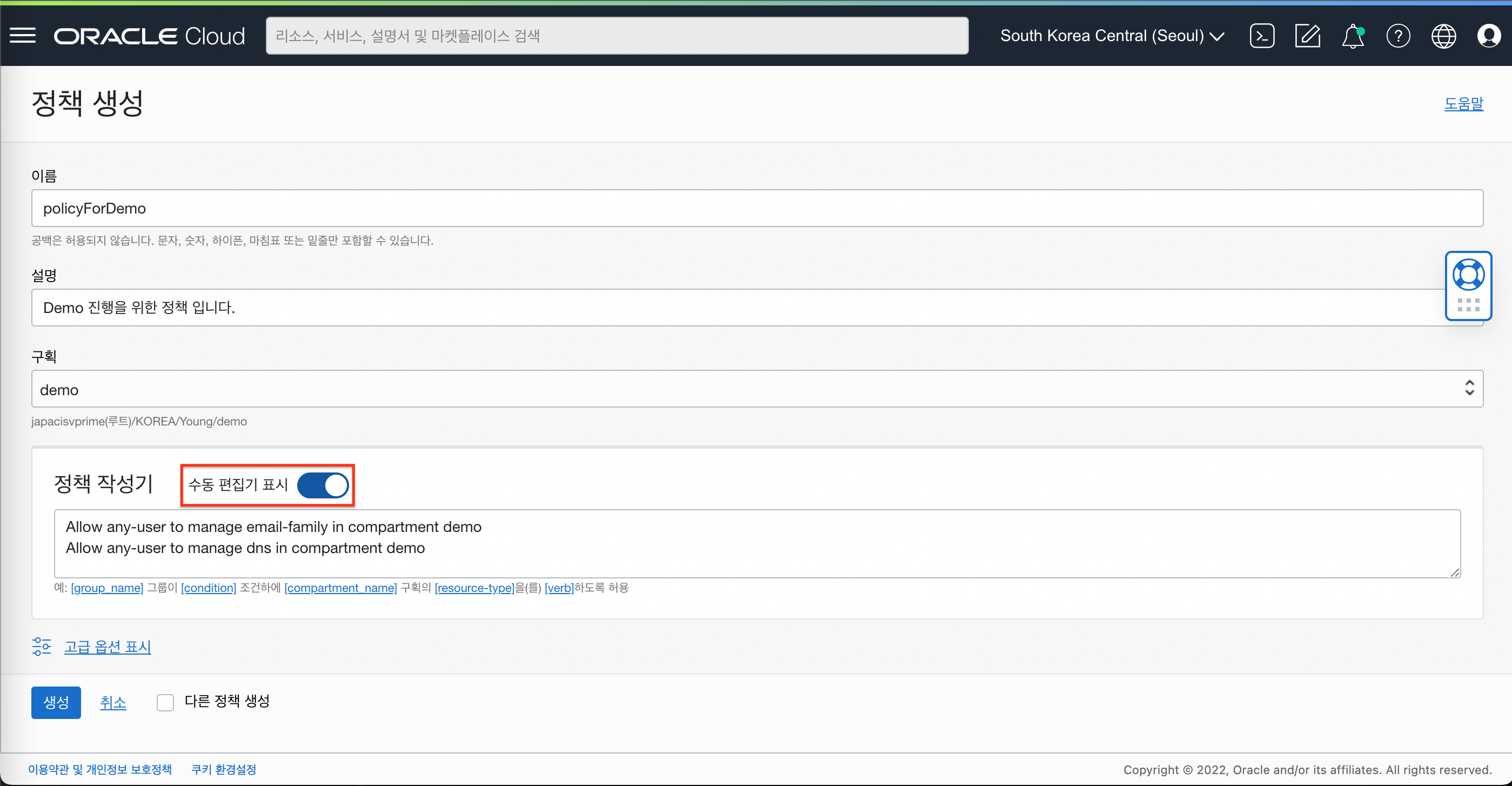
2. 전자메일 전송 도메인 및 DKIM, 승인된 발신자 생성하기
2-1. 전자메일 전송 도메인 생성하기
- 전체 메뉴에서 “개발자 서비스 > 애플리케이션 통합 > 전자메일 전송” 메뉴를 클릭하여 서비스 화면으로 이동합니다.
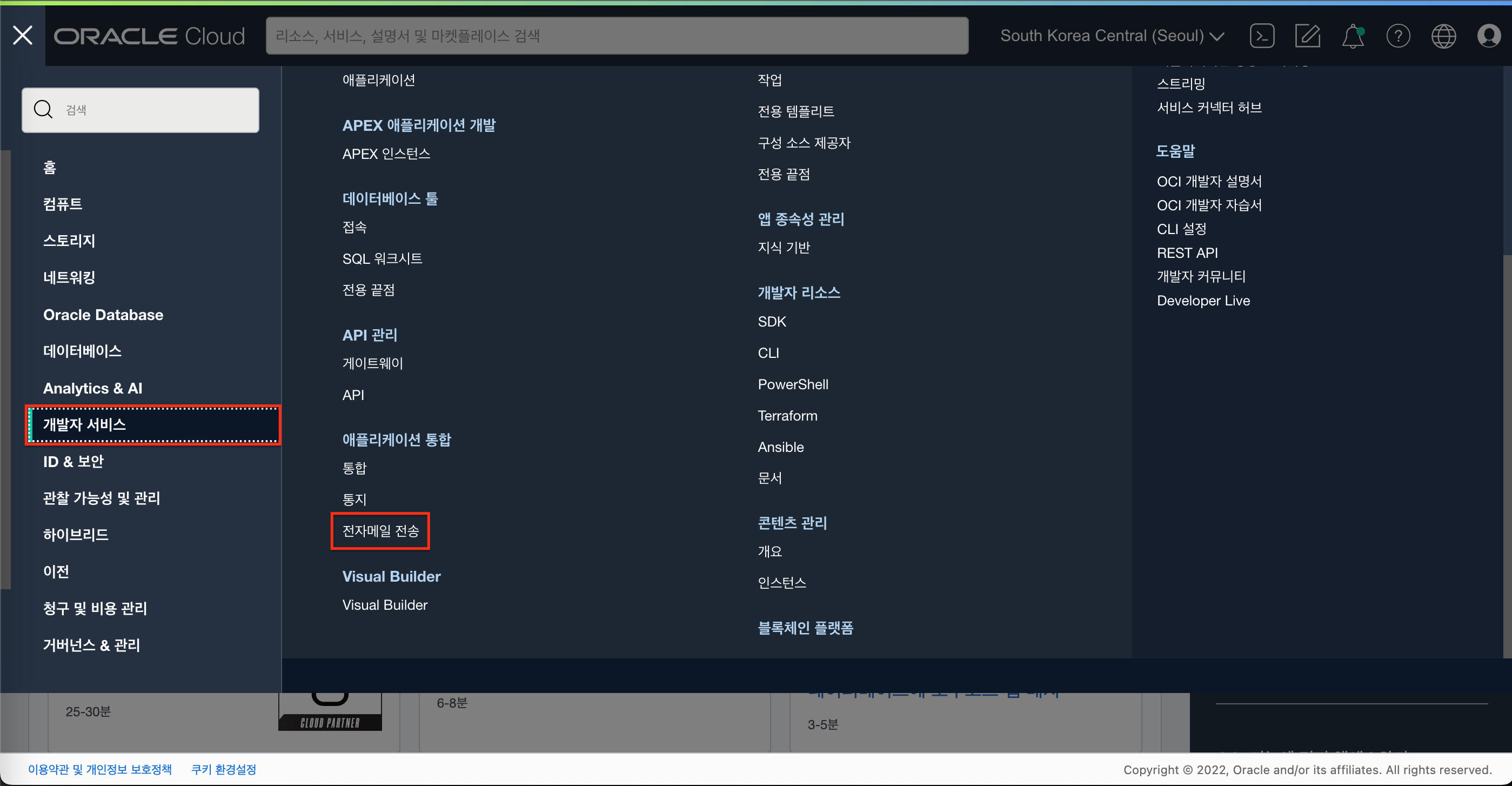
- 좌측 하단에서 1-1 단계에서 생성한 구획이 선택되어 있는지 확인 후 “전자메일 도메인 생성” 버튼을 클릭합니다.
- 다음과 같이 입력 및 선택하여 전자메일 도메인을 생성합니다.
- 전자메일 도메인 이름 : oci-younghwan.xyz // 개인이 소유한 도메인으로 입력합니다.
- 구획 : demo
- 전자메일 도메인 생성 버튼 클릭
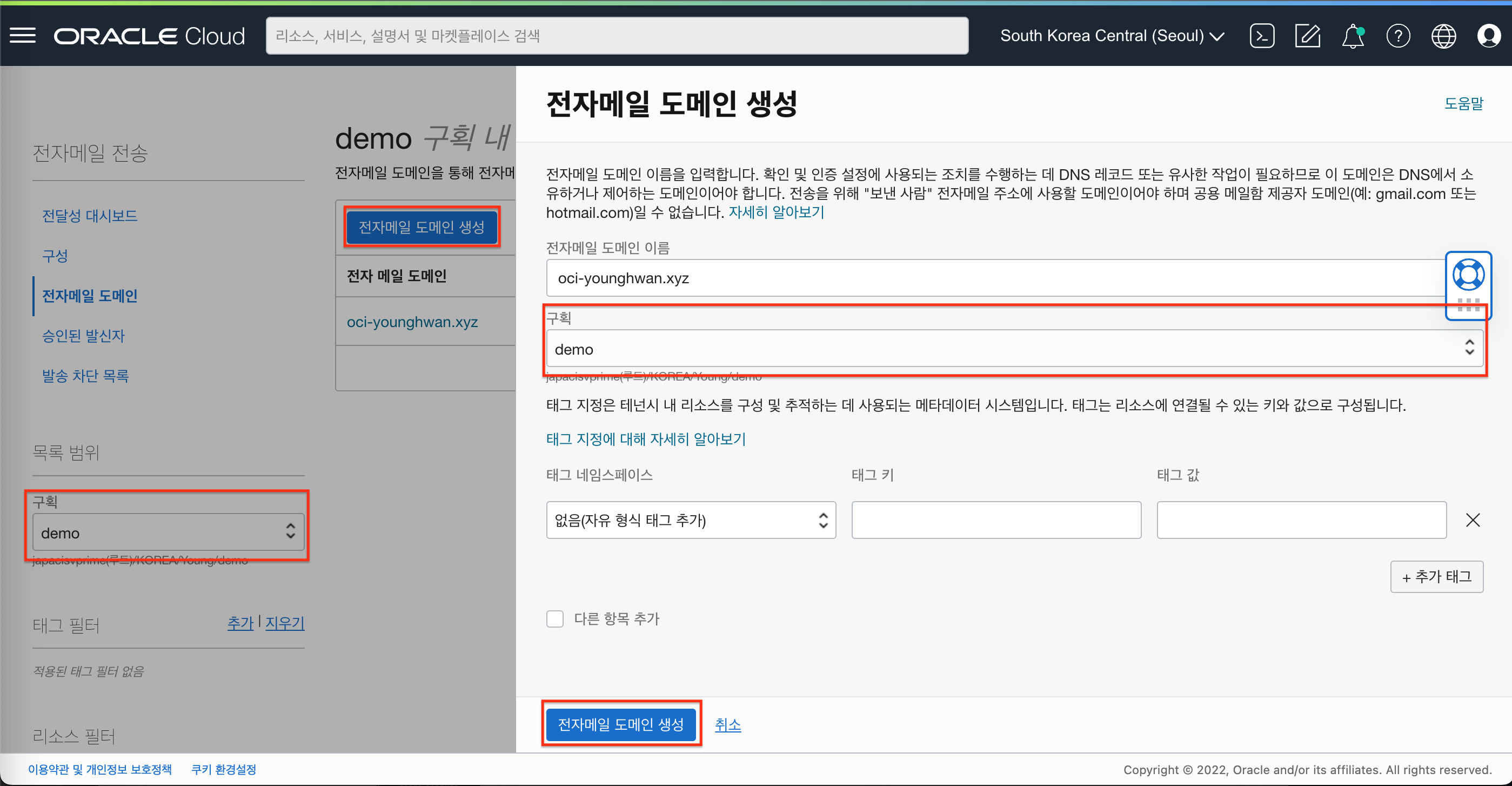
2-2. DKIM 추가하기
- 전자메일 도메인이 생성되면 좌측 메뉴에서 DKIM을 클릭한 후 이동한 화면에서 “DKIM 추가” 버튼을 클릭하여 아래와 같이 입력하여 DKIM을 추가 합니다.
- DKIM 선택기 : young-ap-seoul-20220914 //
<prefix>-<region short name>-<yyyymmdd> 형식으로 입력 - “DKIM 레코드 생성” 버튼을 클릭합니다.
- 자동으로 생성된 레코드 정보 (CNAME 레코드, CNAME 값)을 복사하여 따로 저장해둡니다.
- DKIM 생성 버튼을 클릭하여 DKIM을 생성합니다.
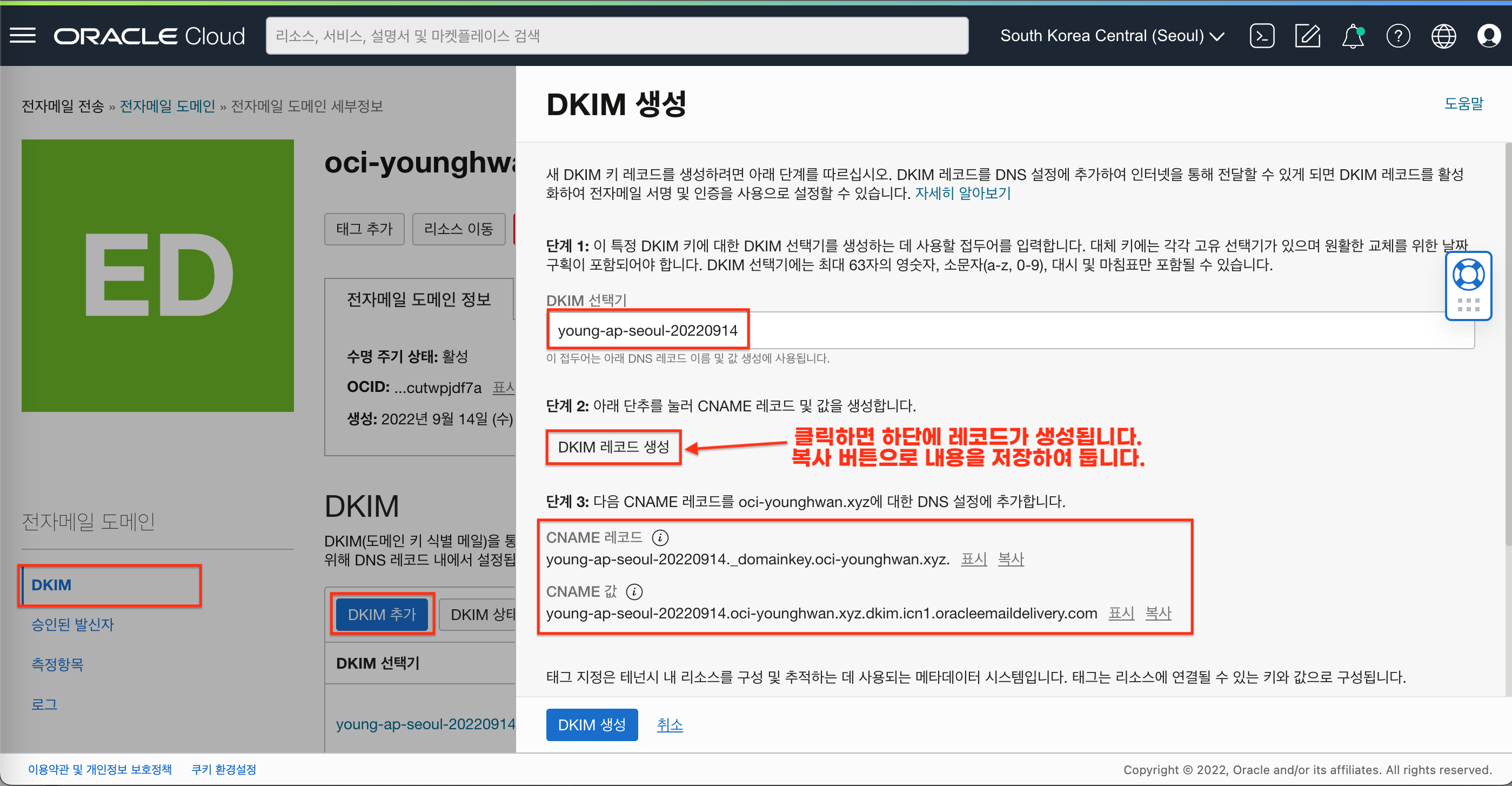
- DKIM 선택기 : young-ap-seoul-20220914 //
2-2. 승인된 발신자 생성하기
- DKIM 생성이 완료되면 전자메일 도메인 세부정보 화면의 좌측 하단에서 승인된 발신자 메뉴를 클릭하여 “승인된 발신자 생성”버튼을 클릭합니다.
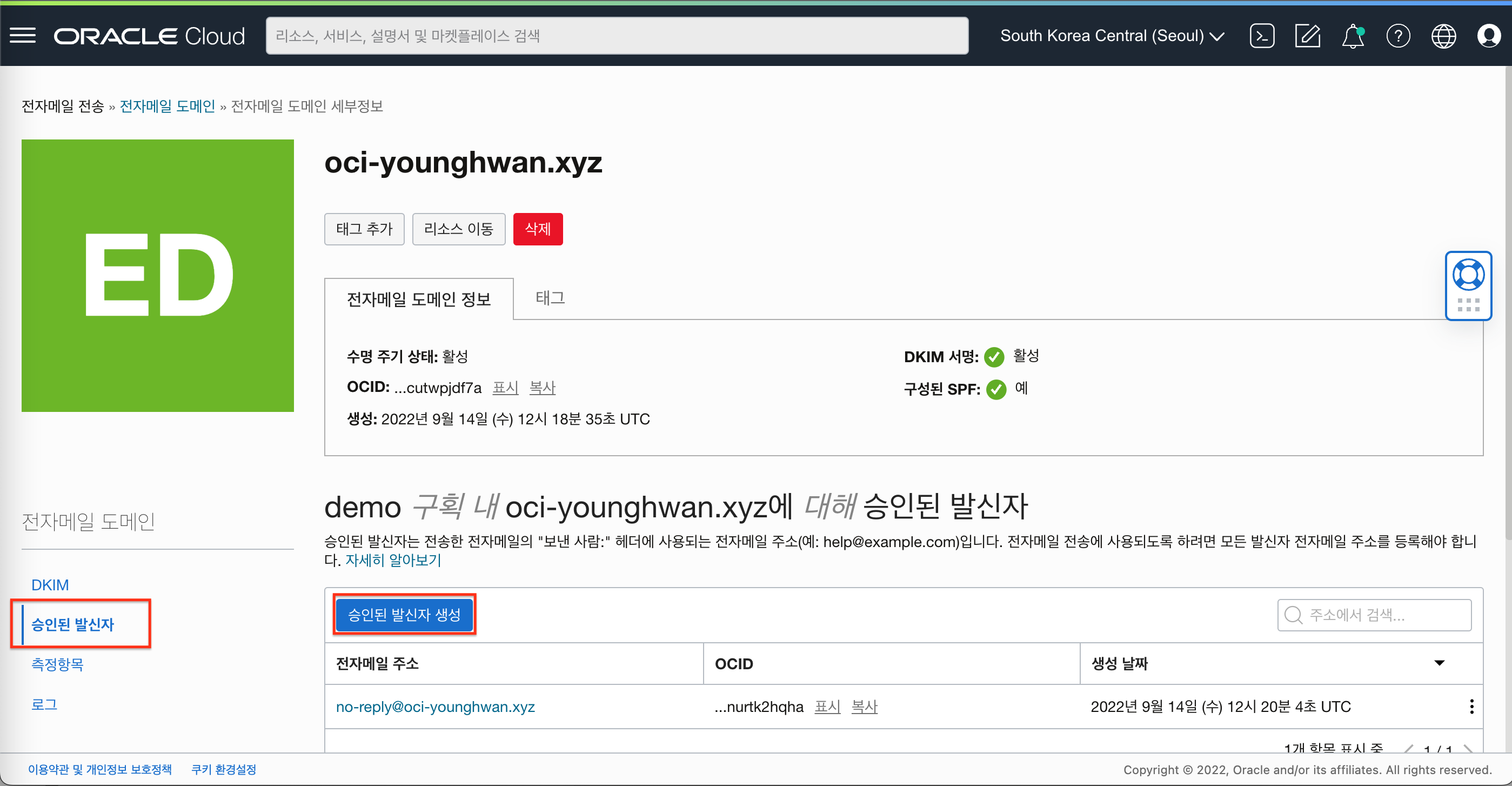
- 발신시 사용할 이메일 주소를 입력 후 “승인된 발신자 생성” 버튼을 클릭합니다.
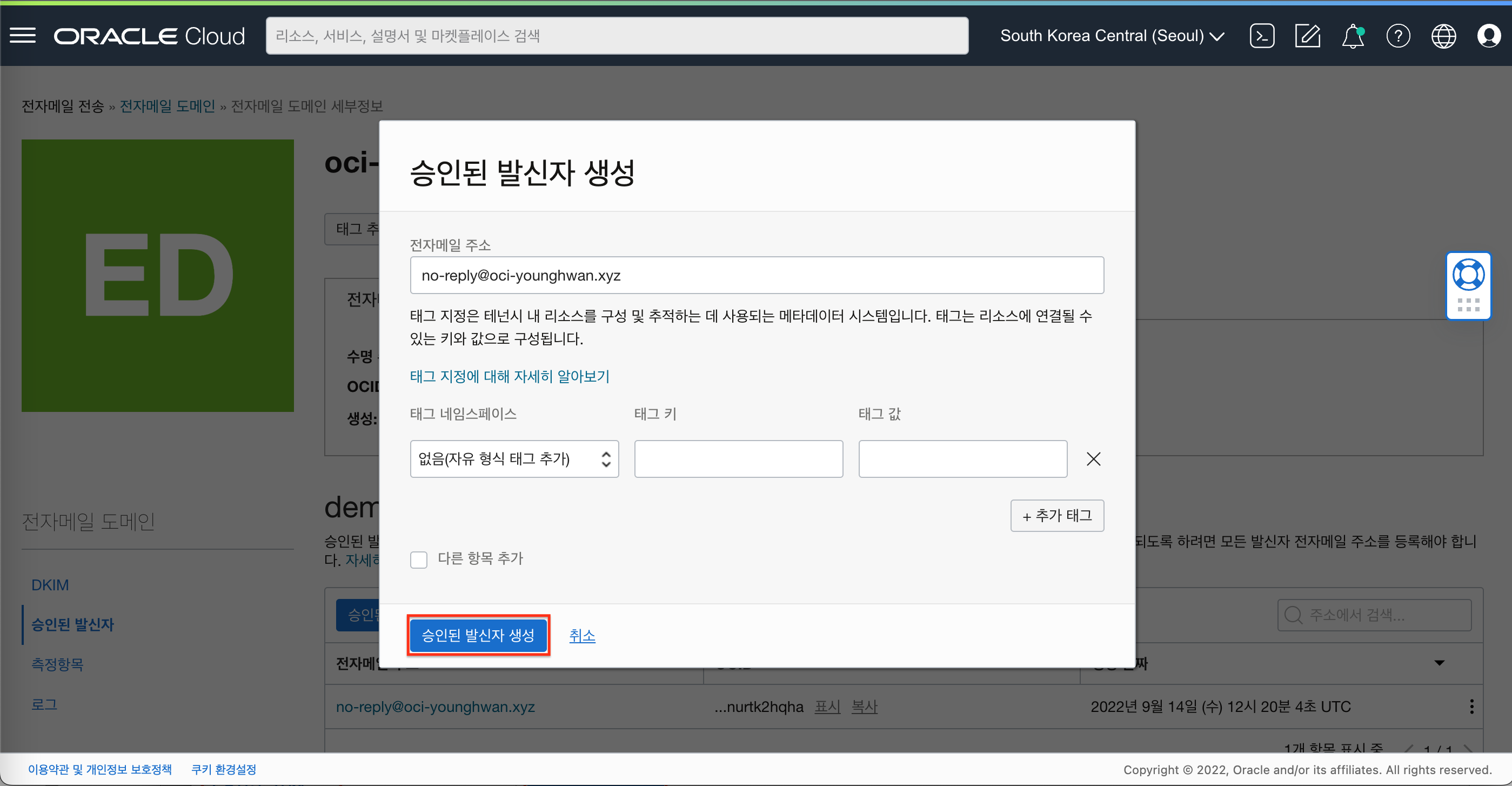
3. DNS 관리 생성 및 설정하기
3-1. DNS 관리에서 영역 생성하기
- 전체 메뉴에서 “네트워킹 > DNS관리” 메뉴를 클릭하여 서비스 화면으로 이동합니다.
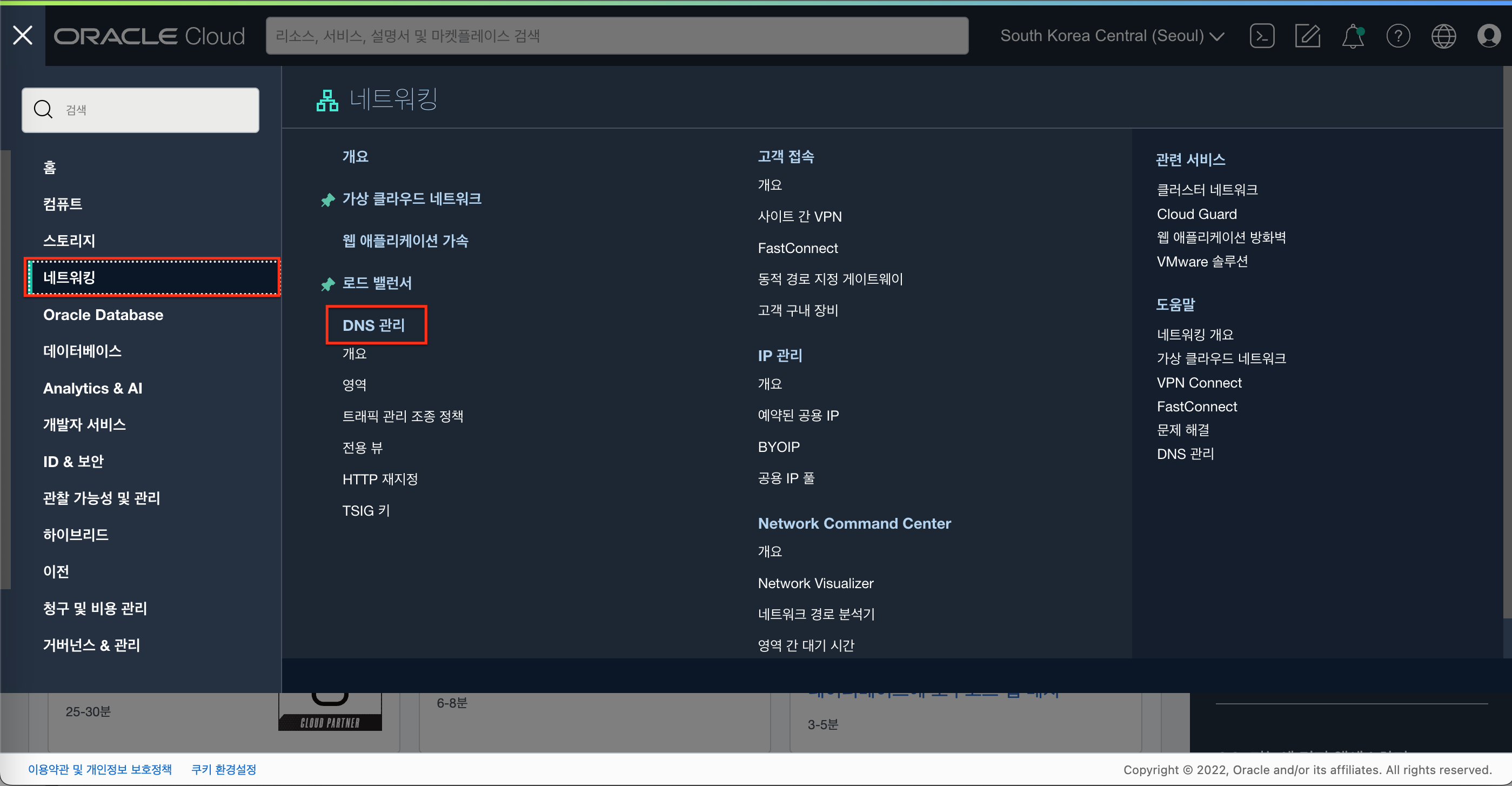
- DNS 관리 화면에서 좌측 “영역” 메뉴를 클릭 합니다.
- 좌측 하단에서 1-1 단계에서 생성한 구획이 선택되어 있는지 확인 후 “영역 생성” 버튼을 클릭하여 아래와 같이 입력 및 선택하여 영역을 생성 합니다.
- 메소드 : 수동
- 영역 이름 : oci-younghwan.xyz // 전자메일 전송 도메인과 동일한 도메인으로 영역을 생성합니다.
- 구획에 생성 : demo // 1-1 단계에서 생성한 구획
- 생성 버튼을 클릭하여 DNS관리 - 영역을 생성합니다.
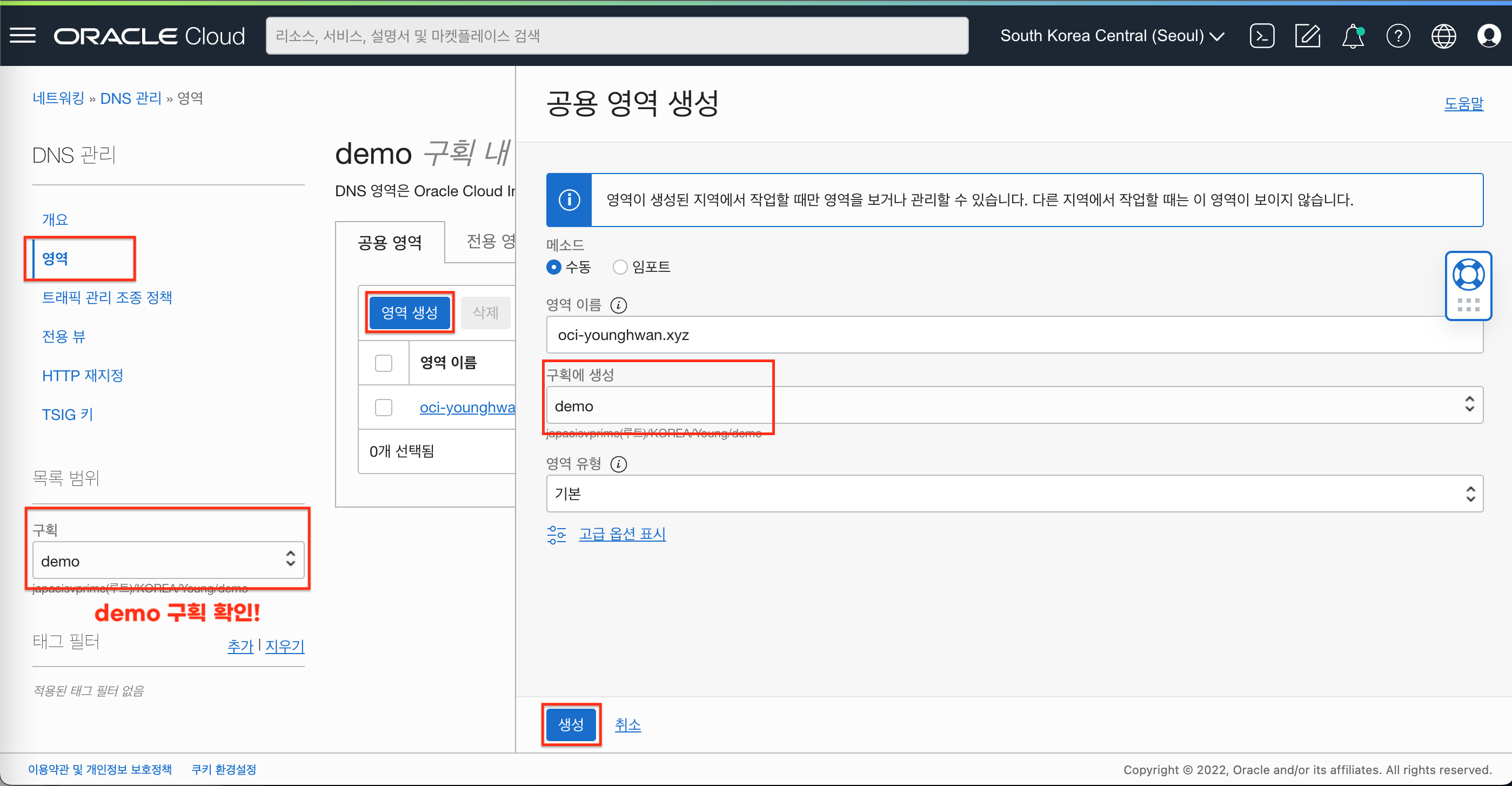
- 생성된 영역에서 네임서버 정보를 확인합니다.
도메인을 구입한 사이트에서 해당 도메인의 네임서버 정보를 변경해주어야 합니다.
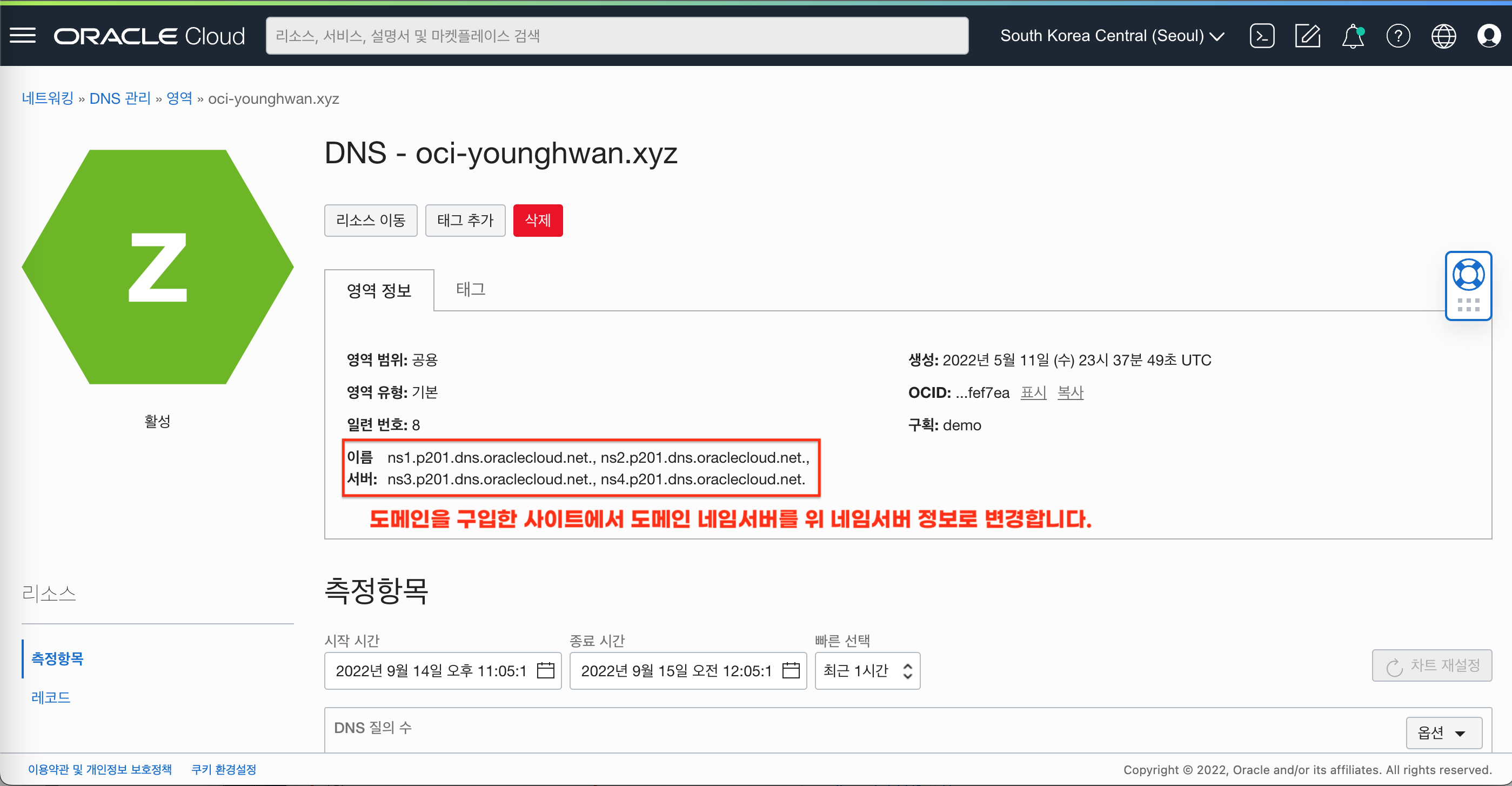
3-2. DNS관리 - 영역의 레코드 생성하기
- 전자메일 전송 서비스 구성을 위해 DNS관리 - 영역에 레코드를 추가 합니다. (CNAME, TXT)
- 영역 세부정보 화면 좌측의 “레코드” 메뉴를 클릭하여 “레코드 추가” 버튼을 클릭하여 아래와 같이 선택 및 입력하여 CNAME 레코드를 추가 합니다.
- 레코드 유형 : CNAME - CNAME
- 이름 : DKIM 생성 단계에서 확인했던 CNAME 레코드 정보에서 도메인 부분을 제외하고 붙여넣기 합니다. // 하단 그림 참조. 도메인은 고정값으로 포함되어 있기 때문에 복사하지 않습니다.
- TTL 값 : 30 / TTL 단위 : 초
- Rdata 모드 : 기본
- Target(대상) : DKIM 생성 단계에서 확인했던 CNAME 값 정보를 붙여넣기 합니다.
- 제출 버튼을 클릭합니다.
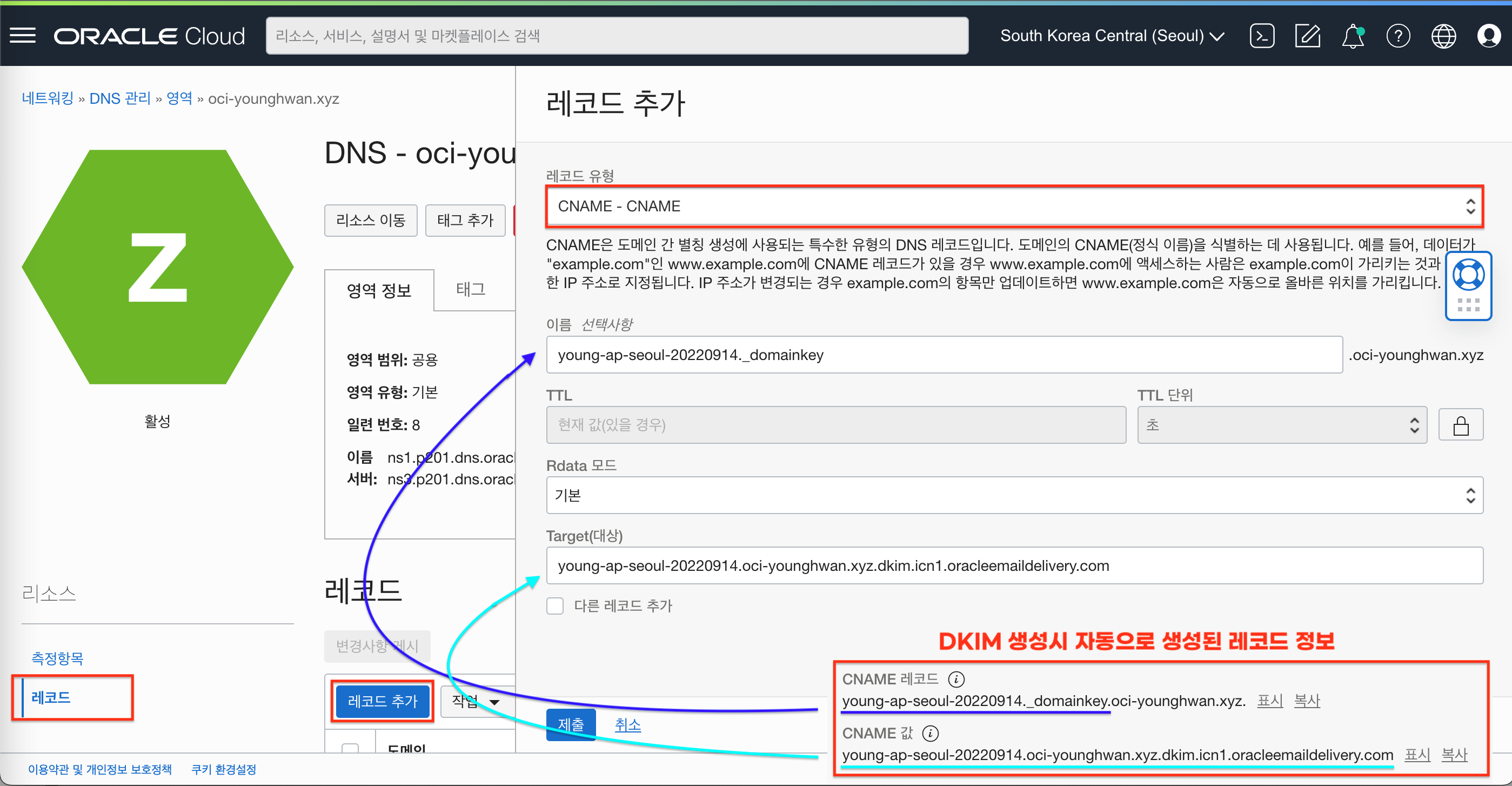
- TXT 레코드 추가를 위해 SPF 정보를 확인합니다.
- 전체 메뉴에서 “개발자 서비스 > 애플리케이션 통합 > 전자메일 전송” 메뉴를 클릭하여 서비스 화면으로 이동합니다.
- 전자메일 전송 서비스의 승인된 발신자 화면에서 생성된 발신자 우측 메뉴를 클릭하여 “SPF 보기” 버튼을 클릭합니다.
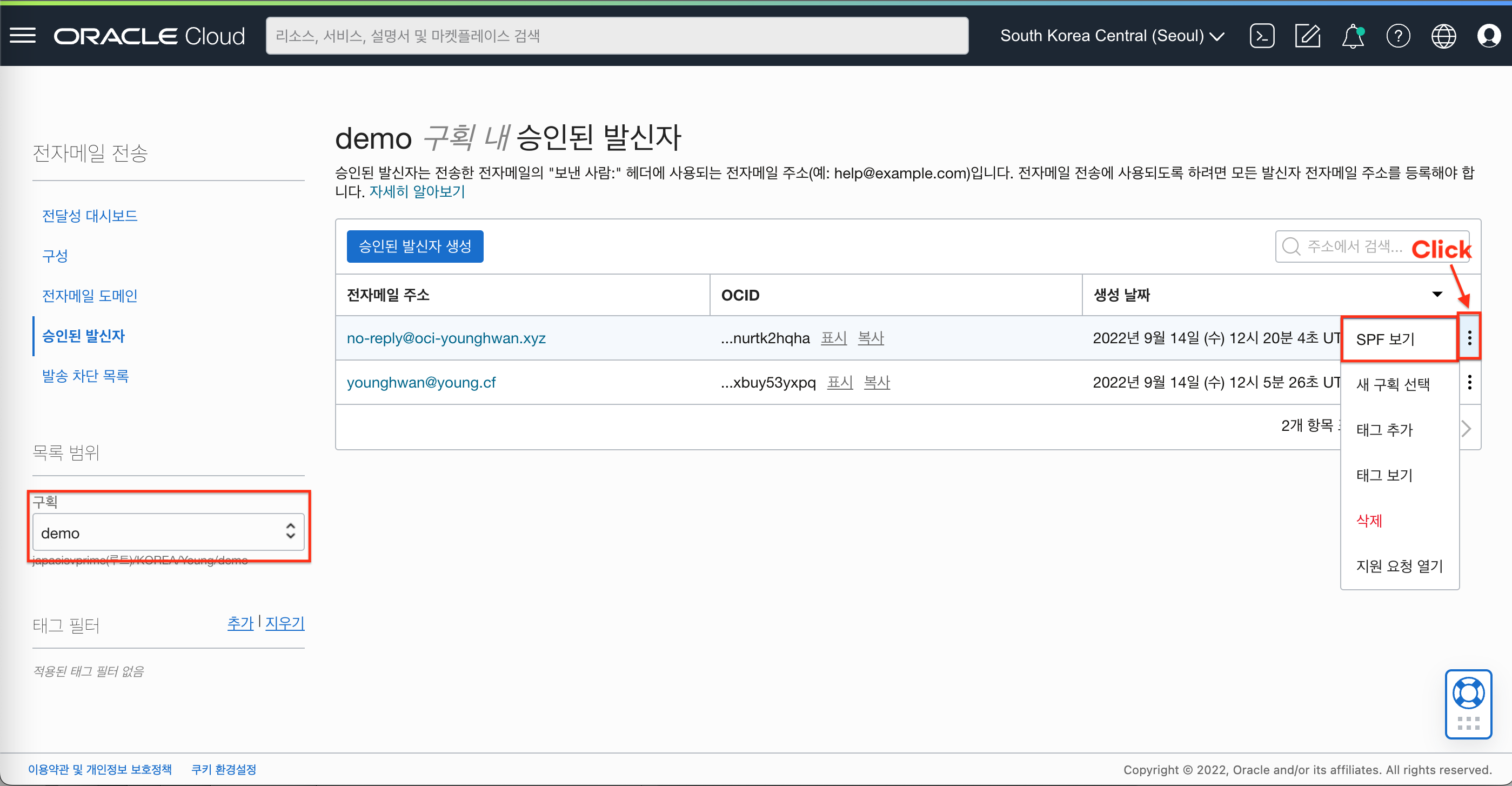
- 팝업에서 아시아/태평 전송위치의 SPF 레코드 값을 복사합니다.
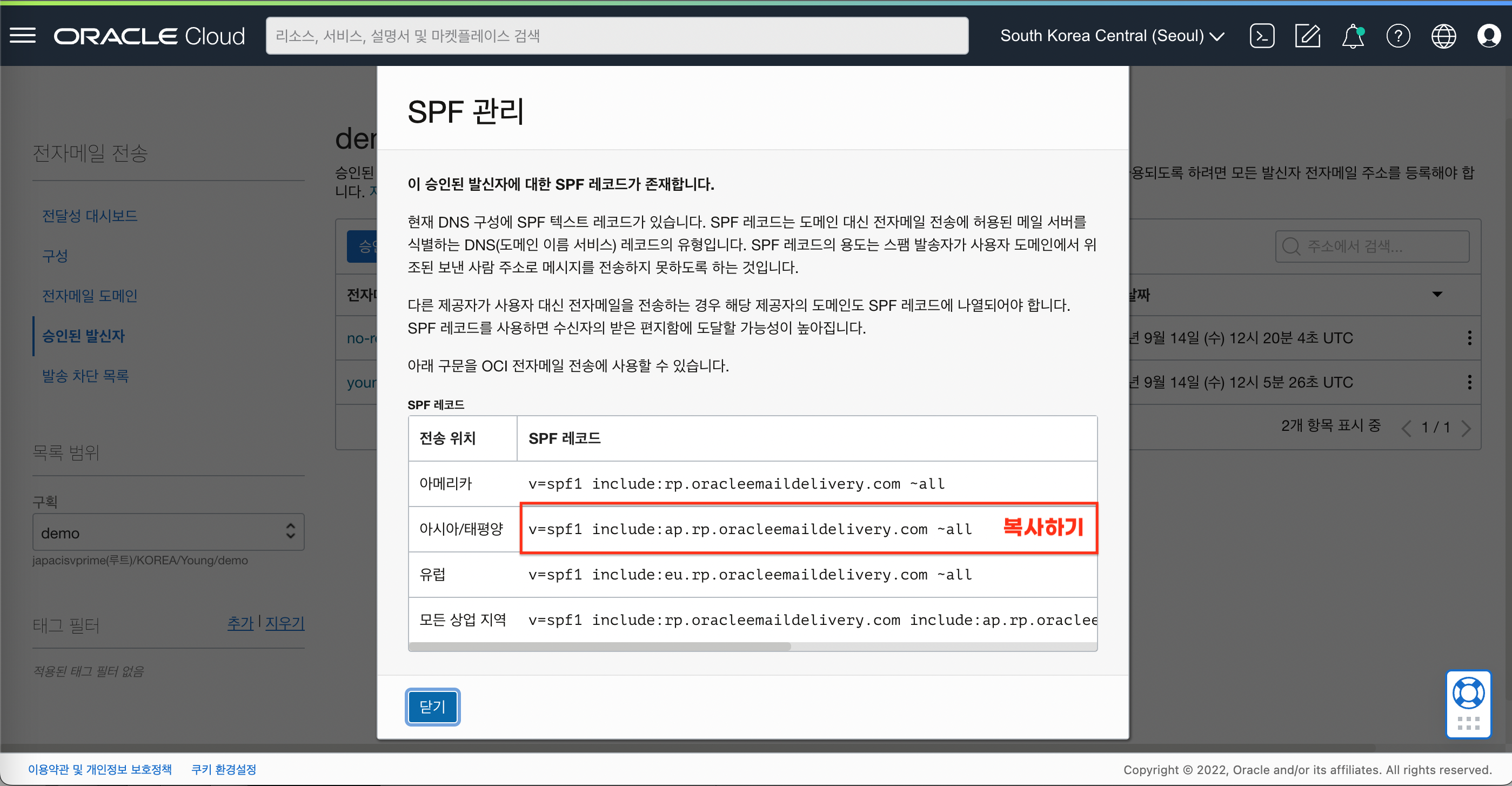
- 전체 메뉴에서 “네트워킹 > DNS관리 > 영역” 메뉴를 클릭하여 서비스 화면으로 이동합니다.
- DNS관리 - 영역 세부정보 화면에서 다시 한번 “레코드 추가” 버튼을 클릭하여 TXT 레코드를 추가 합니다.
- 레코드 유형 : TXT
- 이름 : 입력하지 않음
- TTL 값 : 30 / TTL 단위 : 초
- Rdata 모드 : 기본
- Text(텍스트) : 승인된 발신자 단계에서 확인한 텍스트를 붙여넣기 합니다.
- 제출 버튼을 클릭합니다.
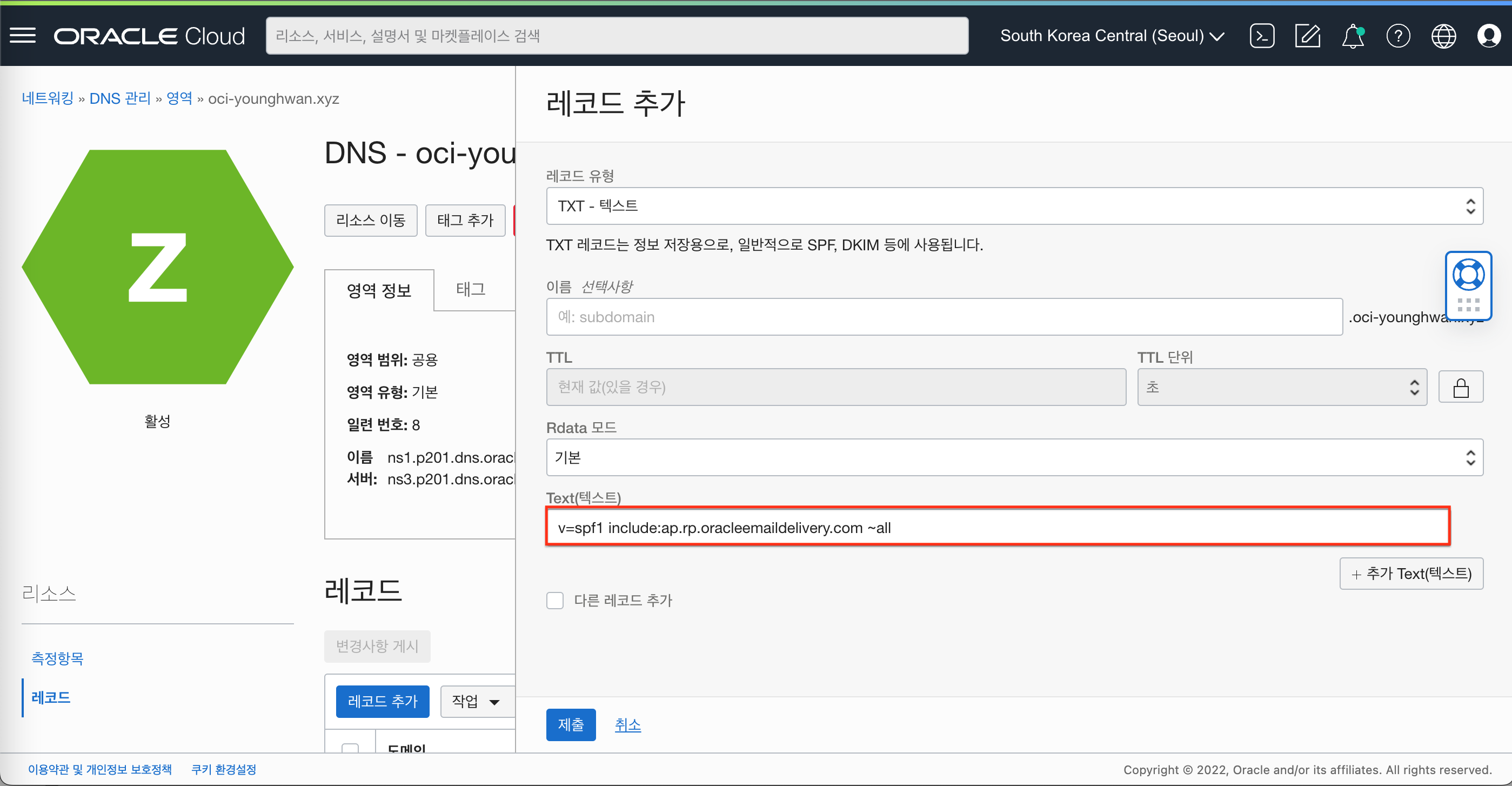
- 변경한 정보를 적용하기 위해 “변경사항 게시” 버튼을 클릭하여 변경사항을 게시합니다.
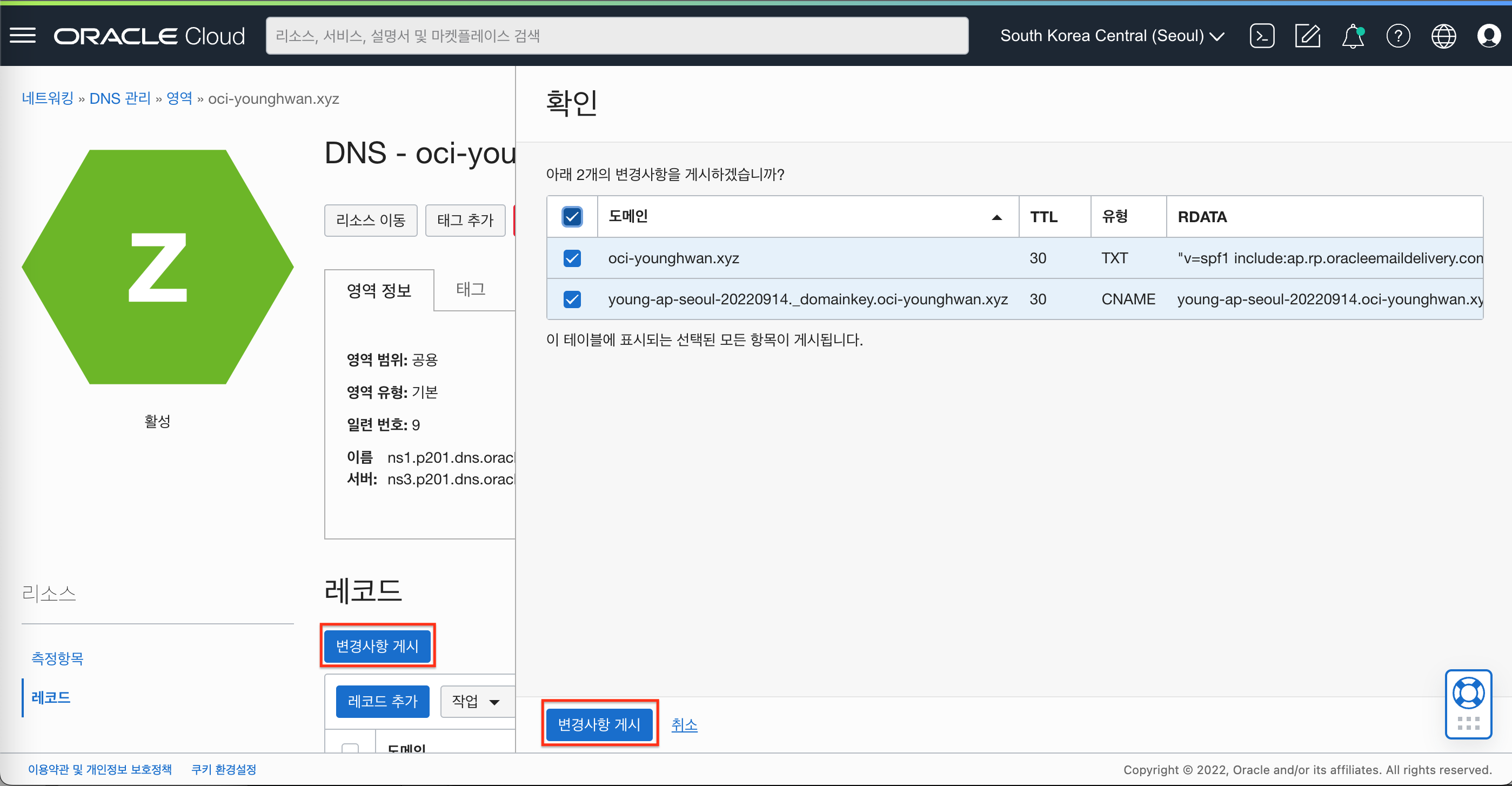
- 모든 설정이 정상적으로 적용되면 아래와 같이 DKIM이 활성화 된것을 확인할 수 있습니다. (SPF는 적용에 시간이 더 걸릴 수 있습니다.)
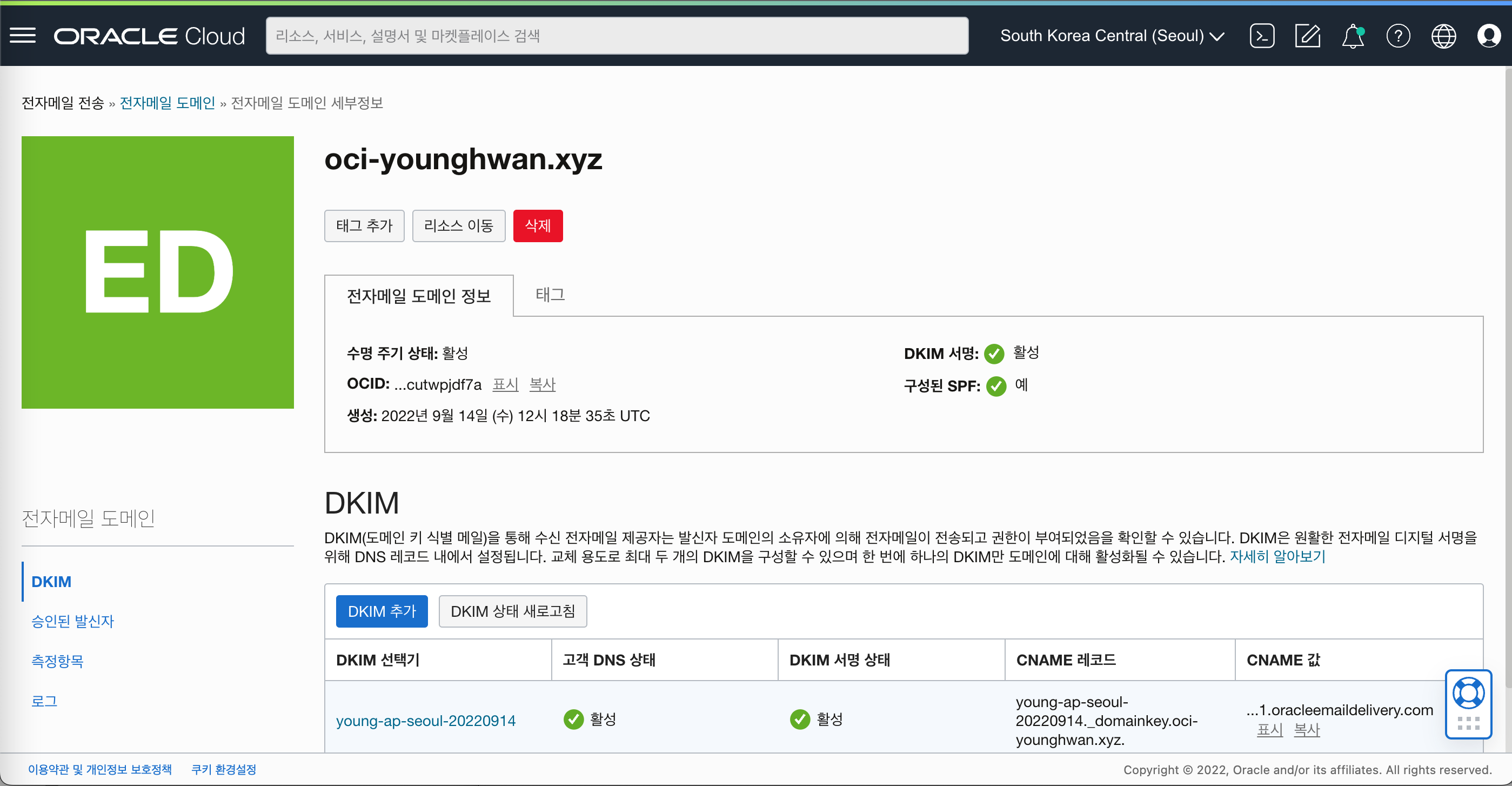
4. SMTP 인증을 위한 인증서 생성하기
- 우측 상단 사용자 프로필 아이콘을 클릭 후 “내 프로파일” 메뉴를 클릭합니다.

- 아래로 스크롤 한 후 좌측 메뉴 중 “SMTP 인증서” 메뉴를 클릭하여 “인증서 생성” 버튼을 클릭하여 아래와 같이 입력합니다.
- 설명 : 이메일 발송 테스트를 위한 인증서 // 인증서는 사용자 계정당 2개까지 생성이 가능합니다.
- “인증서 생성” 버튼을 클릭합니다.
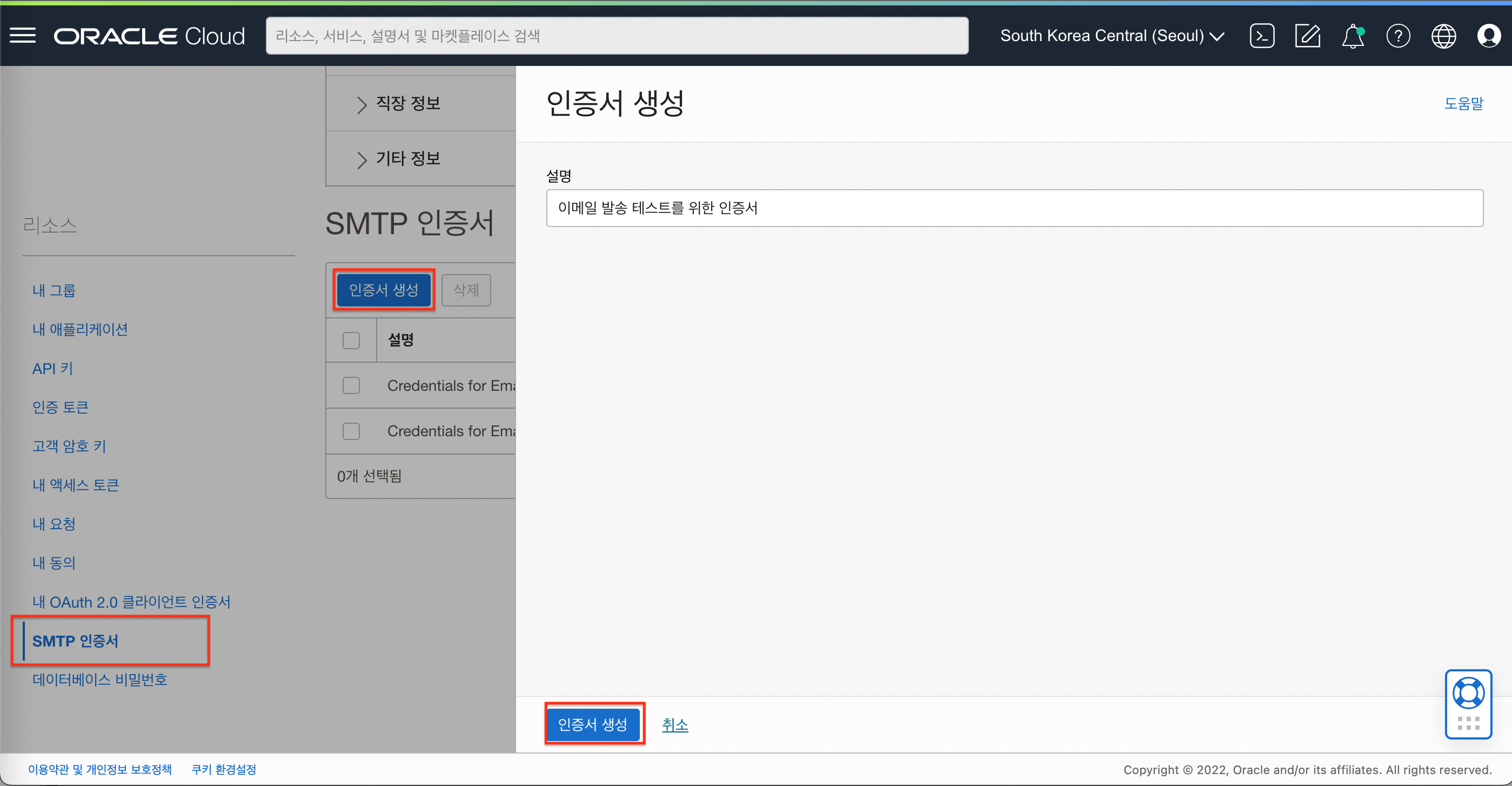
- 인증서가 생성 완료되면 사용자 이름과 비밀번호 정보를 확인할 수 있습니다. 이 정보는 다시 표시되지 않기때문에 별도로 잘 보관해야 합니다.
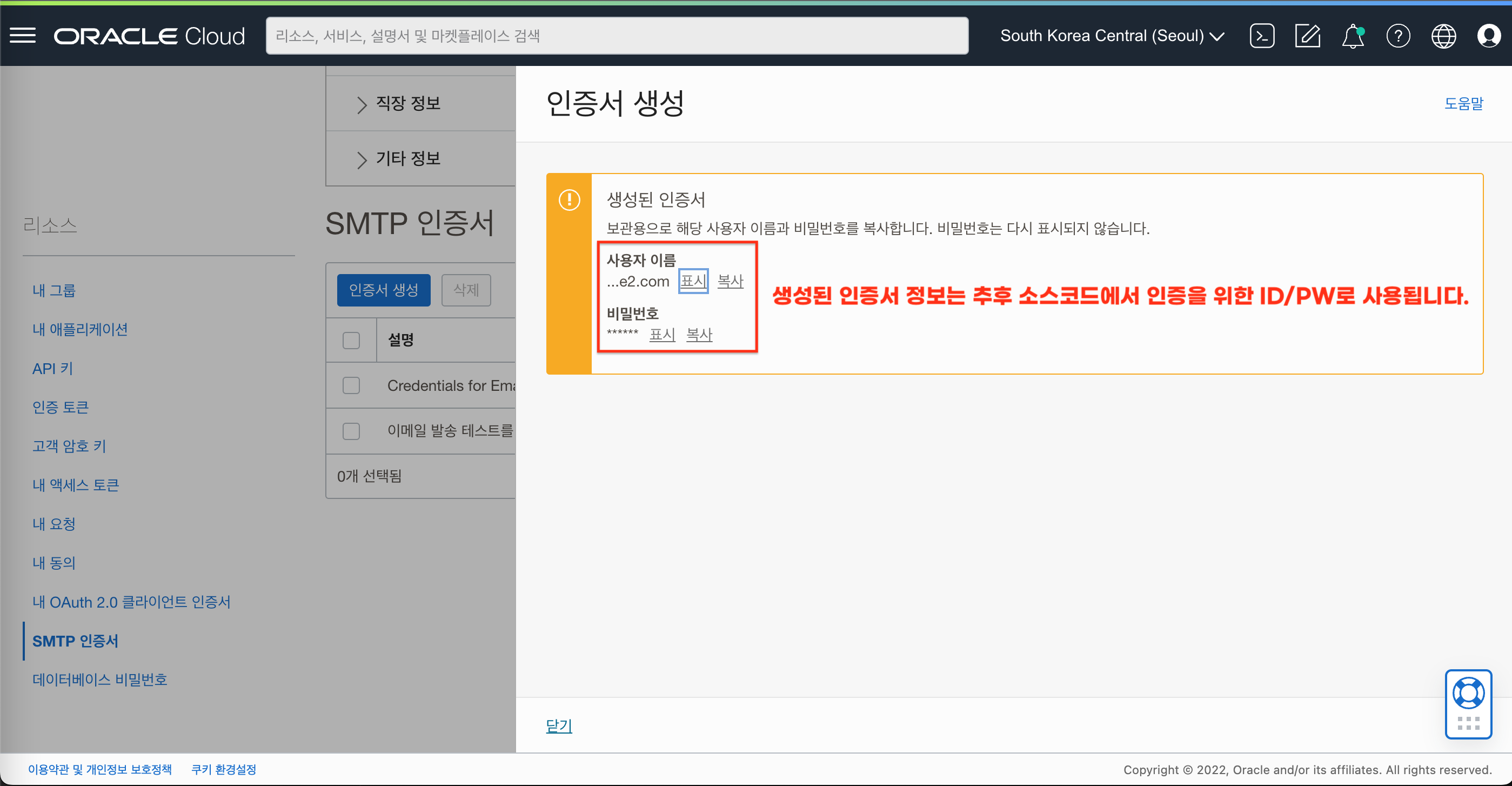
5. 소스코드 다운로드 및 수정 후 실행 결과 확인
- VS Code 실행하기 (Visual Studio Code 프로그램이 설치되어 있지 않은 경우 설치 파일 다운로드로 이동하여 설치 후 진행합니다. Java Project를 실행할 수 있는 별도 IDE가 있는 경우 해당 IDE를 사용하셔도 무관합니다.
- 다운로드 링크를 클릭하여 샘플 소스코드 다운받습니다.
- 다운받은 소스코드의 압축을 해제 후 VSCode에서 해당 폴더를 Open 합니다.
- 소스코드 설명
- java/com/example/OCIemail.java : Javamail을 라이브러리를 사용하여 OCI Email Delivery 서버를 통해 이메일을 발송하는 샘플 소스 코드 입니다.
- pom.xml 파일에 Javamail을 사용하기 위해 dependency를 추가 합니다.
<dependency> <groupId>com.sun.mail</groupId> <artifactId>javax.mail</artifactId> <version>1.6.2</version> </dependency> - 샘플 소스코드 수정하기
- 발신자 정보 수정하기
OCIemail.java파일의 FROM,FROMNAME 변수를 각자에 맞게 변경합니다.- FROM : 전자메일 전송 서비스의 승인된 발신자에 생성한 발신자 이메일 주소를 입력합니다.
- FROMNAME : 이메일을 수신했을때 수신자에게 보여질 발신자 명을 입력합니다.
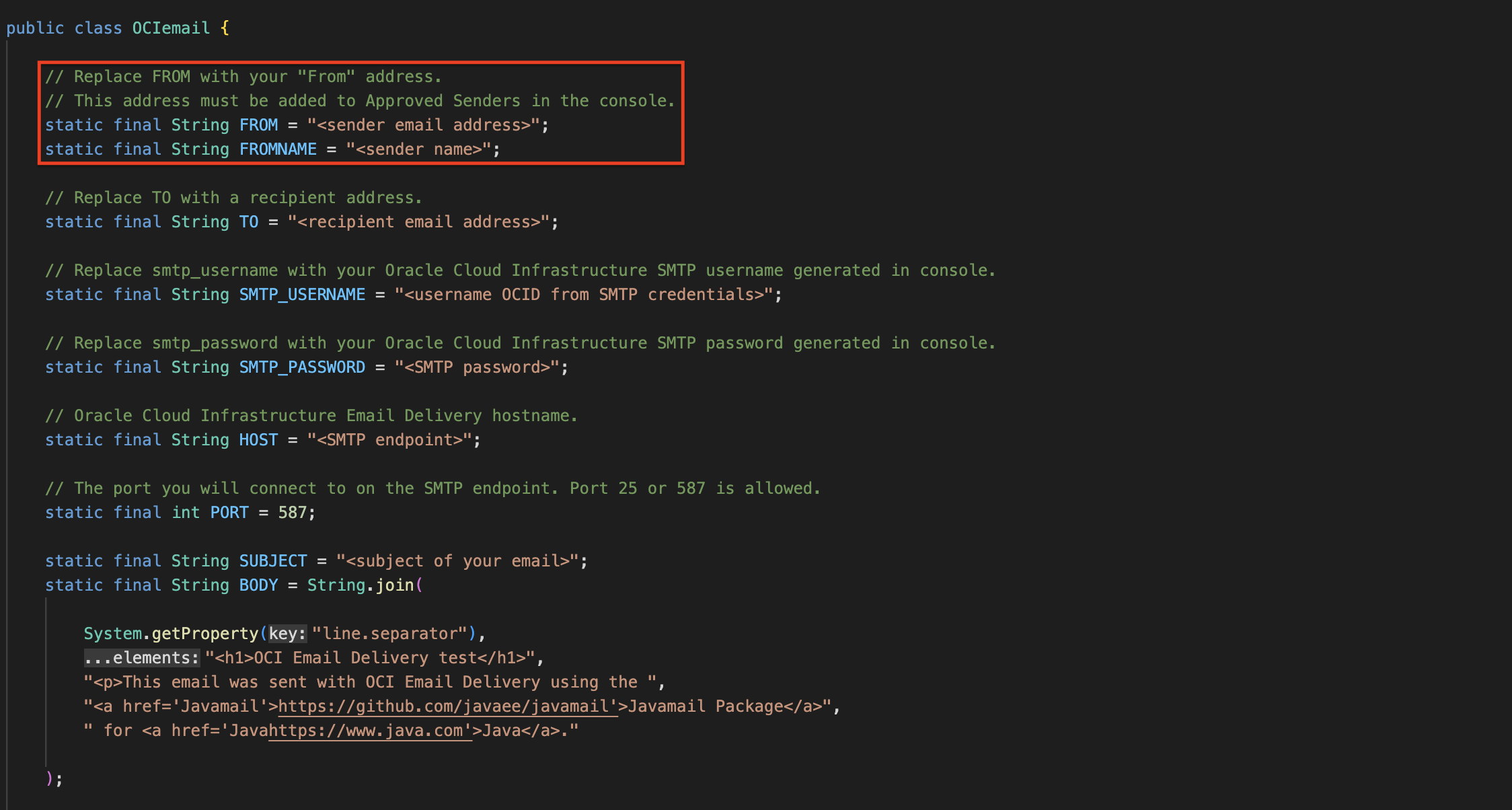
- 수신자 정보 수정하기
OCIemail.java파일의 TO 변수를 각자에 맞게 변경합니다.- TO : 전자메일을 수신할 수신자 이메일 주소를 입력합니다.
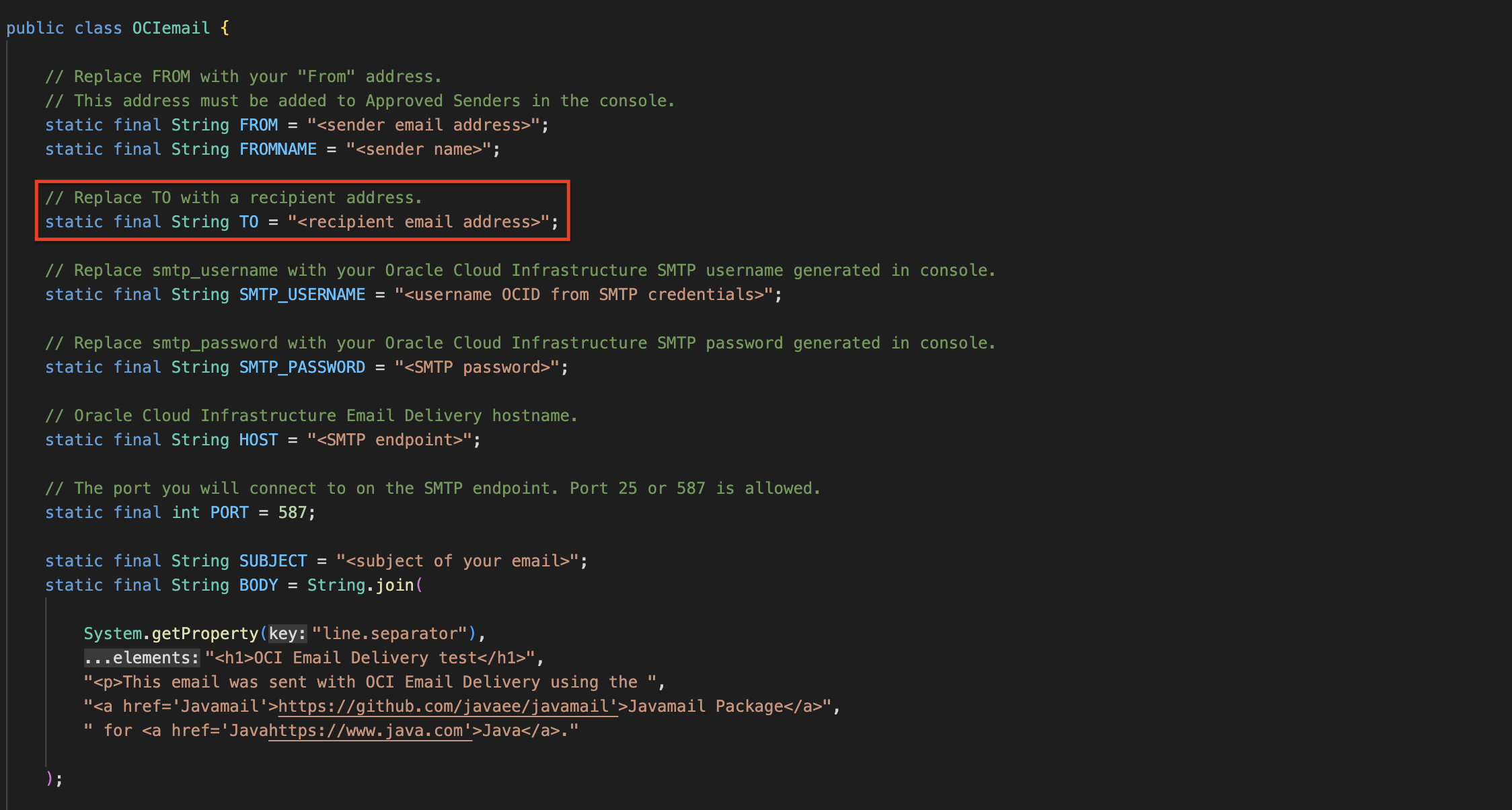
- SMTP 인증정보 수정하기
OCIemail.java파일의 SMTP_USERNAME,SMTP_PASSWORD 변수를 각자에 맞게 변경합니다.- SMTP_USERNAME : SMTP 인증서 생성 후 확인했던 사용자 이름 정보를 입력합니다.
- SMTP_PASSWORD : SMTP 인증서 생성 후 확인했던 비밀번호 정보를 입력합니다.
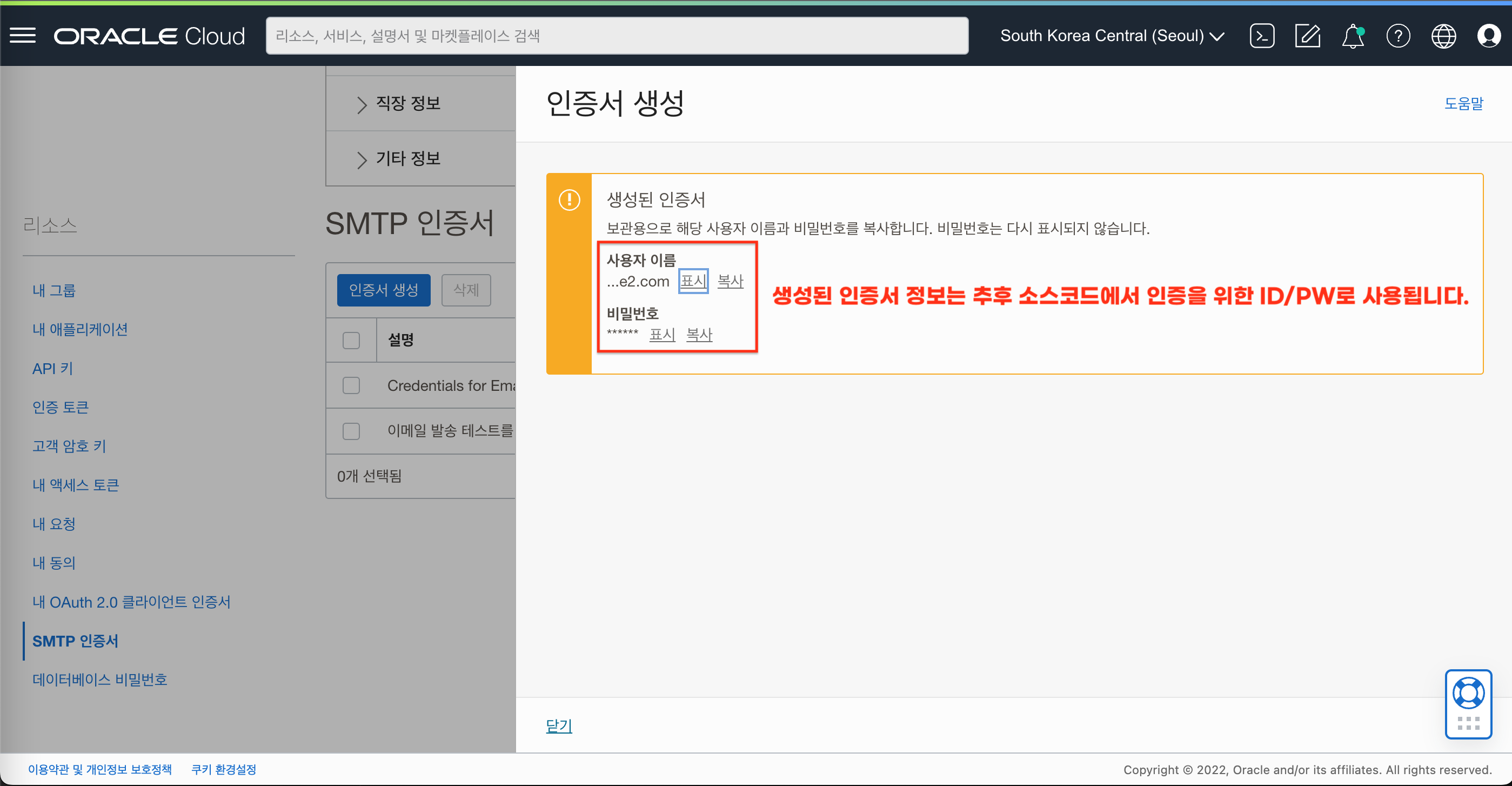
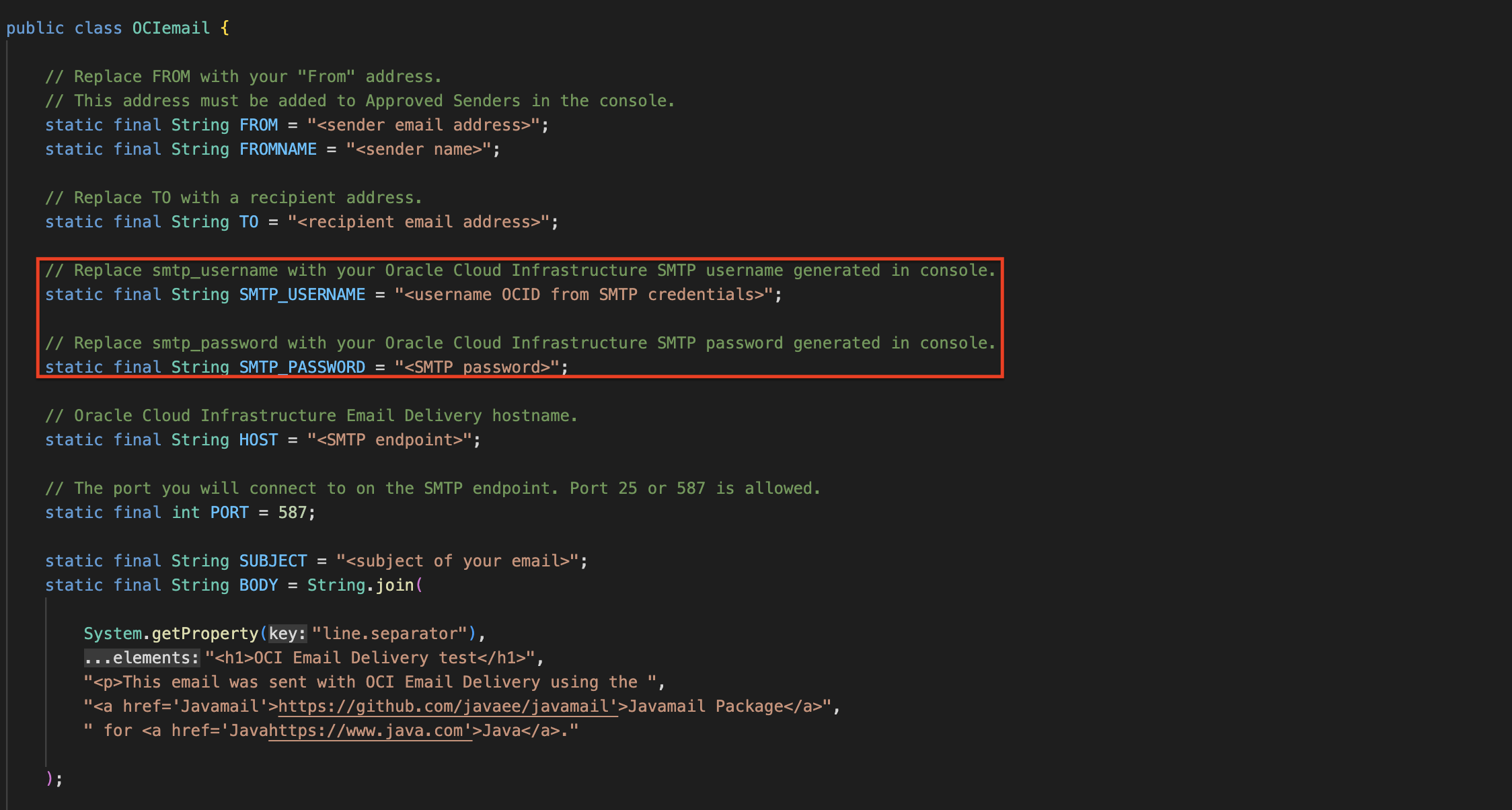
- HOST 정보 수정하기
OCIemail.java파일의 HOST 변수를 각자에 맞게 변경합니다.- 전자메일 전송 서비스의 구성 메뉴에서 확인한 Host 정보를 입력합니다.
- HOST : smtp.email.ap-seoul-1.oci.oraclecloud.com
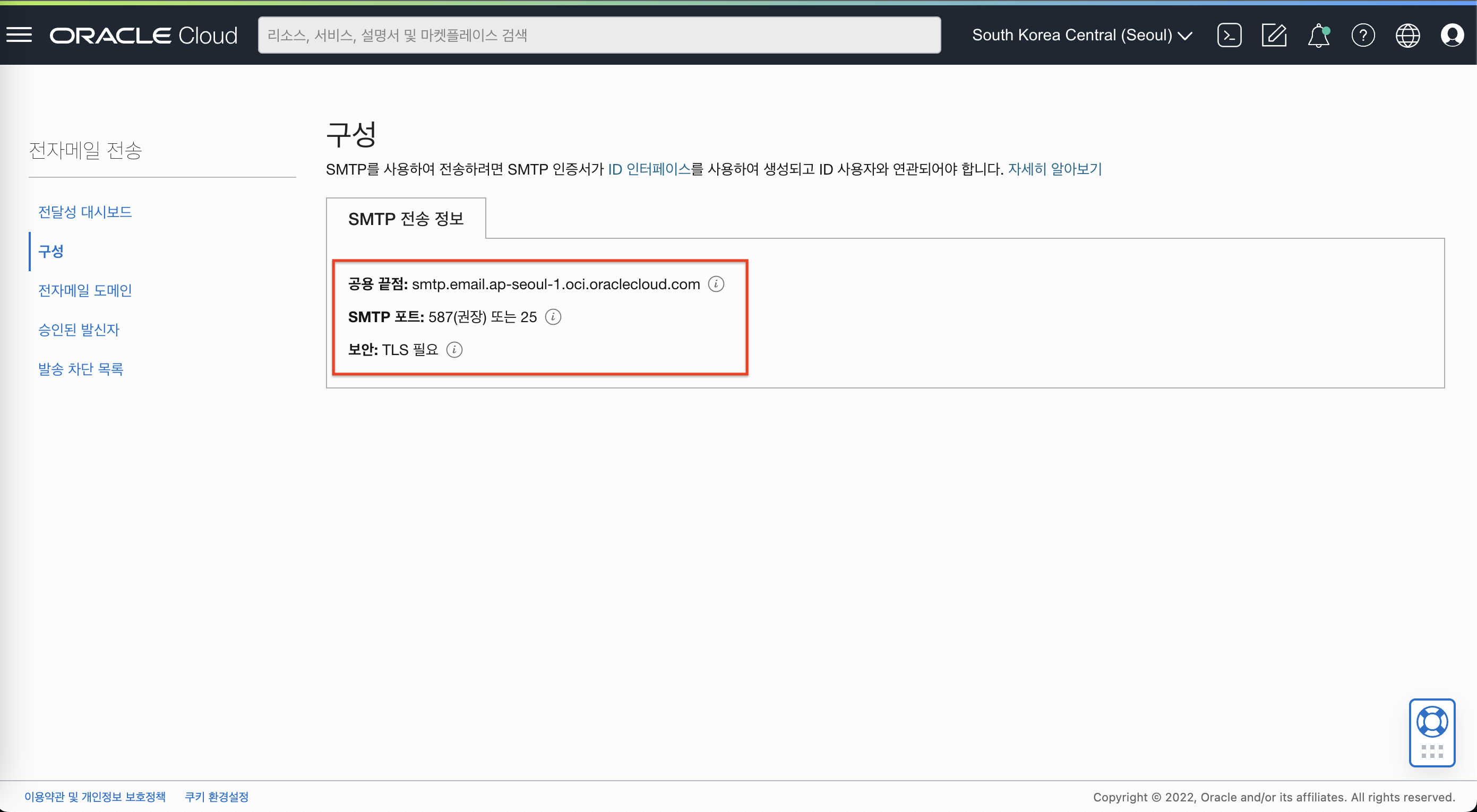
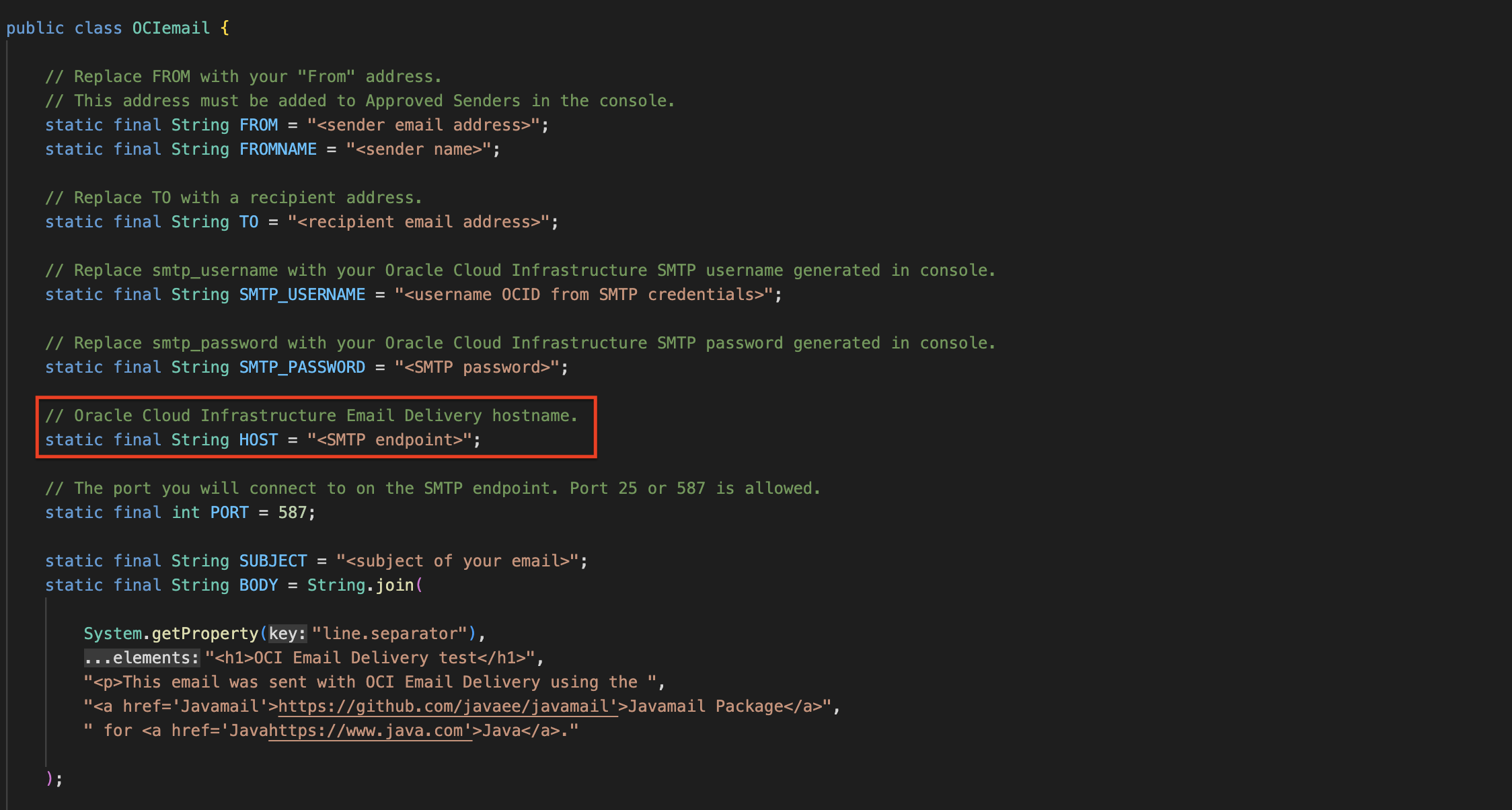
- 이메일 제목 및 내용 수정하기
OCIemail.java파일의 SUBJECT,BODY 변수를 각자에 맞게 변경합니다.- SUBJECT : OCI EmailDelivery Test
- SUBJECT : 변경안함
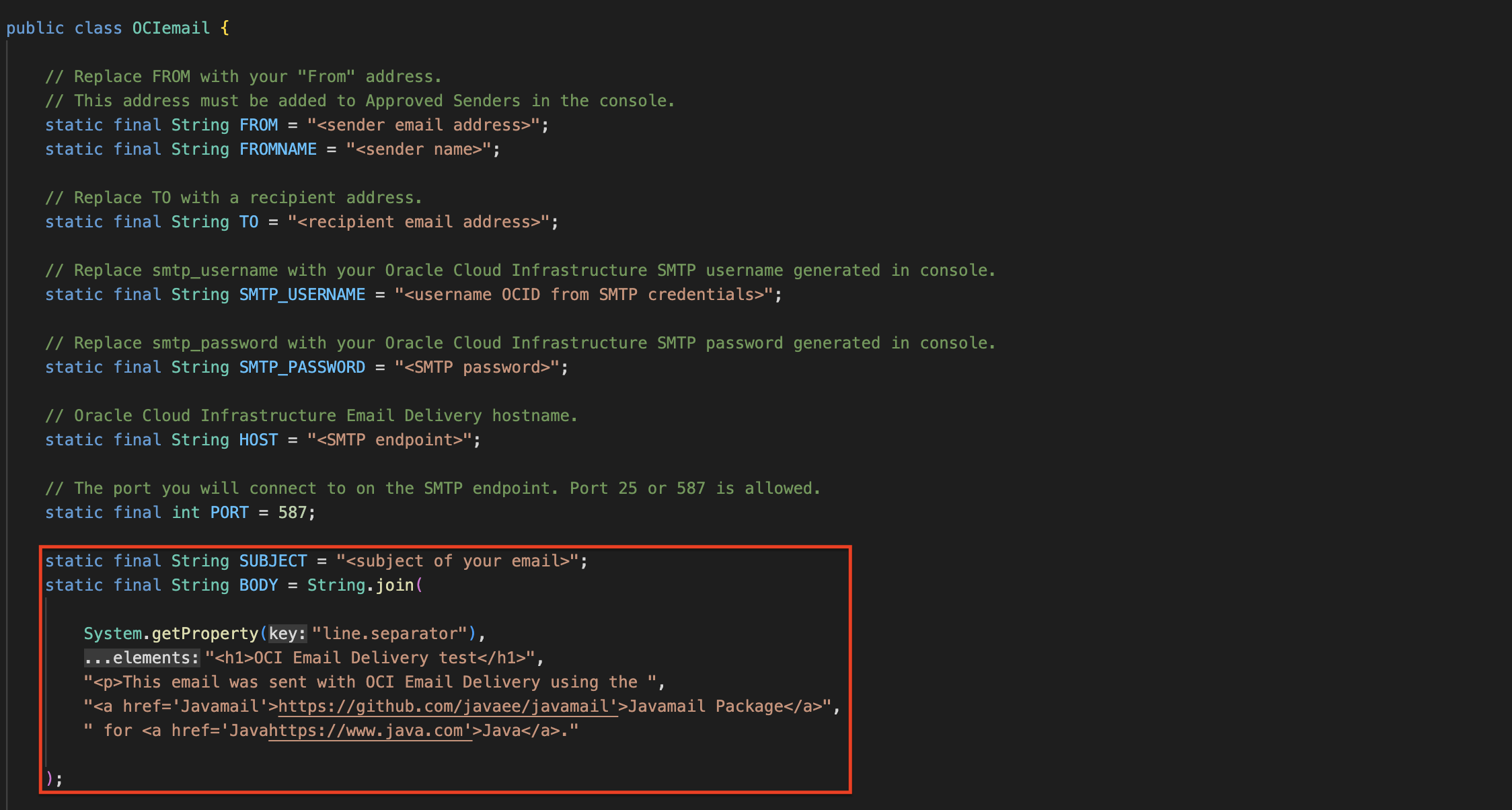
- 발신자 정보 수정하기
- 실행하기
- VS Code의 우측 상단 실행 버튼을 클릭하여 샘플 코드를 실행합니다.
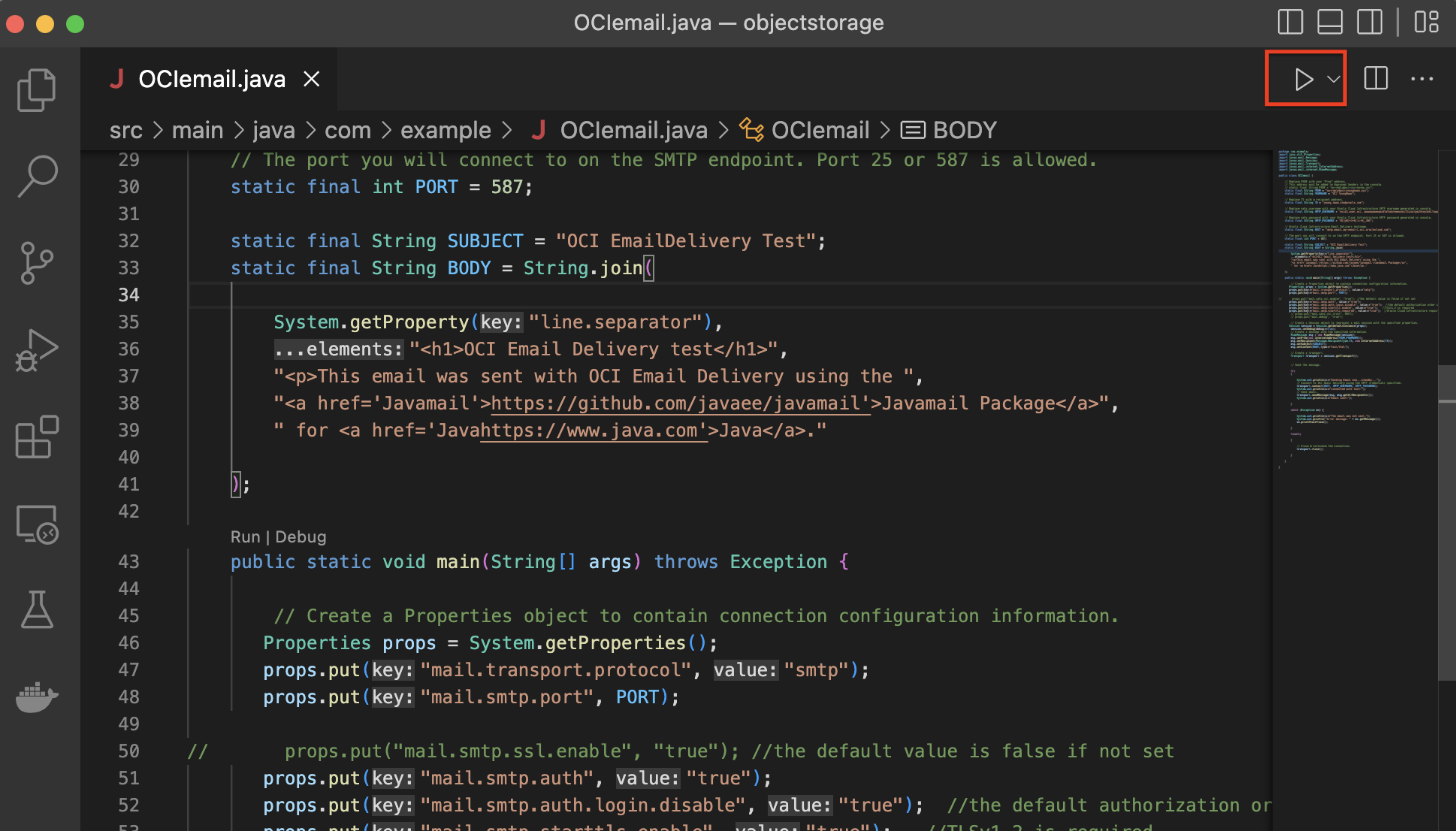
- 실행 후 터미널에서 결과를 확인합니다.
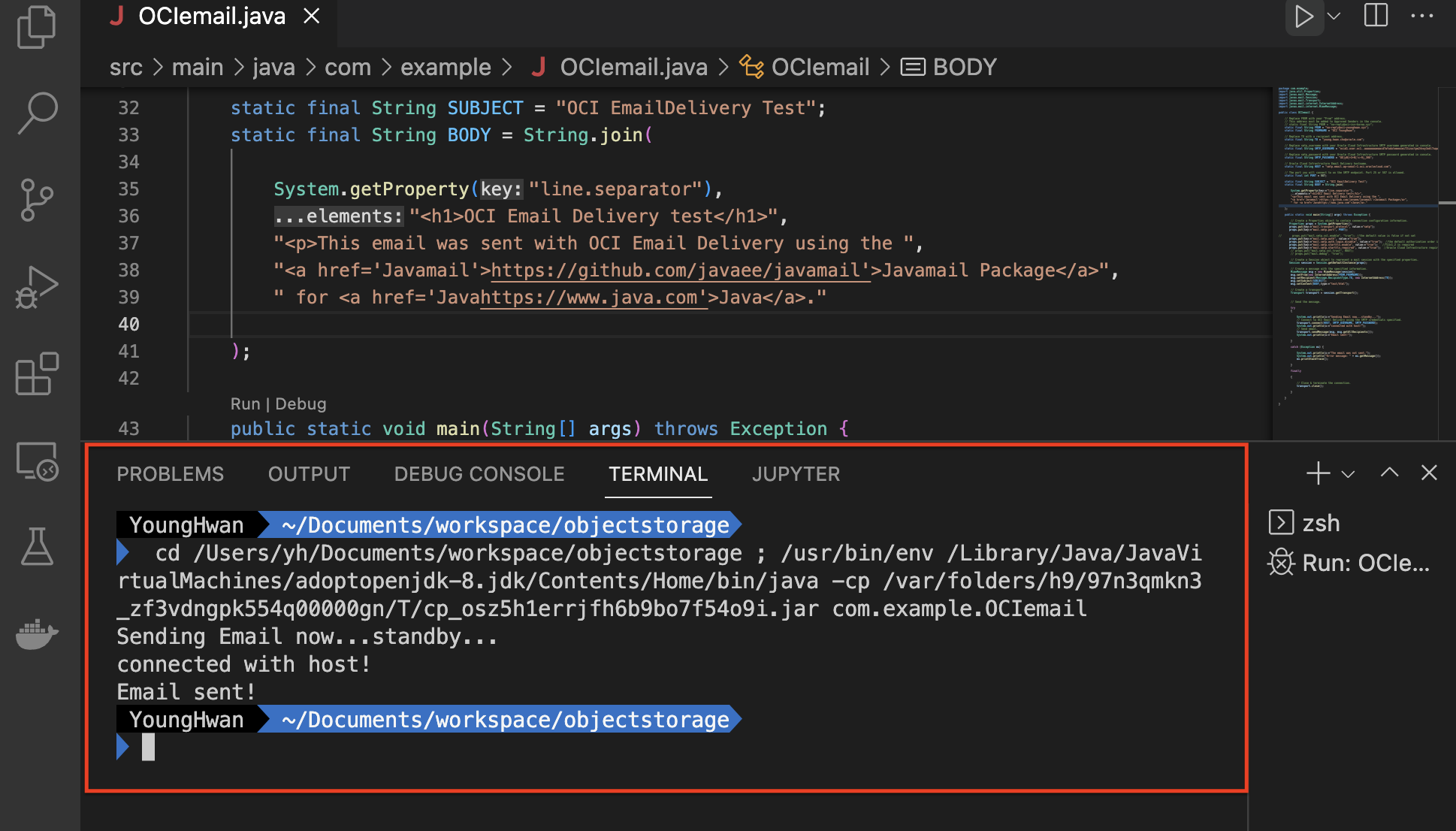
- 이메일 수신자 메일상자에서 수신된 이메일을 확인합니다.
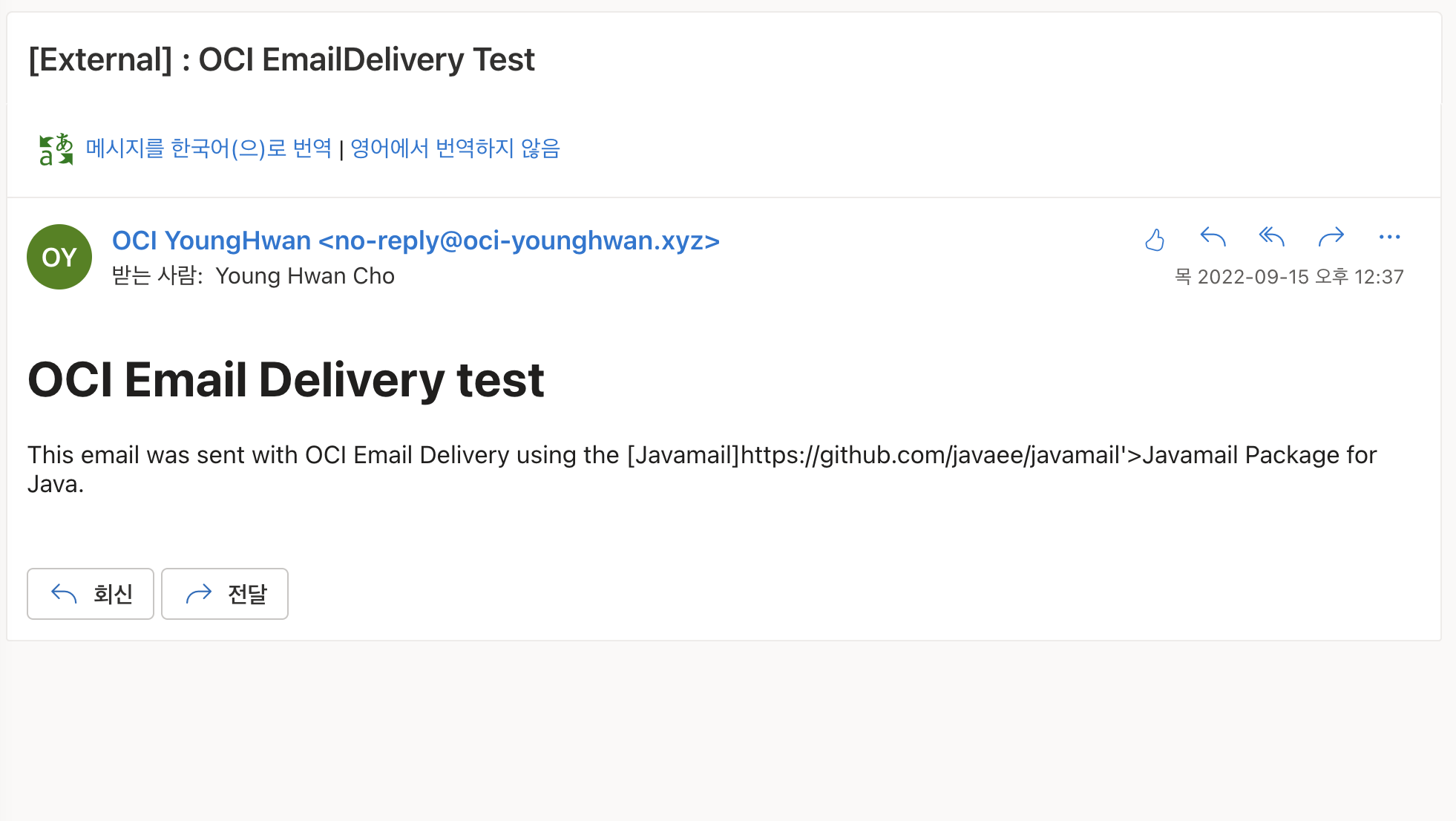
- OCI Console의 전자메일 전송 화면에서도 전송현황을 확인할 수 있습니다.
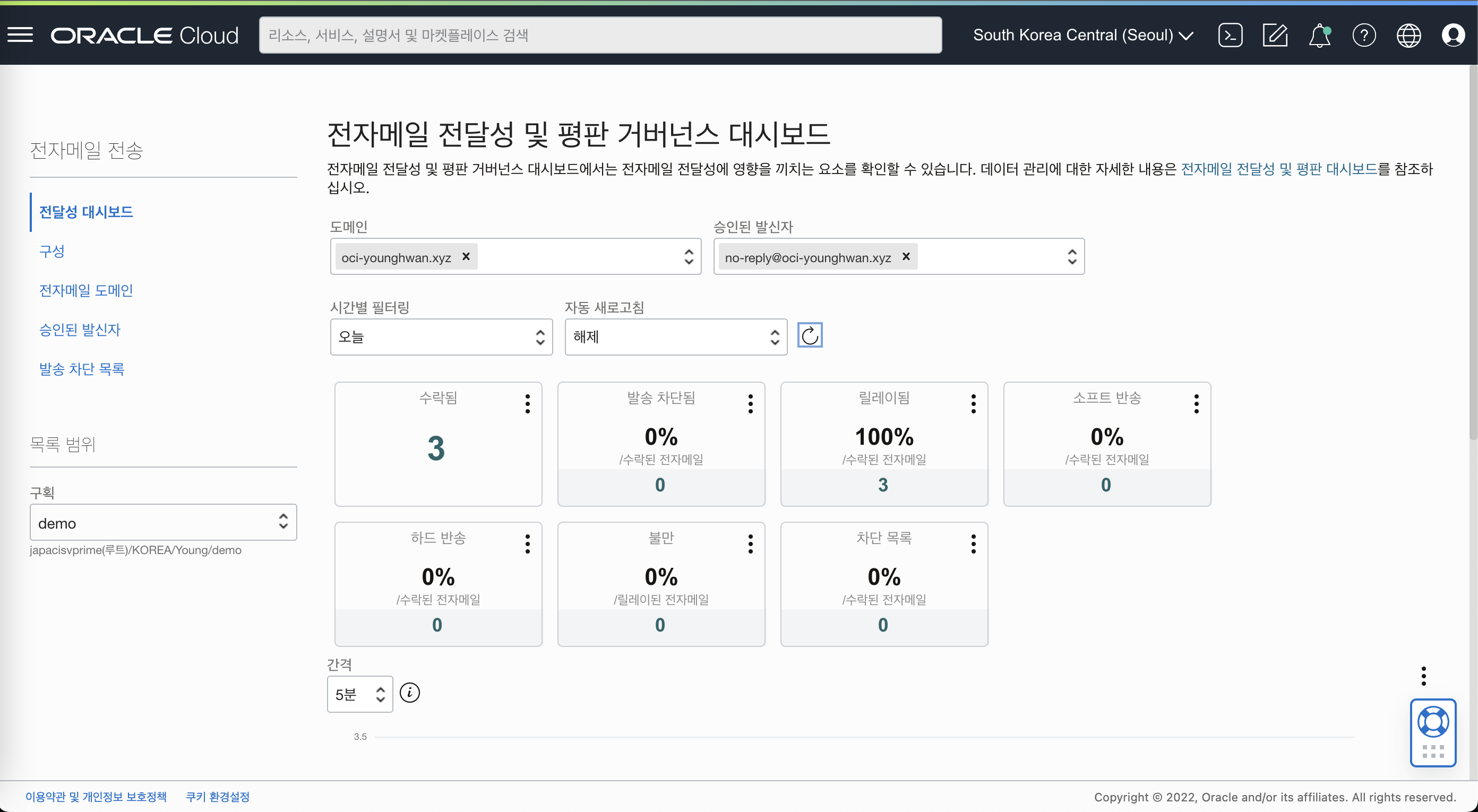
- VS Code의 우측 상단 실행 버튼을 클릭하여 샘플 코드를 실행합니다.
이 글은 개인적으로 얻은 지식과 경험을 작성한 글로 내용에 오류가 있을 수 있습니다. 또한 글 속의 의견은 개인적인 의견으로 특정 회사를 대변하지 않습니다.
Younghwan Cho CLOUDNATIVE
oci sdk java email delivery dns javamail